How to clear Outlook cache on Mac
Knowing how to clear Outlook cache on Mac is useful if the email service provider begins to slow down, act strangely, or constantly crash on your device.
It was reported earlier in 2023 that Microsoft Outlook has around 400 million users worldwide. But despite its growing popularity, like many of our much-loved and used apps, it's not immune to glitches and bugs.
So, if you're experiencing slow performance issues, we've put together everything you need to know on the subject of clearing Outlook cache right here. So, let's get started.
Why clear Outlook cache on Mac?
All of our installed applications collect and save temporary data and files on our machines. Cache aims to speed up application usage and improve our user experience. Great, when it does what it's meant to.
The problem with cache is when it's left to build up, over time, it can become corrupted and burdensome for our machines, causing slow performance issues and in-app glitches.
Do any of these annoying issues happen when you use Outlook?
-
Slow to open emails
-
Crashing or freezing
-
Outlook won't open
If so, clearing your cache could quickly solve the issue. In the sections below, we'll show you how to clear Outlook cache on your Mac like a pro.
How to clear Outlook cache on a Mac manually
Clearing Outlook cache on your Mac manually takes a little bit of patience. Cache files are kept well hidden by Apple. Follow the instructions carefully.
-
Close Outlook down completely on your Mac.
-
Open Finder and click Go from the top menu > Go To Folder.
-
Insert the below file path and press Return.
~/Library/Caches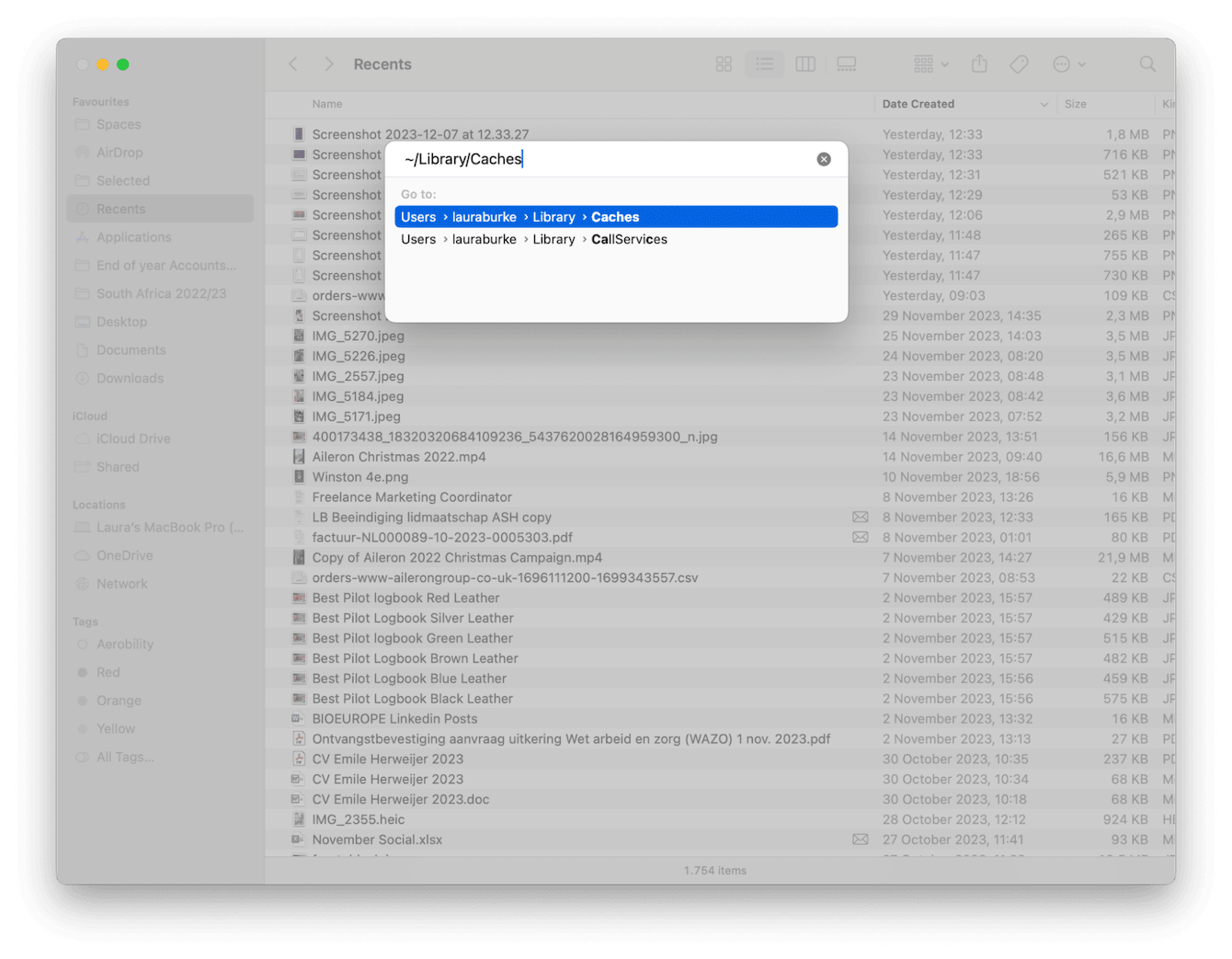
-
Now look for the following folder:
com.microsoft.Outlook -
When you locate it, delete it, and empty your Trash when complete.
Lots of people don't feel comfortable poking around and deleting files from their Library folders. If that includes you, then luckily, there's a much quicker way to remove your application and system cache. Head to the next step, and we'll show you how.
How to clear all kinds of cache on Mac in one click
As we mentioned at the beginning of this article, a cache might be handy, but left unchecked, it can seriously hinder a MacBook's performance.
Not only does it take up valuable storage space, but system junk, including broken and temporary files, system logs, useless language files, and cookies, can cause many system and application glitches.
Regularly removing your system junk can boost your Mac's output and keep applications in line. If you use a specialist tool, like the Junk Cleanup module from Apple notarized Mac cleaner CleanMyMac, you can wave goodbye to all your MacBook's built-up clutter in just a few clicks.
How to automatically remove system and app cache or junk, as we call it:
- Open CleanMyMac on your device, or test it first here.
- From the sidebar, click Cleanup > Scan.
- Review the details of System Junk Found or click Clean right away.
- If you want to look into all the junk in detail, click Review All Junk.
- And that’s it.

It couldn't get any easier, right? No searching through hidden library folders is needed, as this smart app handles everything for you and increases your Mac's performance — a win-win.
Tip: Another Microsoft app known for generating a lot of cache is Excel. Here's an article on how to clear Excel cache on Mac should you need it.
So, let's finish up with some Outlook cache FAQs.
FAQs: Clear Outlook cache Mac
Let's look at all the common questions asked about removing Outlook cache on a MacBook.
Is it safe to delete my Outlook cache?
Many users worry that if they clear their Outlook cache, they'll remove important data, like emails or contacts, but that's not true; it's perfectly safe to remove cache application or system cache. Outlook will start to make new cache files as soon as you use the app again, so no important data will be removed.
Is cache stopping my emails from coming in?
If you're experiencing synchronization issues or problems with sending or receiving emails, it's unlikely that cache is the reason. Your best option is to head to the Microsoft Outlook support pages here.
How often should I clear my cache?
If you use a third-party tool to manage your built-up system junk, then you should consider doing this fairly regularly, like once a month; this good practice will help keep your device in good health and shape.
If you only want to clear the application cache manually, then it's wise to follow the steps when the app behaves strangely.
So, thanks for sticking around to the end. We've covered all things cache, and now you know exactly how to clear Outlook cache on Mac. And if you want to clear Apple Mail app cache, you can do it by following the steps in this handy guide.

