How to convert iPhone photo (HEIC) to jpg on iPhone
Need to know how to convert HEIC to JPG on iPhone? We've got you covered.
If you've ever tried sharing photos from your iPhone and encountered compatibility issues, you've likely come across the HEIC format. While HEIC is great for saving space, it's not always compatible with non-Apple devices or certain platforms.
Knowing how to convert your images into JPGs can save you a lot of hassle, so we've put together everything you need to know to get you started.
What is HEIC, and reasons to change HEIC to JPG iPhone
HEIC is Apple's default photo format; it was first introduced with iOS 11, but it still confuses users when they come across it.
It's designed to reduce file sizes while maintaining high image quality, perfect for saving storage space on your iPhone, but HEIC format isn't universally supported, especially on older devices, non-Apple platforms, or some editing software, which makes sharing or editing photos challenging—Well, that's what we're here for, tips below.
How to change HEIC to JPG on iPhone
Well, the good news is that there are quite a few simple methods to convert iPhone photos to JPG that don't require a computer or third-party software (unless you want), so you're bound to find a technique that suits your needs.
1. Adjust your camera settings
Prevent HEIC photos altogether by adjusting your camera settings; although this doesn't officially convert already saved images, this will stop your device from saving all future images in HEIC format:
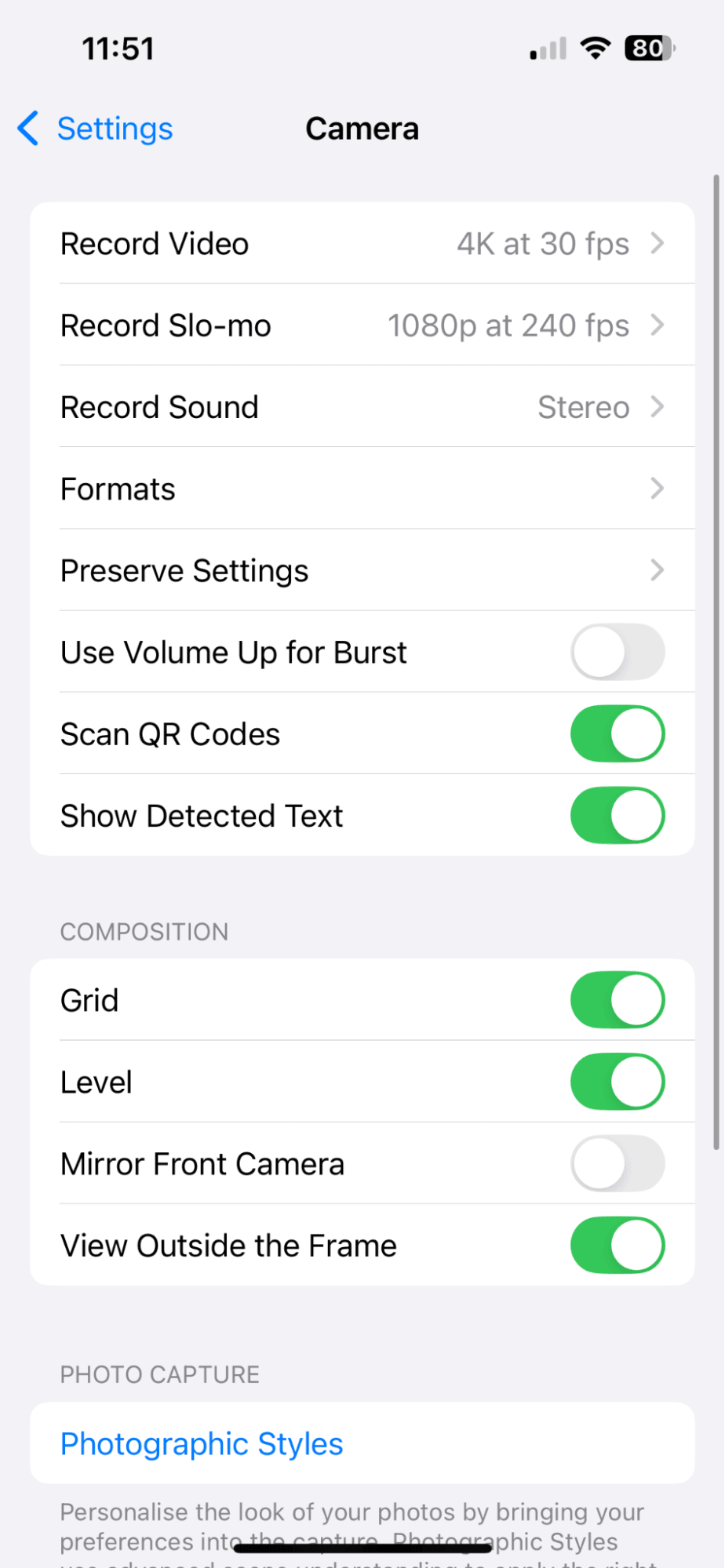
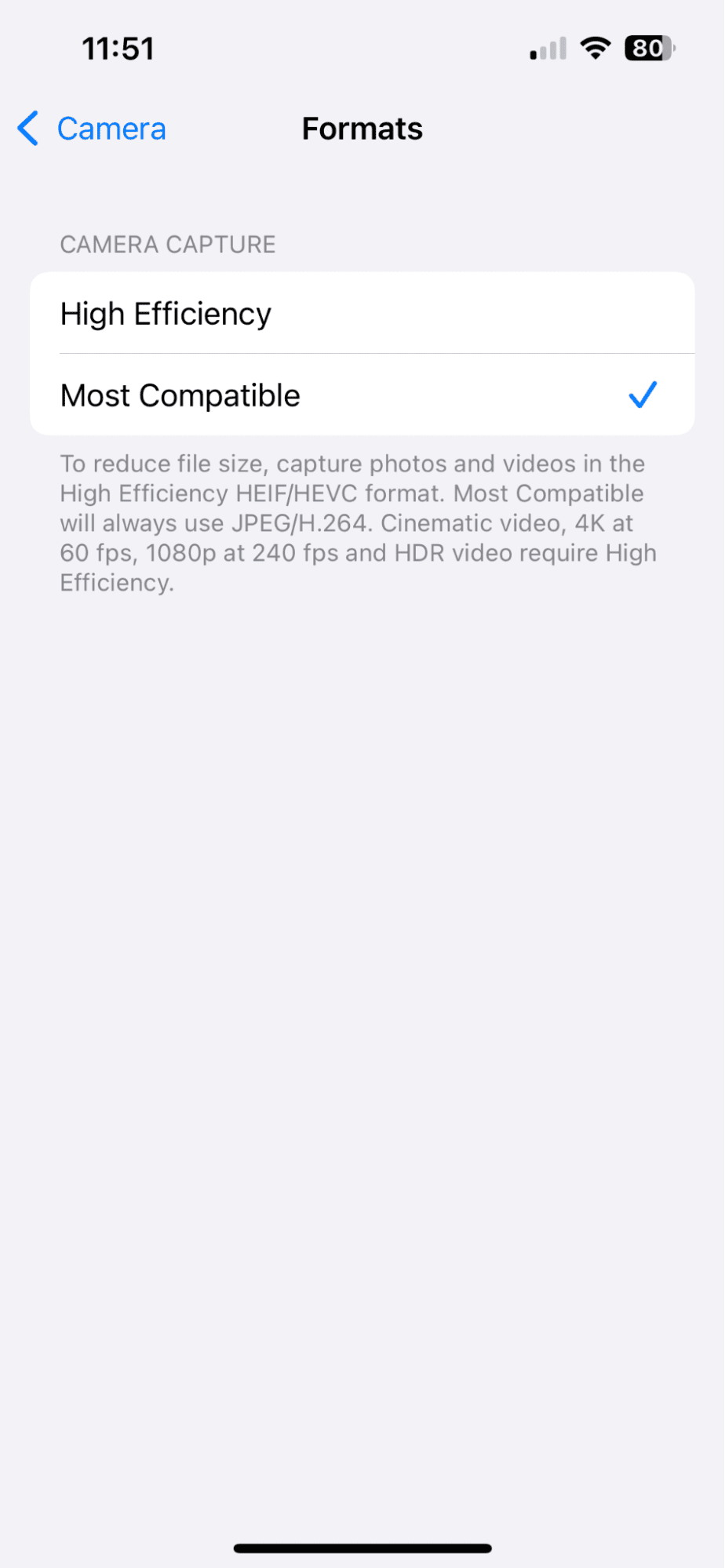
- Open the Settings app > Camera > Formats.
- Select Most Compatible instead of High Efficiency.
2. Convert images via email or messaging apps
Another quick way to automatically convert your images is by sharing them through email or messaging apps like WhatsApp and iMessage.
When you attach a HEIC photo to an email or send it via apps, these platforms often automatically convert the file to JPG to ensure compatibility with the recipient's device.
But it's worth mentioning you need to keep in mind that the conversion might depend on the app and could occasionally result in slight compression of the file.
3. Screenshot method
Ok, so this method works, but it does compromise the quality, it will be lower.

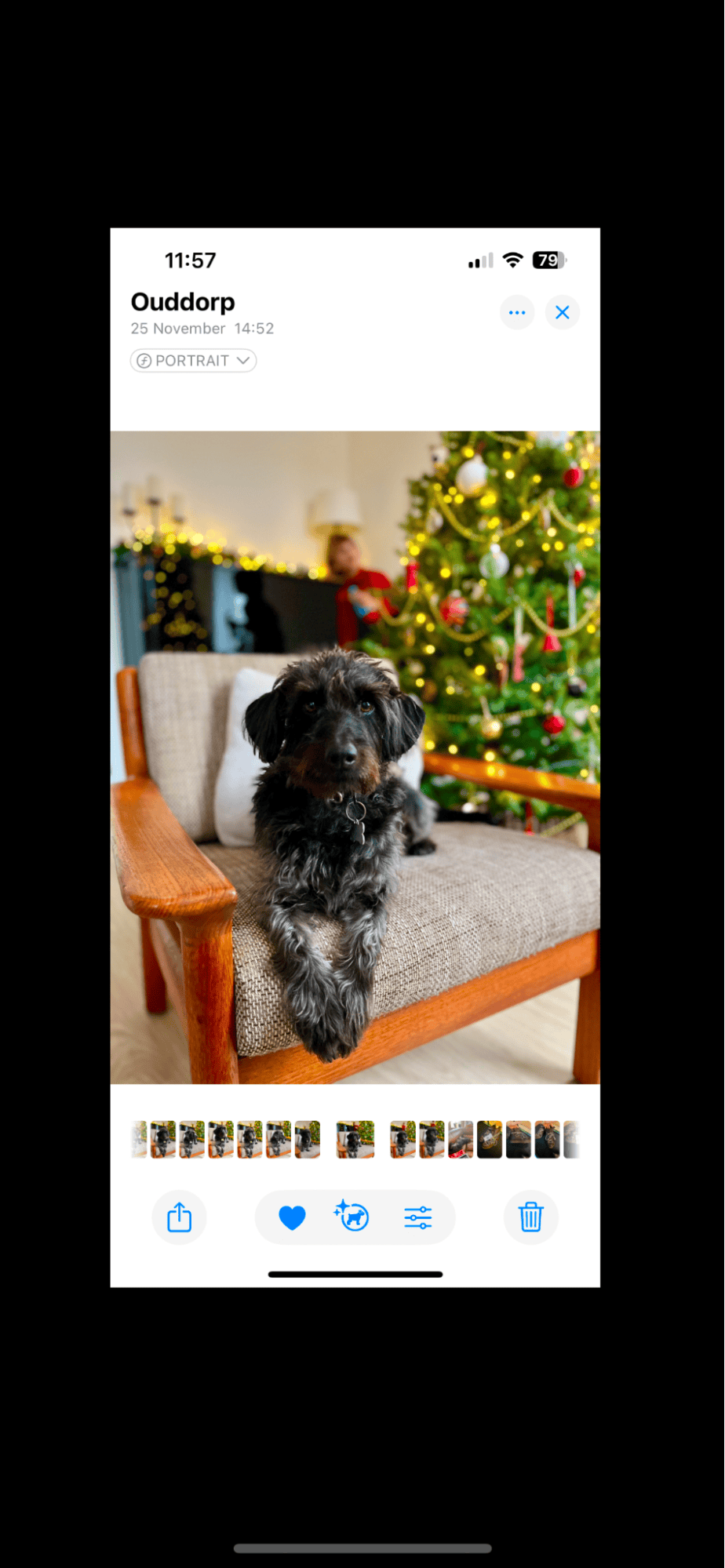
-
Locate the photo you want to convert in your Photos app and open it.
-
Take a Screenshot: Press the Side Button + Volume Up simultaneously to capture a screenshot of the photo.
-
The screenshot will automatically save as a JPG file back in your camera roll.
Keep in mind that the screenshot will include the visible screen borders, so you might need to crop it afterward for a clean look. It's a quick workaround for when you need a quick JPEG conversion.
How to change HEIC to JPG on iPhone for multiple photos
If you need to convert multiple photos at once, then obviously, using the tips above is going to be slow work; you could use third-party apps like HEIC Converter; these tools allow bulk conversion and give you control over file formats and quality.
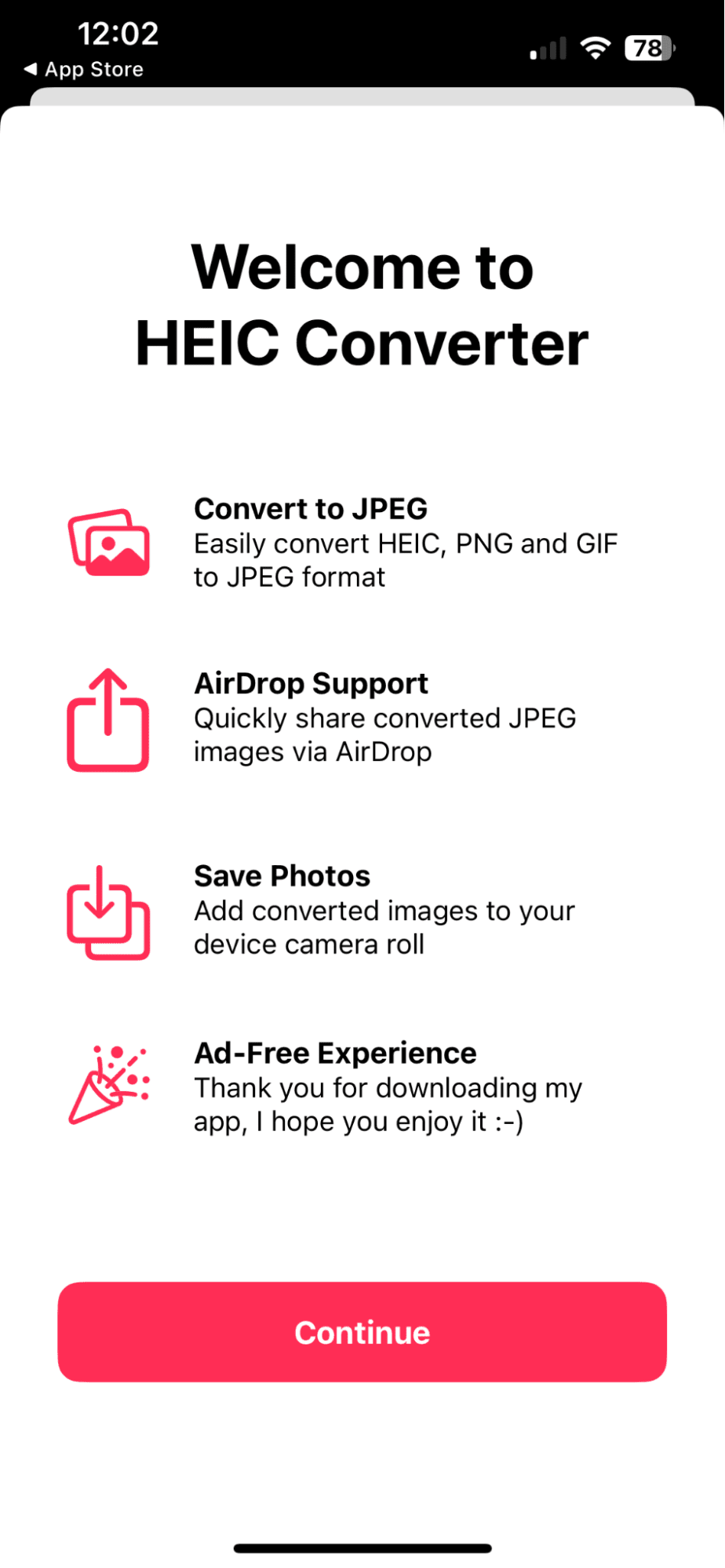
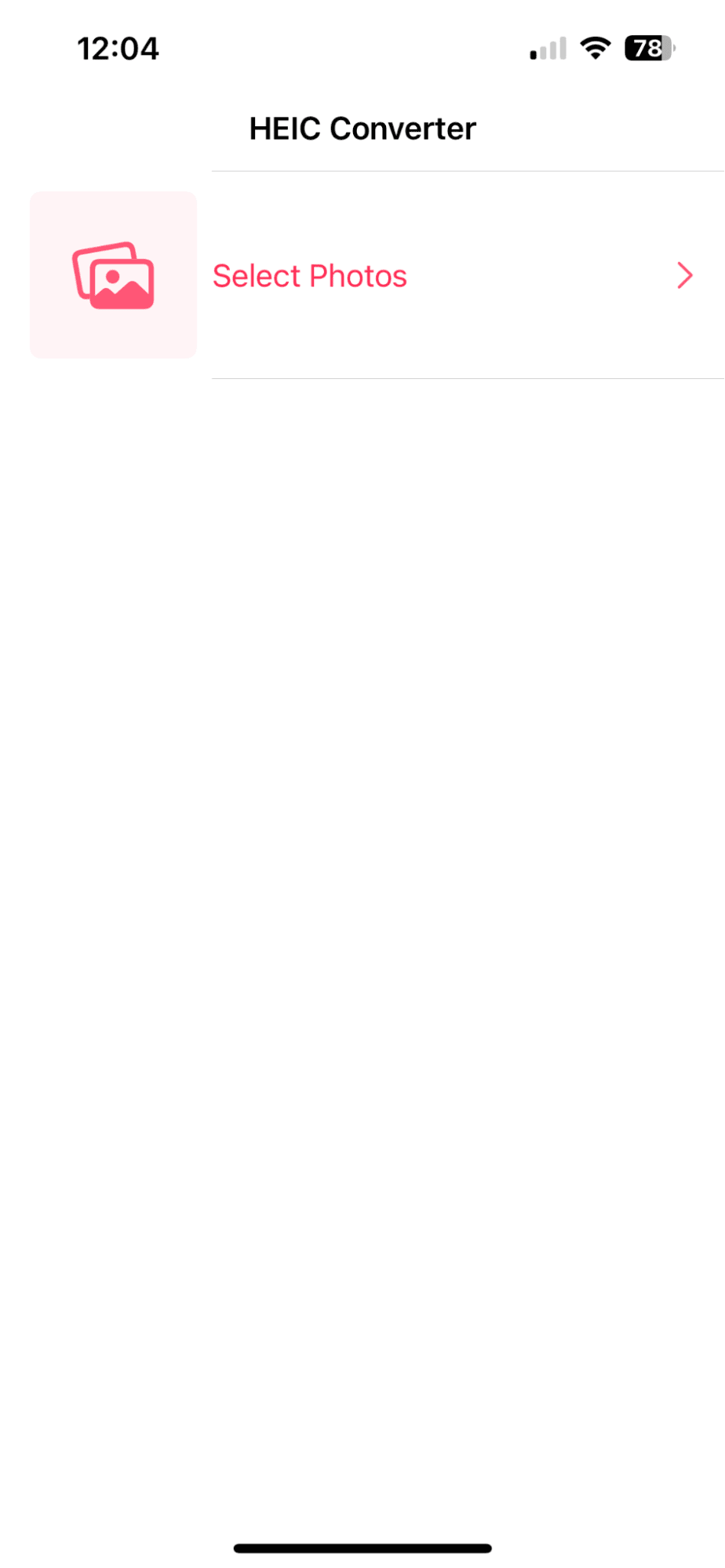
Simply select the images you want to convert, pick a format and quality, and wait for the conversion.
JPG isn't the only format you can convert your images into; check out this guide to converting pictures to PDF on iPhone.
Why freeing up storage matters
HEIC photos save space, but converting to JPG can take up more storage, especially for high-resolution images.
To keep your iPhone running smoothly and regularly clear out unnecessary files, tools like CleanMy®Phone can be useful because you can quickly remove bulk duplicate images and similar-looking shots from your device; here's how it works.
Delete old duplicate iPhone photos

-
Launch the app and press Declutter > Scan.
-
Search through the Duplicates category.
-
Select any duplicate images and press Clean to delete them.
If you need more storage on your iPhone, you can learn more about how to free up space on your iPhone here.
FAQs: How to convert iPhone photo to JPG
Does converting HEIC to JPG reduce photo quality?
There may be a slight quality difference during conversion, but it's generally unnoticeable.
Can I batch convert HEIC photos to JPG on iPhone?
To batch convert, you will need a third-party app like HEIC Converter. There isn't currently a native way to convert to a batch.
Why does my iPhone save photos in HEIC by default?
HEIC is Apple's default format because it offers high-quality images at a smaller file size, saving storage space.
So, now you know how to convert HEIC to JPG on iPhone.




