How to convert MOV to mp4 on Mac
Converting a MOV file to MP4 on a Mac is easier than you might think. There's no special equipment or expensive software needed. We'll cover all the essentials for you in this article, from the differences to the methods you've landed in the right spot.
Let's get started by taking a look at what makes these video container file formats so different.
MOV and MP4 file formats: What's the difference?
Although similar MOV and MP4 files have some differences, let's break these down for you.
MOV Files
Created by Apple, the MOV file type is a video file format containing multiple and various media elements. Initially created for use on Apple's QuickTime, these days, the popular lossy compression MOV video format is compatible with both Macintosh and Windows systems. Its compression ability is lower, and its file sizes can be large.
MP4 Files
MP4, also known as MPEG-4 Part 14, is based on the MOV file format. The key difference is that it provides strong lossy compression and retains high video quality but with a smaller file size, making it preferential for downloading and streaming.
So let's take a look at why someone might want to know how to change MOV to MP4 on Mac:
-
Many online services prefer the use of MP4 files over MOV.
-
MP4 allows for unrestricted video use.
-
MP4 provides smaller file sizes.
-
MP4 offers higher resolution when streaming.
So now that you know the differences, let's start by exploring all the different conversion methods.
How to convert .mov to .mp4 on your MacBook
There are multiple ways to convert video files on your Mac; we'll cover some of the most popular methods below. Let's get started.
1. iMovie
You can use the pre-installed, native iMovie app on your Mac to convert MOV files to MP4 files for free. Here's how to work with it:
- Open iMovie and select Import File. Take a moment to locate your MOV file.
- With the clip selected from the top right, click the share icon > Export File.
- Now configure all of your desired export settings and click Next.
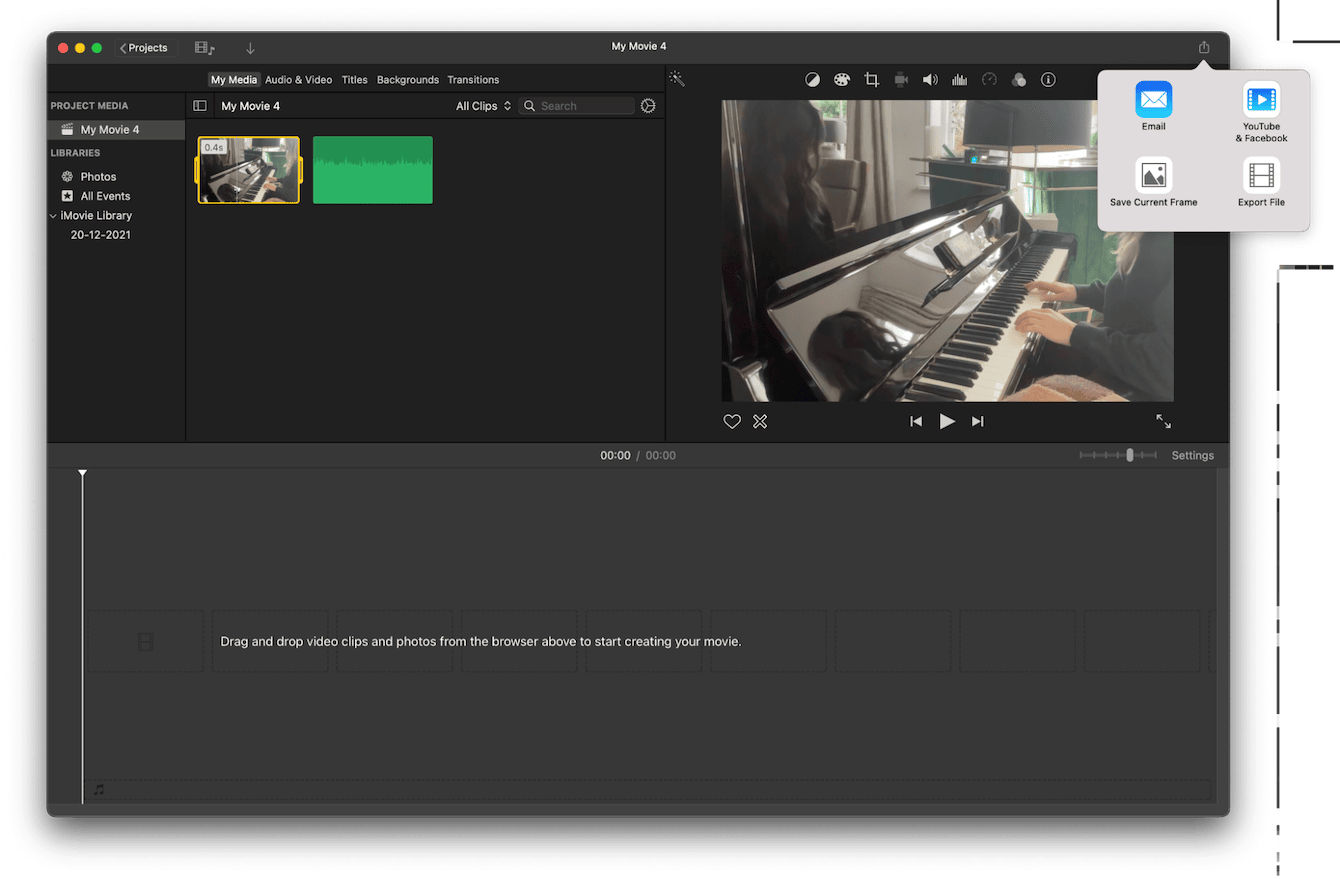
Your file will now convert, and you'll receive a notification when it's ready. It will be saved as an MP4.
Tip: If you convert a lot of files, you may want to delete unnecessary copies or original files. To do it, you'll need to know how to view all files on Mac. Luckily, we have a guide for you — check it out here, and no file will remain hidden from your sight.
2. VLC Media Player
The free VLC media Player app is another great option for file conversion. Here's how to use it:
- Open up the VLC Media Player application on your Mac.
- From the top menu bar, select File > Convert / Stream.
- Select Media and locate your MOV file.
- Under Choose Profile, select the MP4 format.
- Select Save as File, then click Browse to select a name and a save location. Finally, click Save.
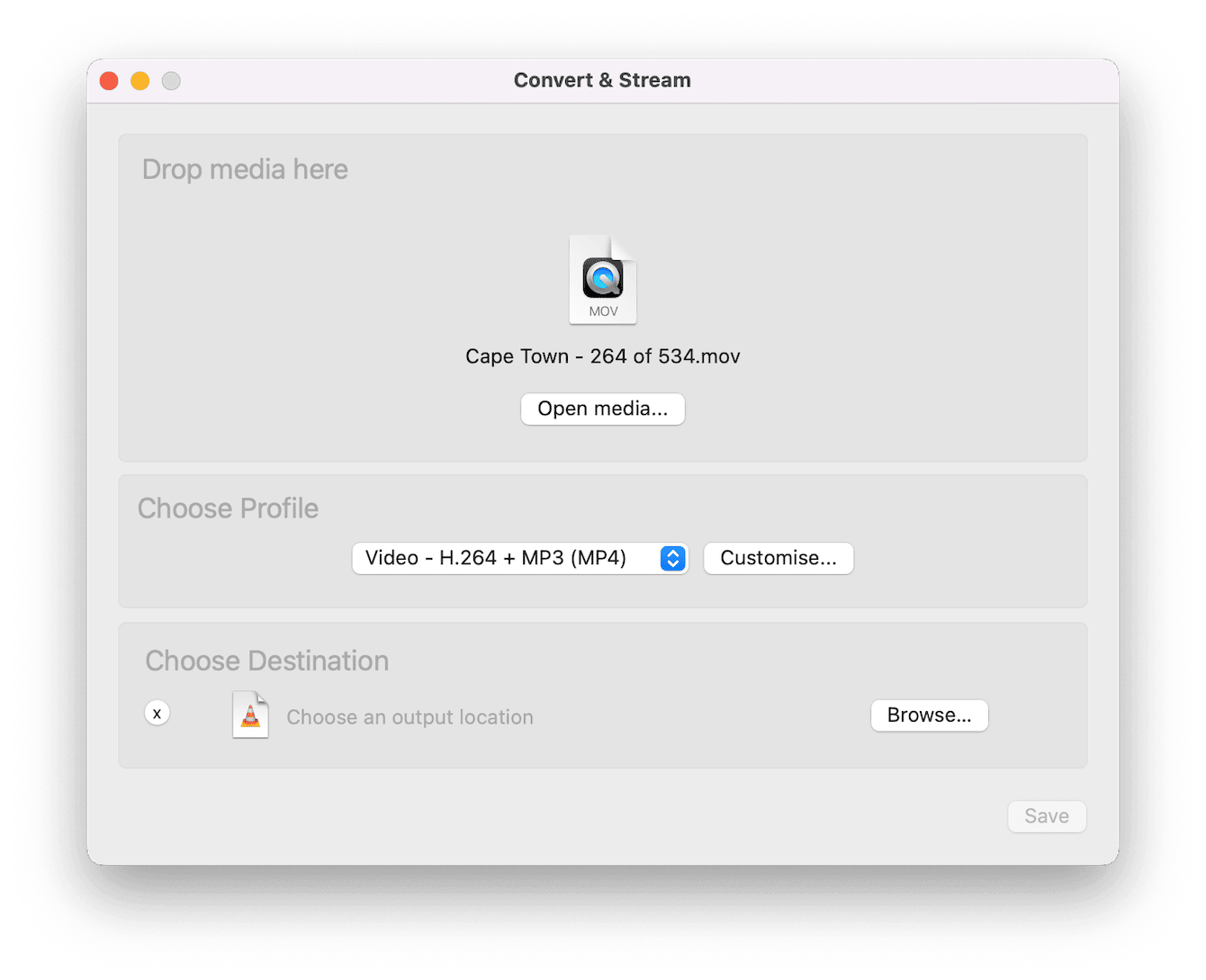
3. FreeConvert
If you'd rather not install another app on your Mac, no problem — you can easily convert MOV to MP4 files online. One easy-to-use and free tool is FreeConvert. Here's how to get started:
- Visit the FreeConvert website.
- Drag your MOV file into the convert window.
- Select MP4 under output and click Convert.
- Depending on the file size, this may take a few moments to complete; click Download to retrieve the converted file.
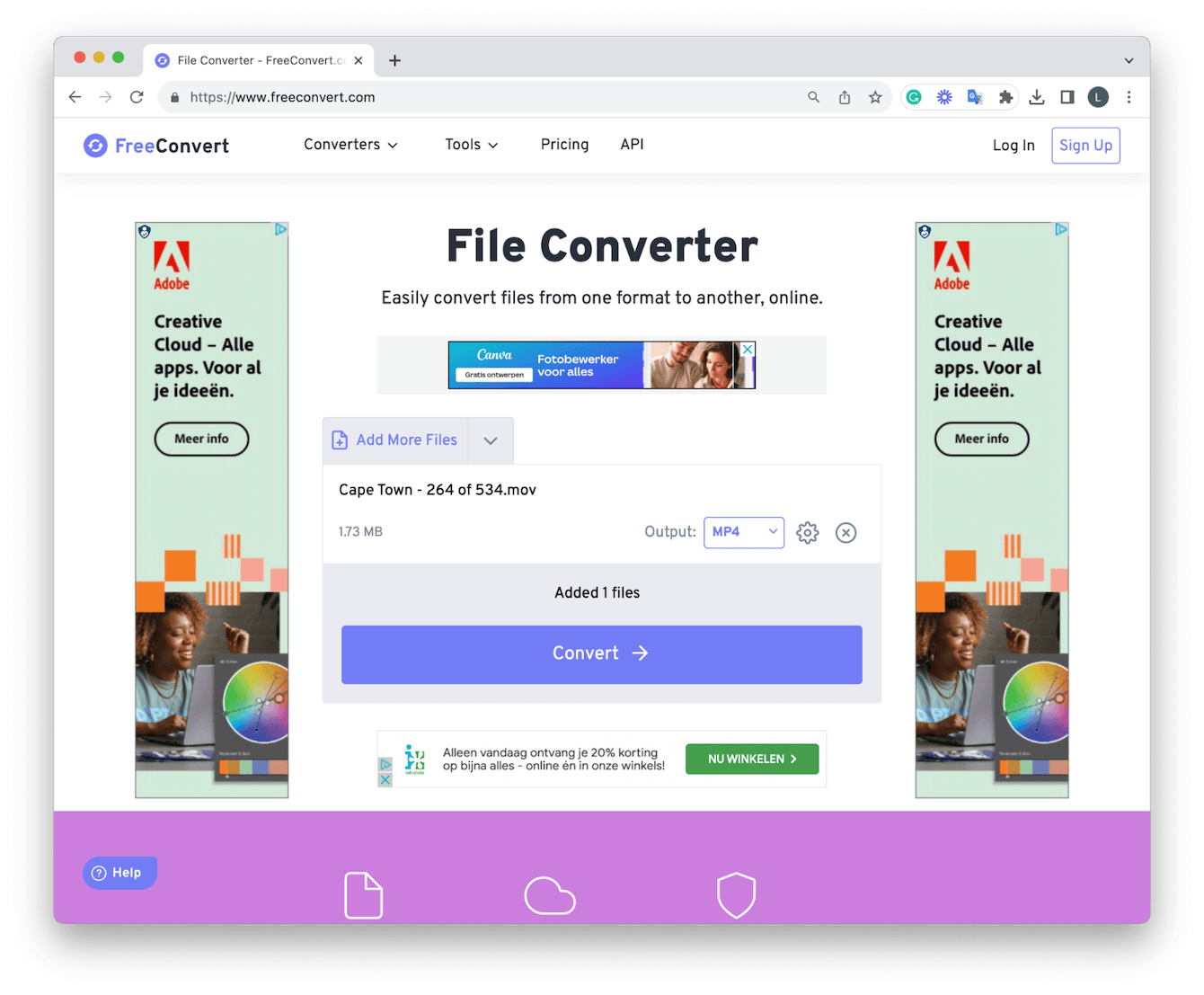
This free online solution is great, but there may be file size limitations when using the free service.
When you're converting and downloading files, remember not to overload your Mac with large duplicate video files; otherwise, you'll run into storage and performance issues.
Luckily there's a quick and simple way to locate and remove unnecessary video files; let's take a quick look with CleanMyMac.
How to quickly remove unneeded large videos:
CleanMyMac has a specially built Large & Old Files module, which scours your Mac instantly, cataloging all files and folders on your device and making it easy for you to search for unneeded or large files.
-
Install the free version or open the application.
-
Click Large & Old Files from the sidebar and hit Scan.
-
Once complete, you can browse via Kind, Access Date, or File Size.
-
Select items you want to delete from your Mac and click Remove. You can choose the removal type.

So now that you know how to keep your Mac in good shape, let's get back to how to change MOV files MP4 on Mac.
Tip: If you work with a lot of video files, over time, your Mac may need a little tuneup so that it doesn't become slow and sluggish. Not sure where to start? Check out this handy guide on how to optimize your Mac.
4. CloudConvert
CloudConvert is another great online tool that gives users more control over the quality and resolution. Here's how to use it:
- Visit the CloudConvert website.
- At the top, select MOV next to Convert to and MP4 from the dropdown options under Video.
- Next, under Options, make any adjustments to settings like Resolution and Aspect Ratio.
- Now, click Select File and upload your chosen MOV file.
- Click Convert, and once complete, click Download.
Again, this may take a few minutes, depending on the file size.

5. Zamzar
The final recommendation is for another free online tool called Zamzar. Again it's easy and quick to use, with a maximum file size of 50MB. Here's how to use it:
- Visit the Zamzar website.
- Select Choose Files and select your MOV.
- Once uploaded, click the Convert to dropdown and choose MP4 from the list.
- Click Convert Now and Download once the file is converted.
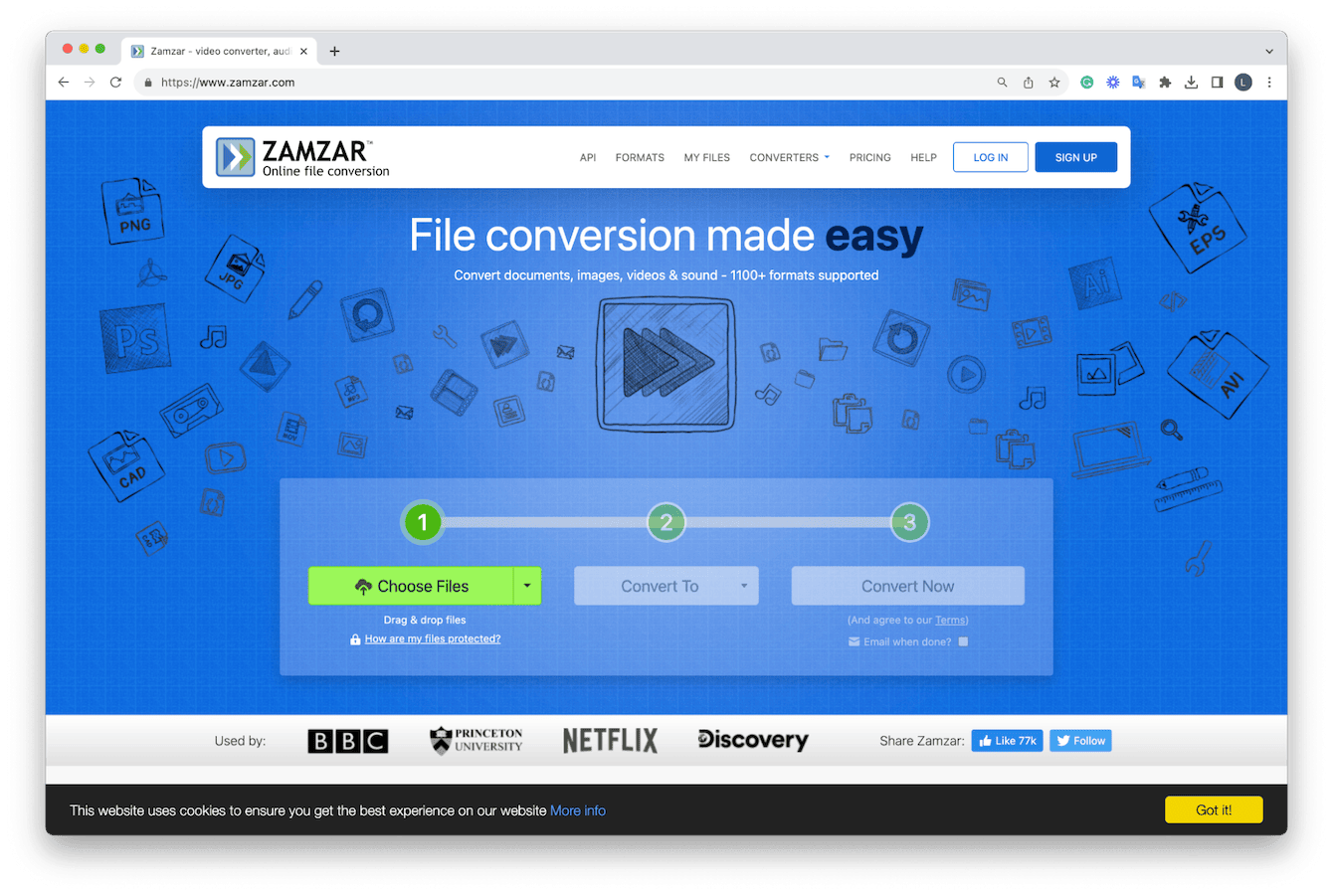
FAQs: How to convert your MOV to mp4 files on Mac
Can you convert MOV to MP4 with Quick Time?
It's now only possible with the Quick Time Pro version. The standard Quick Time free tool does not allow for file conversion any more.
Is MP4 better than MOV?
It's really down to personal preference; although MP4 is slightly more universally accepted, MOV files have slightly less compression and, therefore, might be considered better for keeping video quality high in the editing process. It really comes down to your personal needs.
Now you know all the different ways and methods for converting MOV files to mp4 on Mac. Thanks for joining us.

