How to see all files on Mac (including the hidden ones)
Your Mac is hiding something from you, well, quite a lot, actually, in the form of hidden files and folders. Don't worry; it’s for a good reason. I've got the answers why and some simple tips on how to view all the files on your Mac, even the hard-to-reach ones.
Here are a few reasons why you might want to see all the files on your Mac:
-
Delete leftover data.
-
Clear cache.
-
Troubleshoot apps and programs.
Apple has been hiding some system files to prevent users from accidentally deleting those. But sometimes, you may need to access them to fix a problem or investigate an issue. So, here's how to see all files on your Mac.
How to view all files on your Mac
No matter your reasons, from troubleshooting and curiosity to cleaning up, let's look at the different ways to unhide and view all files on your Mac.
Did you know? There are actually 3 Library folders on your Mac! Surprising to many, one of these — /System/Library — is well and truly hidden, as it contains all the necessary files needed for use by the macOS.
Use the Finder to view files on Mac
If you quickly want to know how to see all the files on your Mac hard drive, then the Finder is the place to go. Apple calls the Finder the home base for your Mac, and that's because you can access and organize practically everything on your Mac.
Access and organize your files with the Finder:
-
Select the Finder icon from your Dock.
-
Once open, use the left sidebar to navigate through locations, folders, and files.
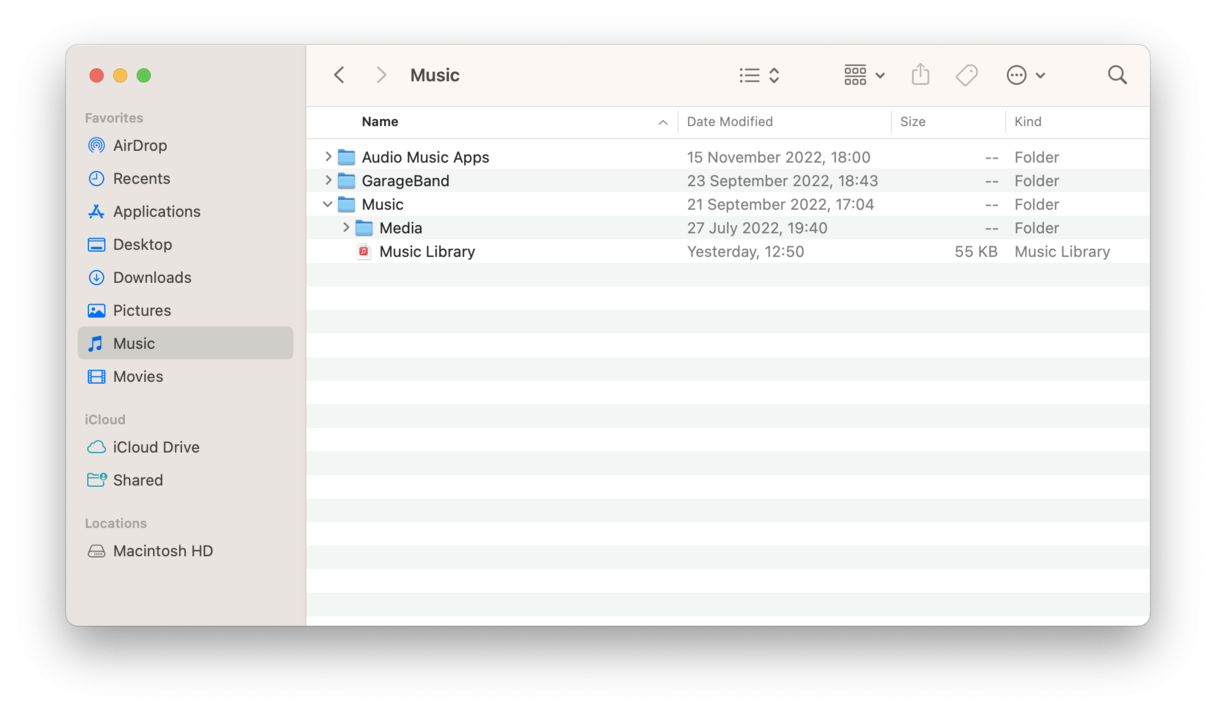
If you're anything like me, does searching through the Finder leave you a bit overwhelmed? I wish I were a bit more organized, but as you can see, my desktop is a file and folder graveyard, and tags are just not for me. If you're trying to clean up your Mac, using the Finder to locate large and forgotten files works, but it's not the simplest of ways.
Find and remove unneeded files quickly
One effortless way to see all files on your Mac hard drive is to use CleanMyMac and its Large & Old Files tool. This handy feature searches for massive files, like movies and other old downloads, and groups them by size, kind, and access date, helping you identify large and unneeded items for removal.

Locate and delete large and old files:
- Download the free version of CleanMyMac.
- Open the app and select My Clutter from the sidebar.
- Click Scan > Review All Files > Large & Old Files.
- Take a look through the list, and select items for removal, then click Remove.
Just like that, you can delete multiple large files at once.
Show hidden folders on Mac
So, as I mentioned earlier, your Mac has 3 Library folders, 2 of these are visible, and one is hidden from plain sight. The ones you can see contain all the files accessible to all Mac users. The hidden Library folder contains all the files that your macOS needs to run.
Where are the two visible Library folders located?
The first Library folder is located in your Macintosh HD.
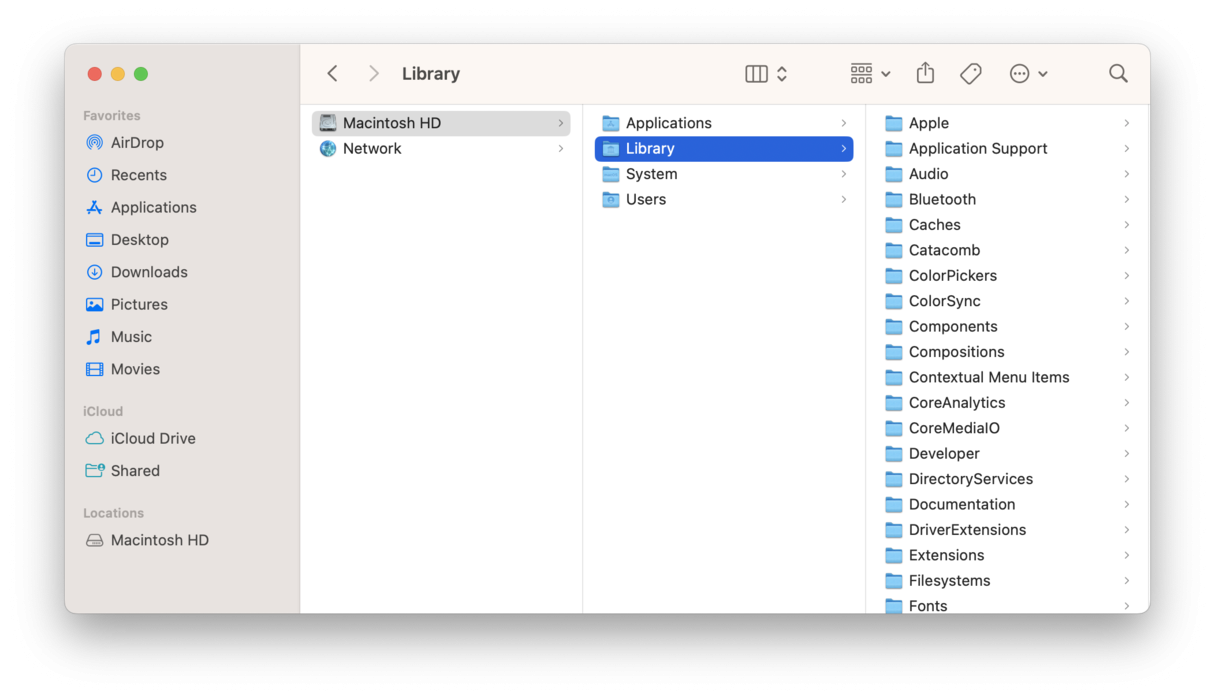
Here's how to locate it:
-
Open the Finder and from the sidebar under Locations, select your Mac name.
-
Now, select Macintosh HD and then Library.
The second Library folder is located in your System folder.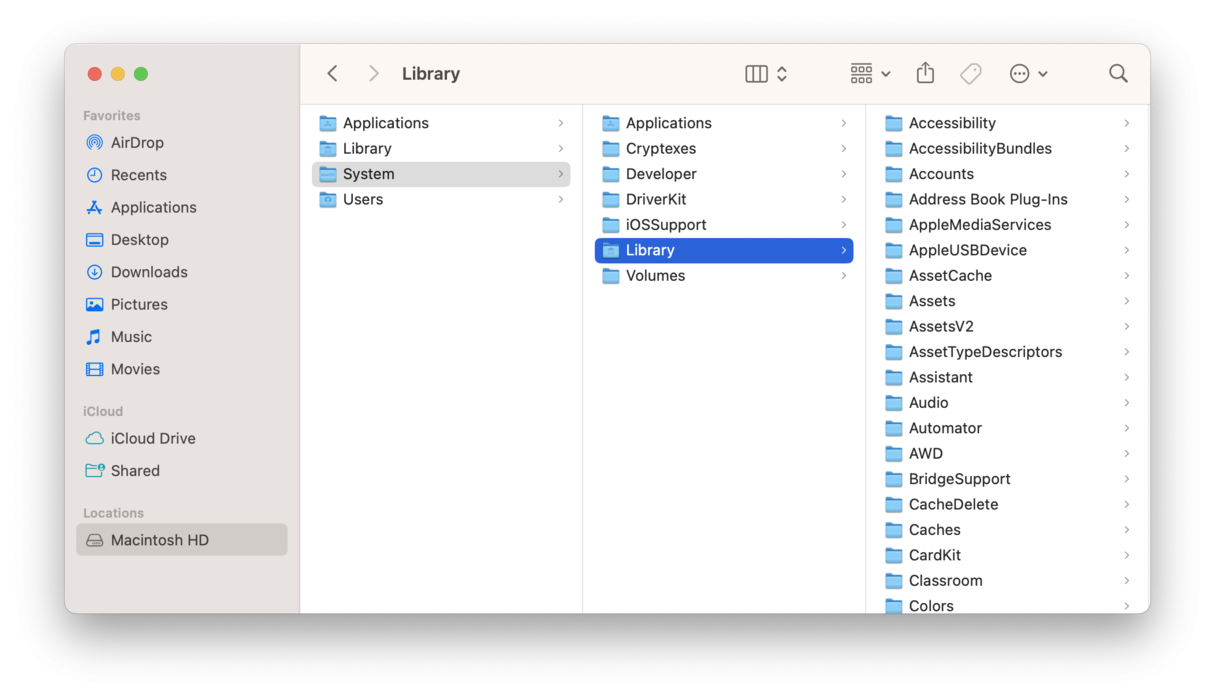
Follow the same steps as above, except this time, on step 2, instead of selecting Library, select System, then Library.
Locate the hidden Library folder
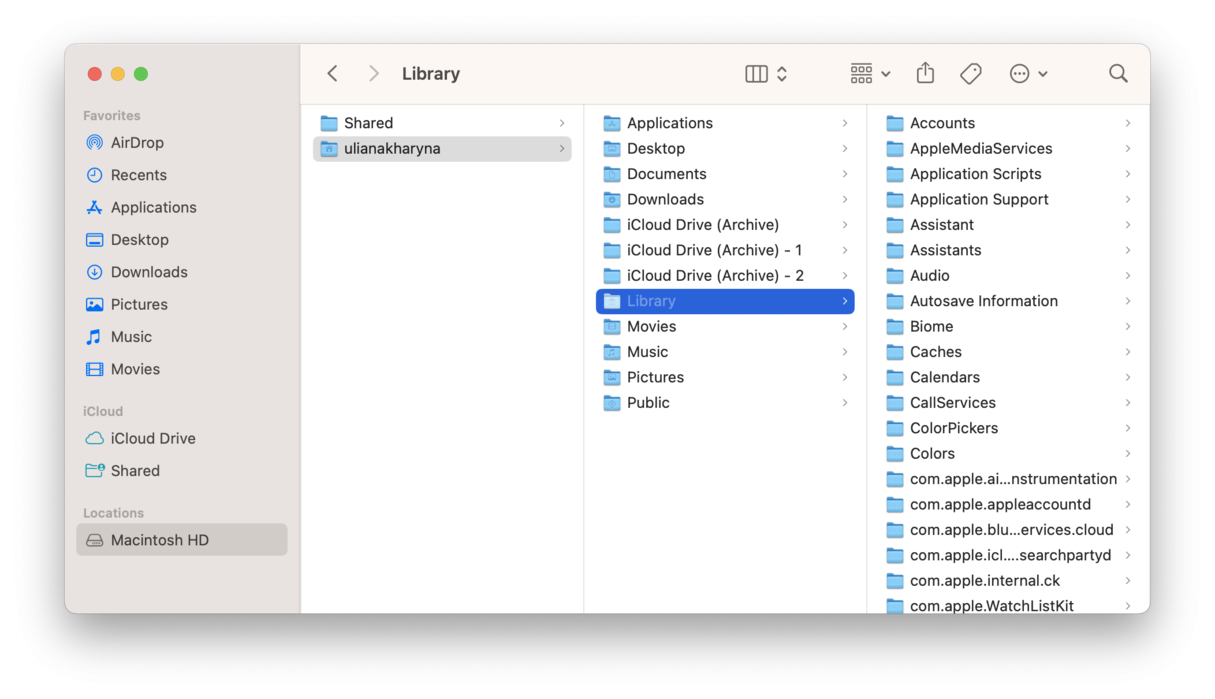
The third and hidden Library folder is located here:
-
Open the Finder and in the sidebar menu under locations, select your Mac.
-
Now, select Macintosh HD.
-
From the Go menu on the top bar navigation, press and hold down the Option key. The Library will appear below Home in the list, select to open.
This last folder is hidden for a reason, so make sure you don’t delete anything accidentally.
Uncover hidden files using Terminal
Another easy way to see all files on your Mac is through Terminal. Use command prompts to control the system directly.
Don't worry, Terminal isn't as scary as it seems. Scripts are easy to run, and you can undo actions quickly, also. If you mistype the command, it won't execute.
Open Terminal to uncover hidden files and folders:
-
Open Terminal (Finder > Applications > Utilities).
-
Once open, enter the following command one at a time, pressing Return after each one:
defaults write com.apple.Finder AppleShowAllFiles TRUE
killall Finder
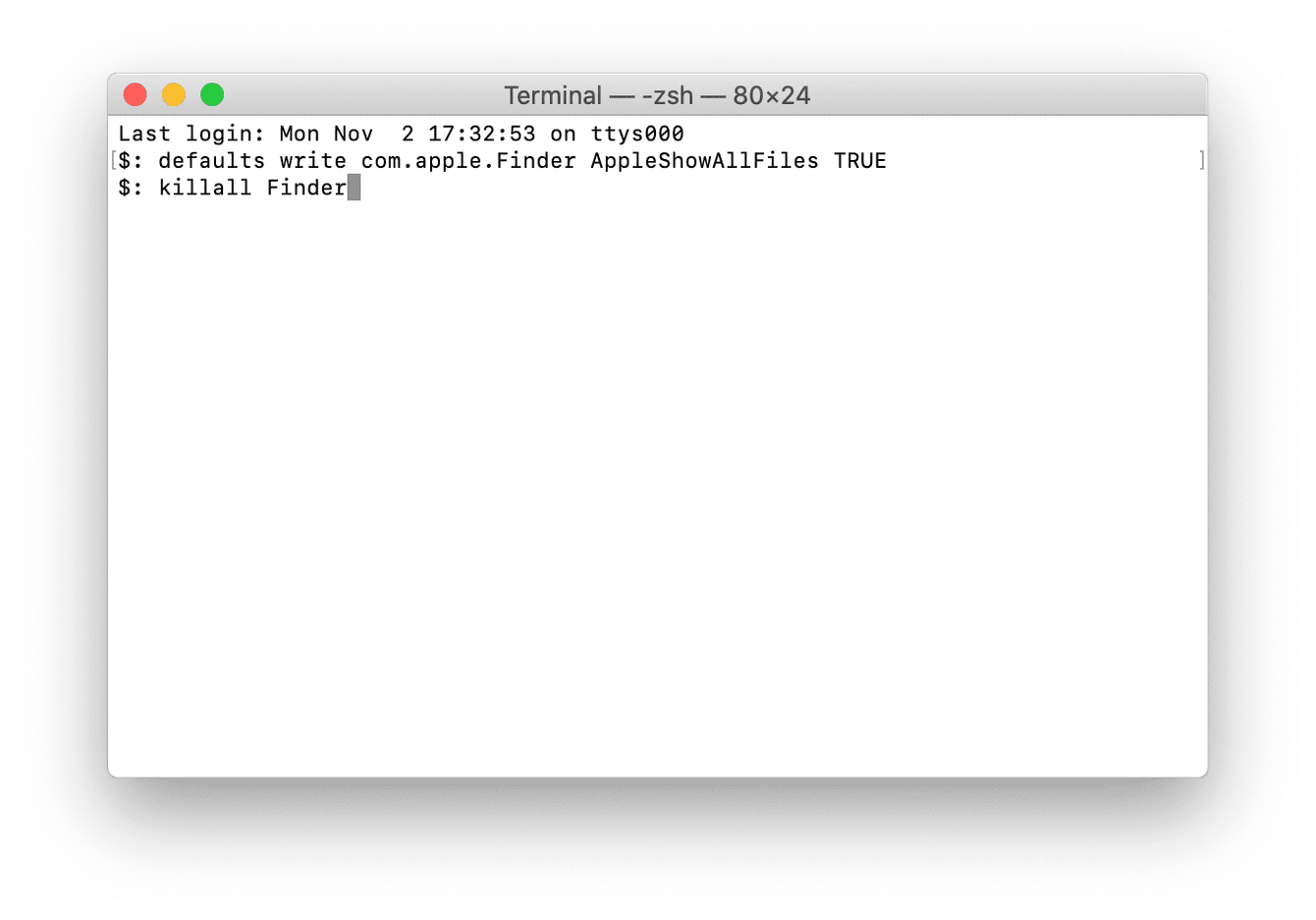
Take a look now in your Macintosh HD folder to see all the hidden folders revealed.
To hide the files once finished, follow the above scripts, except replace "TRUE" with "FALSE" and press enter.
Tip: Find secret files within any folder by using this quick command. Hold down Cmd + Shift +dot.
Remove system junk files to clean up your Mac
If the main reason why you've been looking at how to view all the files on Mac is so you can delete them to optimize space and performance, the app I already mentioned, CleanMyMac, has some great tools to keep your Mac optimized and organized.

I really like the Cleanup module, which removes tons of temporary files, broken items, cache, and more, reclaiming space for your Mac quickly.
How to clean up your system junk with CleanMyMac:
- Open CleanMyMac — download the free version here.
- Select Cleanup from the sidebar and click Scan.
- Once the scan is complete, click Clean.
Now, your hard drive is much cleaner!
So, we've looked at a couple of different ways to find all the files on your Mac, including the hidden ones. Have fun discovering what's hiding behind the scenes. And if you want to learn more about working with files, check out these articles on how to move files on Mac and how to delete them. Just remember to back up your Mac before you remove anything important stored in those hidden folders.

