What to do when Dictation is not working on Mac
Is voice Dictation not working on your Mac? This handy accessibility feature from Apple has been known to glitch out occasionally. Luckily, there's plenty you can do to get it back up and running.
Thanks to Dictation, you can simply insert text just by speaking anywhere that you can usually type it. If you're one of the many users who rely on Dictation daily to convert spoken word into text, then no doubt any interruption to its functionality can be a frustrating setback.
Don't panic; we've got six easy-to-follow six tips to help you solve your voice-to-text issues and get Dictation working again.
Why is Mac Dictation not working?
Like many annoying bugs and temporary glitches, it can be challenging to precisely isolate the exact cause. Unfortunately, the same goes for the Dictation on Mac not working issue.
Although it's unclear why users run into issues with it, many people report encountering Dictation problems after installing macOS updates. So, if you've recently updated your Mac's software, that could be why you've run into the issue. If you haven't, don't worry; the fixes in this article will help no matter the reason.
But before we get carried away with the fixes below, let's be sure to rule out a few basic issues:
-
If you're using a microphone, ensure this is connected correctly or not broken.
-
Be sure your background noise is to a minimum — a loud environment will make it difficult for the Dictation feature to work correctly.
-
Restart your MacBook from the main Apple menu. Sometimes, a simple restart is all we need to fix the bug.
Once you've checked off the basics above, head below to get started with the more in-depth Dictation fixes.
Fixes for macOS Dictation not working
It's not until features stop working that we realize just how much we use them. These tips and tricks should help you quickly solve your frustrating Dictation issues. So, let's get started.
1. Check your settings
Yes, it's obvious, but let's start by ensuring that Dictation is correctly enabled on your device. Sometimes, system updates can change our preferences and settings. Here's how to check it:
- Select the main Apple menu > System Settings > Keyboard.
- Scroll down to the Dictation section and ensure that Dictation is toggled on.
- Here, you can also double-check your Microphone source.

2. Run some Mac maintenance
As it's not entirely possible to isolate the exact root cause of MacBook Dictation not working, it's a good idea to run some maintenance scripts. This simple task can help you solve many temporary bugs, repair corrupt applications, and more.
It is somewhat considered a challenging manual task, but if you use an Apple notarized and dedicated tool, like the cleaning and maintenance app named CleanMyMac, you can get this done in minutes. Here's how to use this smart tool:
- First, install the free version on your device or simply open the app.
- Click Performance > Scan > View All Tasks.
- Select the items you'd like to run.
- Finally, click the Run button.

3. Remove connected Bluetooth devices
Occasionally, connected Bluetooth devices can interfere with the Dictation feature, so it's worth taking a moment to disconnect any devices. Here's how:
- Select the Bluetooth icon from your top menu bar.
- Click Bluetooth Settings.
- Disconnect all your devices
- Test Dictation again and reconnect your Bluetooth devices one by one.

4. Turn off Voice Control
If you use Voice commands to interact or control your Mac, then you can't use the Dictation function at the same time. If you're trying to use both, this could be why you're running into problems.
You must first turn off Voice Control to use Dictation; here's how:
-
Select the main Apple menu > System Settings > Accessibility.
-
Under the Motor section, click Voice Control and ensure it's toggled off.
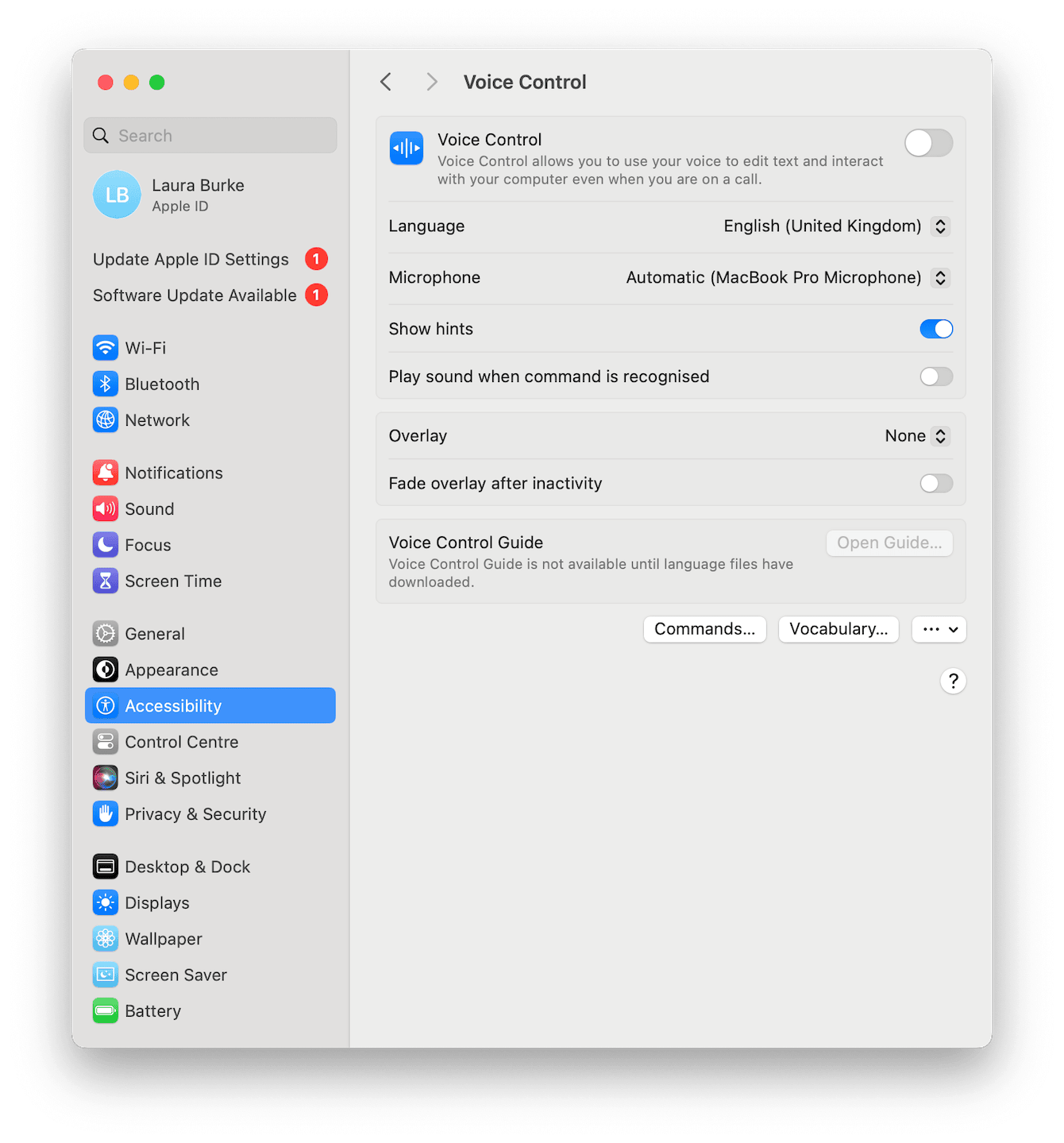
Still encountering issues? Head to the next tip.
5. Check your internet connection
Did you know that the Dictation function works differently on Intel-based vs. Apple silicon Macs? For Apple silicon, you don't actually need an internet connection because your Mac processes requests internally for supported languages.
However, if you're running an Intel-based Mac, lots of users don't realize that your voice-to-text feature won't work correctly on your MacBook if your internet connection is not stable.
You can run a quick speed check to test your connection.
Are you still struggling with Dictation not working on Mac? Then, head to the final tip.
Tip: Mac user experience is mainly flawless and enjoyable; however, all kinds of issues may emerge from time to time. In our articles, we address how to cope with all these problems, including trackpad not working, screen sharing glitches, and more.
6. Remove preference files
If the above tips haven't worked, then it's time to remove your speech recognition files, which may have become corrupt. Here's how:
-
Open Finder > Select the Go menu > Go To Folder.
-
Enter the following path:
~/Library/Preferences/com.apple.assistant.plist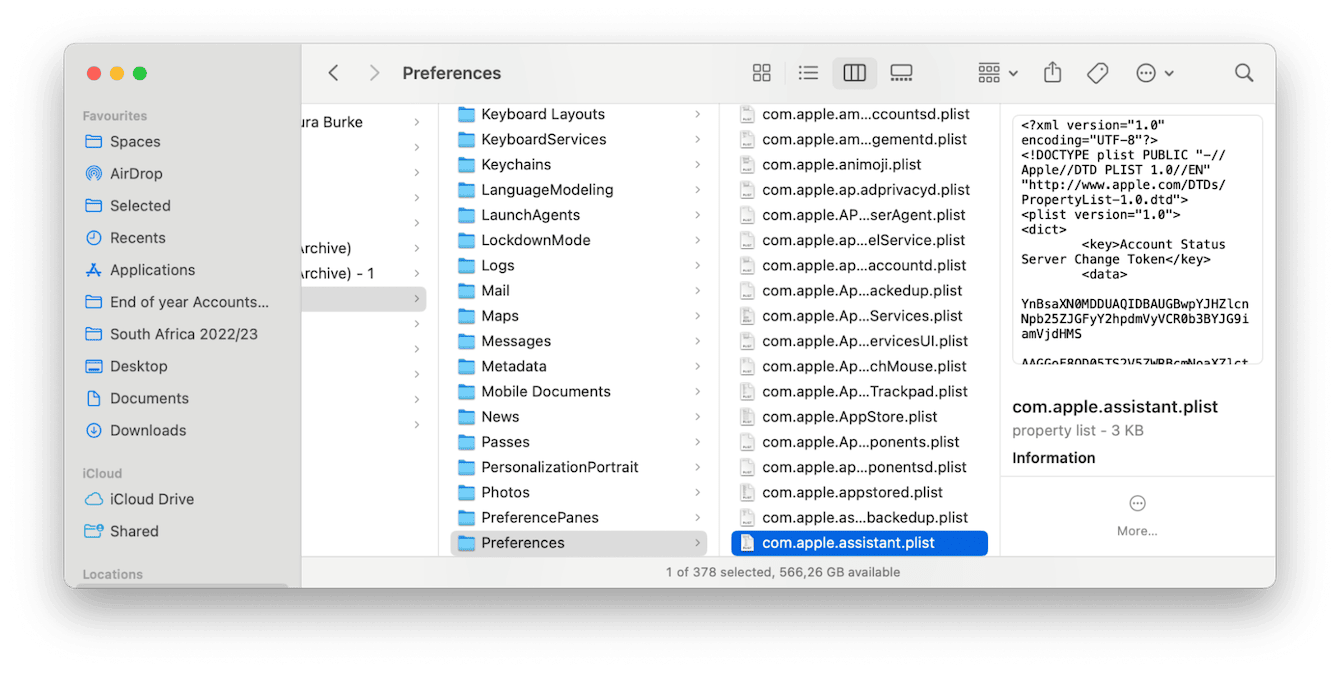
-
Now, you'll need to delete the file. Do this by dragging it to your Trash or pressing the Command - Delete keys.
-
Now, Restart your Mac and retest the Dictation feature.
Let's finish up with some Dictation FAQs.
FAQs: Dictation not working on your Mac
1. How do I Set the Dictation keyboard shortcut on my Mac?
Users can customize and create their own keyboard shortcut; here's how:
- Select the Apple menu > System Settings > Keyboard.
- Under Dictation, click the dropdown next to Shortcut.
- Select Customize from the dropdown to create your own shortcut.
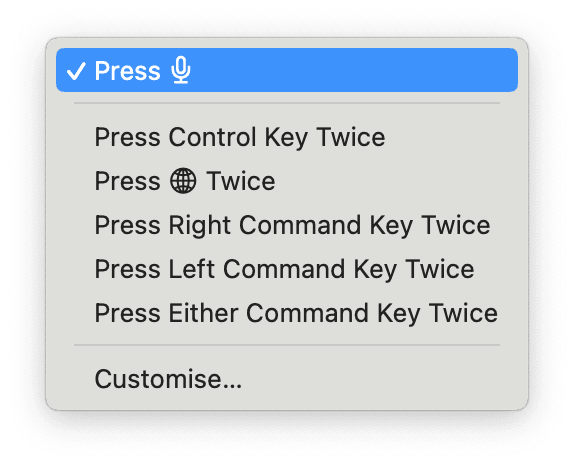
2. Can I change the Dictation microphone?
Yes, and it's easy to do. Here's how:
- Head back to the Keyboard settings from System Settings.
- Under Dictation, select Microphone source to see the available options from the dropdown.
So here we are, we've got to the end. Hopefully, one of these fixes has helped you solve the Dictation not working on your Mac issue so you can get back to being productive. Thanks for sticking around to the end. Join us again soon.

