Try these fixes when your Mac screen share is not working
If you've encountered issues with screen sharing on Mac not working, no doubt you're looking for a quick fix. Users have reported this annoying problem on both Intel-based Macs and Macs with Apple silicon.
Screen sharing is an essential feature for many of us. Besides enhancing our calls with family and friends, it allows us to share information via our screens without needing to send large files or images.
If you work remotely, then issues with screen sharing could cause your work day to grind to a halt. Forget collaborating with colleagues on projects or presenting your latest idea to the board.
Screen sharing problems can affect native applications like FaceTime and third-party tools like Zoom and Microsoft Teams as well as Apple's built-in screen sharing features.
Luckily, we've put together these tips to help rid you of your screen sharing troubles. Let's start by understanding why we encounter issues in the first place.
Why is Mac screen sharing not working?
I wish I could give you one quick reason why you've stumbled upon the screen sharing not working glitch, but like most Mac bugs, it's not always straightforward to diagnose.
Common reasons why users encounter issues with standard Mac screen sharing:
-
Screen sharing is not enabled correctly.
-
Users face permission issues.
-
Sleep mode becomes activated.
-
Mac Firewall has blocked screen sharing.
Common reasons why users encounter issues with screen sharing through applications:
-
Application permissions
-
Unstable internet connection
-
Frozen or corrupted application
Regardless of what's causing your problems, we'll help you fix them in the next section; let's get started.
Fixed: Screen sharing not working on Mac
Do yourself a quick favor and restart your Mac before diving head-first into the troubleshooting tips below. Restarting your Mac might sound overly obvious, but this simple trick can solve numerous bugs. Select Restart from your main Apple menu.
Below, in section one, we'll look at fixes for those having screen sharing issues in specific apps, while section two will be dedicated to fixing issues with built-in macOS screen sharing.
Section one: Application screen sharing fixes
1. Check specific application permissions
If you experience screen sharing problems when you're using a specific app, it's likely you haven't granted the application camera access.
When an app first attempts to screen share or record your screen, you should receive a message asking you to permit camera and microphone use. If you accidentally ignore or deny the message, then apps like Zoom and Teams simply won't be able to share your screen. It's an easy fix; here's how:
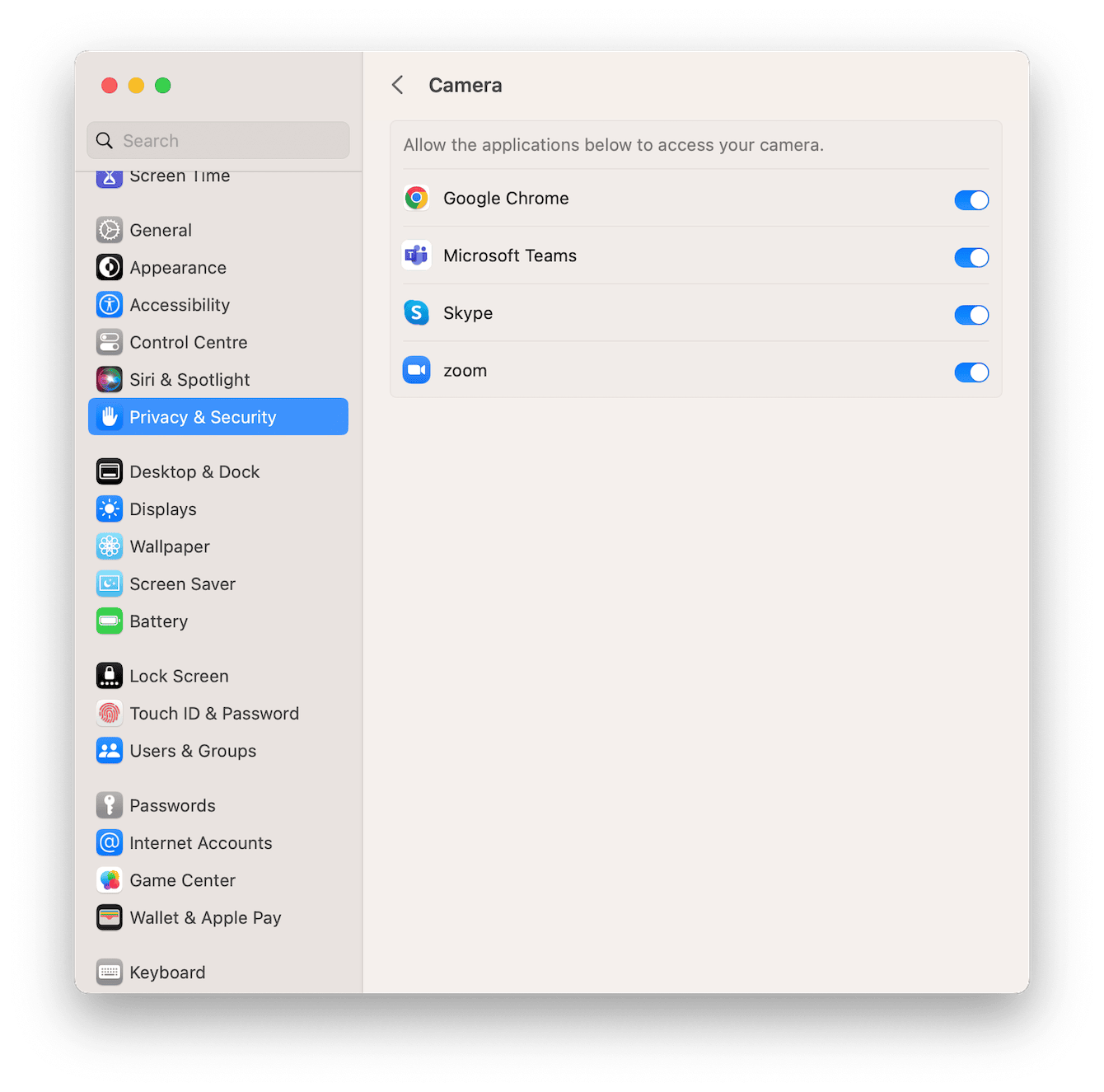
-
From the main Apple menu, go to System Settings > Privacy & Security.
-
Find Camera in the list and toggle on access for the application you're having issues with.
-
Now, find Screen Recording from the main Privacy & Security list and repeat this process.
A smarter way to manage application permissions is by using the Protection tool from CleanMyMac and its Application Permissions instrument. This feature allows you to quickly bulk manage native and third-party privileges for camera, microphone, and screen recording access — all in one place. It gives you a great overview and makes it easy to remove suspicious access; here's how to use it:

- Open CleanMyMac — start your free trial here first.
- Select Protection and run a scan.
- Click Manage Privacy Items > Application Permissions.
- Check which apps have permissions to access camera and microphone and record your screen.
- To remove application access, select the app and click Revoke.
It is also worth checking other types of permissions to further enhance your privacy.
2. Check your Firewall settings
Review the configuration of your MacBook's built-in Firewall and confirm the affected application has screen-sharing access. Here's how:
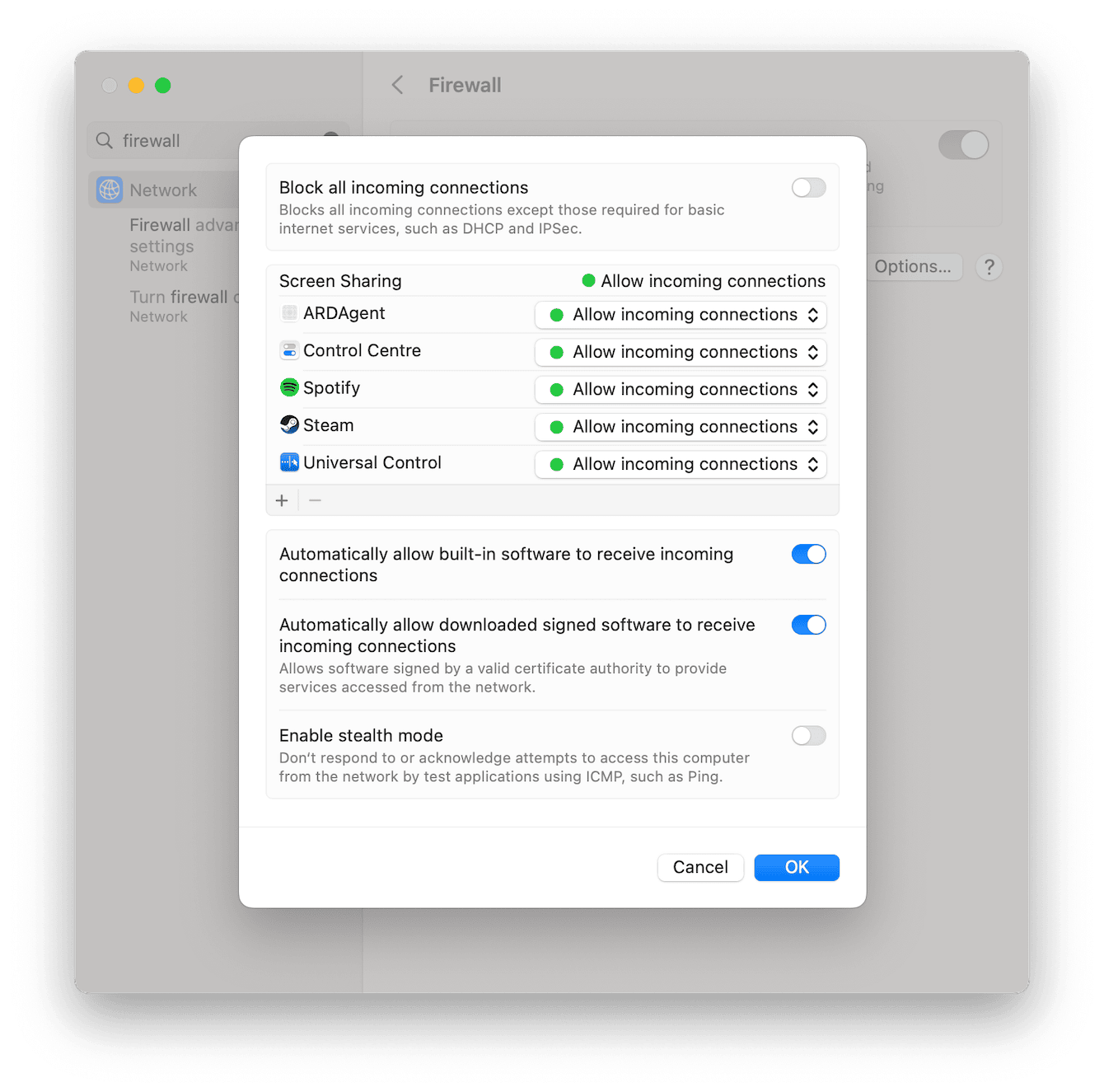
- From the main Apple menu, go to System Settings > Network > Firewall.
- Select the Options button.
- Toggle off the Block all incoming connections connection option.
- Locate your problematic app from the list and ensure you select Allow incoming connections.
- Don't see the app in the list? No problem; click the plus button and add it manually. Hit OK to save settings, restart the app, and see if it's working.
Did you know? Mac user experience is commonly flawless and satisfying, but every now and then, you can encounter issues. Some common problems are trackpad glitches and Dictation not working. Luckily, we know how to fix these and numerous other Mac problems and share these pro tips in our articles.
3. Check for app updates
Screen sharing might fail when an application becomes outdated.
Here's how to check for apps downloaded from the App Store:

- Open the App Store from Launchpad.
- Select Updates from the sidebar.
- See if any application updates are available.
Section two: built-in macOS screen sharing fixes
1. Double check screen sharing is enabled
Let's start by double-checking that screen sharing is actually enabled on your Mac. If your device is shared, it's possible that another user turned the feature off.
Here's how to enable screen sharing on Mac:
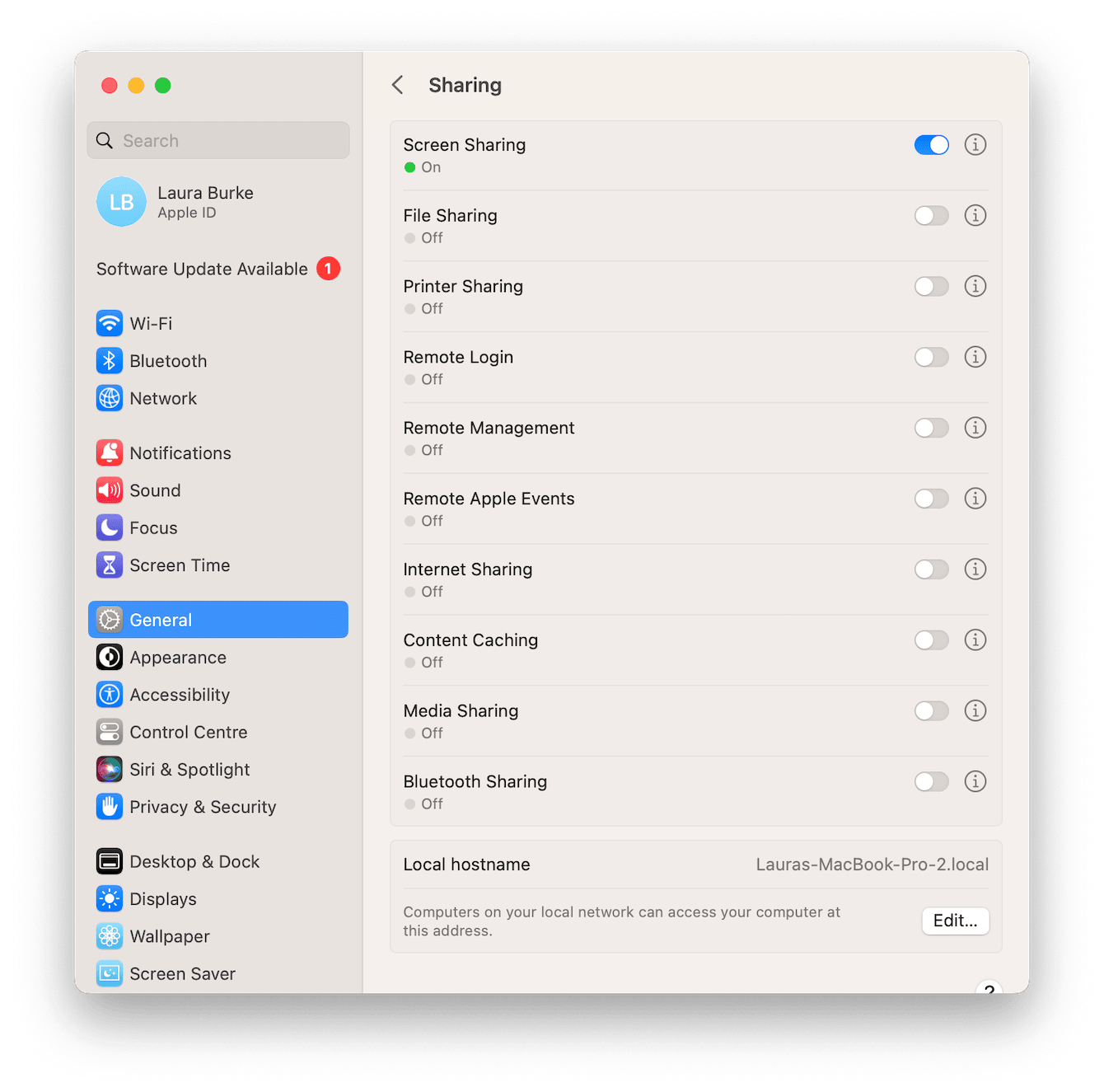
- Select the main Apple menu > System Settings > General > Sharing.
- Ensure Screen Sharing is toggled on.
- Click the information button to select which user accounts this change affects (if required).
2. Adjust your Mac's sleep settings
If you're having issues with frequent disconnection when screen sharing, it's possible that one of the devices has entered sleep mode.
Here's how to turn it off:
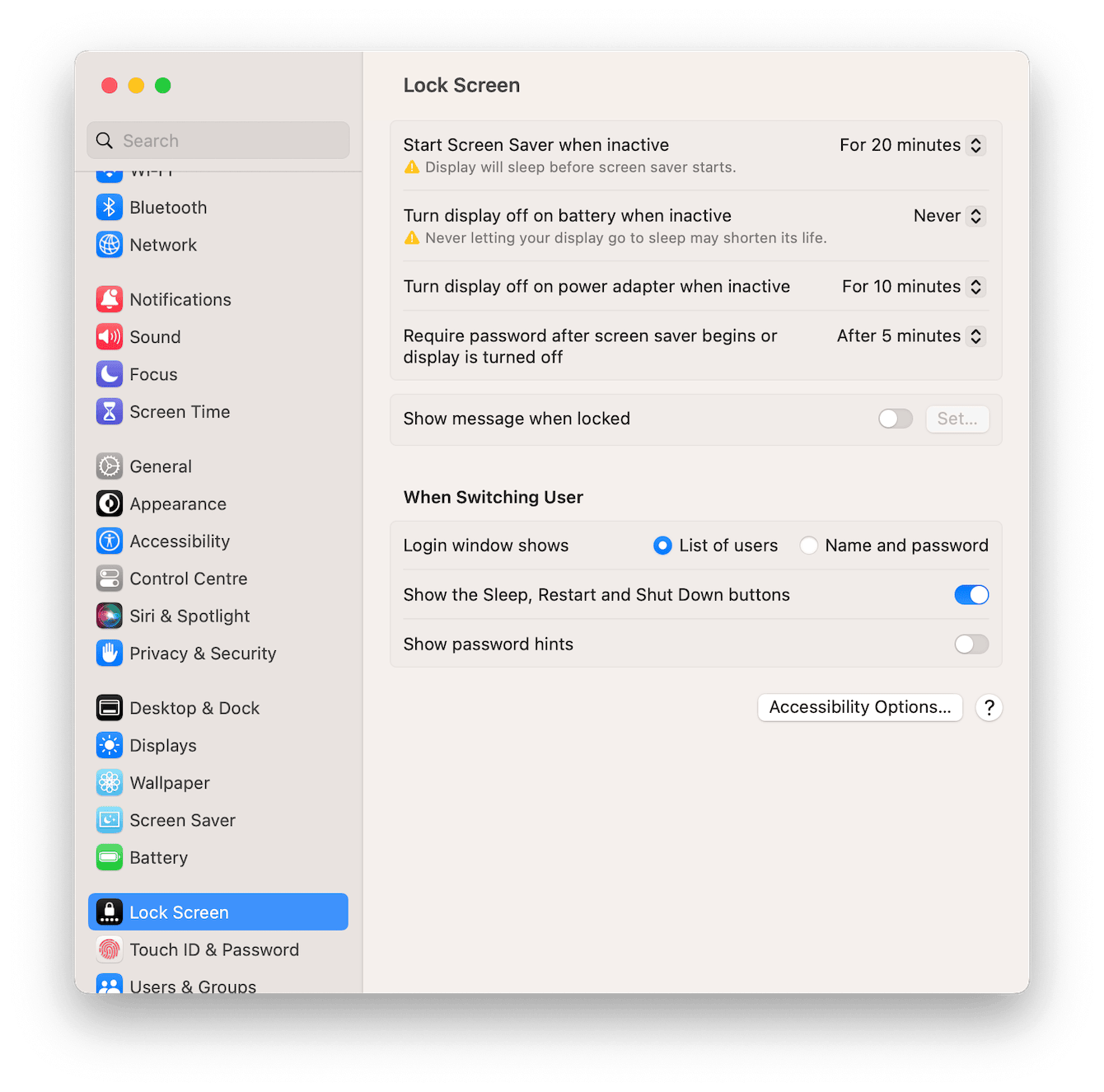
- Select System Settings from the main Apple menu.
- Locate Lock Screen, and next to Turn display off on battery when inactive, choose Never from the menu.
3. Disable Remote Management
Remote Management is another built-in feature from Apple that permits you to access your MacBook from different devices. Unbeknown to many users, you can't run Remote Management and Screen Sharing simultaneously.
If you're running pre-Monterey macOS, then you should double-check that access is disabled; here's how:
- Select the main Apple menu > System Preferences > Sharing.
- Deselect Remote Management.
For macOS Ventura, go to System Settings > General > Sharing and turn off Remote Management.
4. Update your macOS
My final tip in this section is to check you're running the latest macOS. This not only helps keep your Mac in shape, but it also irons out lots of bugs and issues like screen sharing on Mac not working. Here's how:

- Select the main Apple menu > System Settings > General > Software Update.
- Check to see what's available and follow the onscreen steps.
It's only when we have problems with Mac screen sharing not working that we realize how frequently we rely on it. Hopefully, these tips helped solve your issues.

