Does Time Machine backup everything?
What is Mac Time Machine backup? How does it work, and what files and data does it save? Have these questions been on your mind, too?
In the article, we'll answer all your burning Time Machine questions and help you get to grips with Apple's built-in backup device. Let's go.
What is Time Machine on Mac
If you are new to Apple, you might be wondering what exactly is Time Machine on a MacBook?
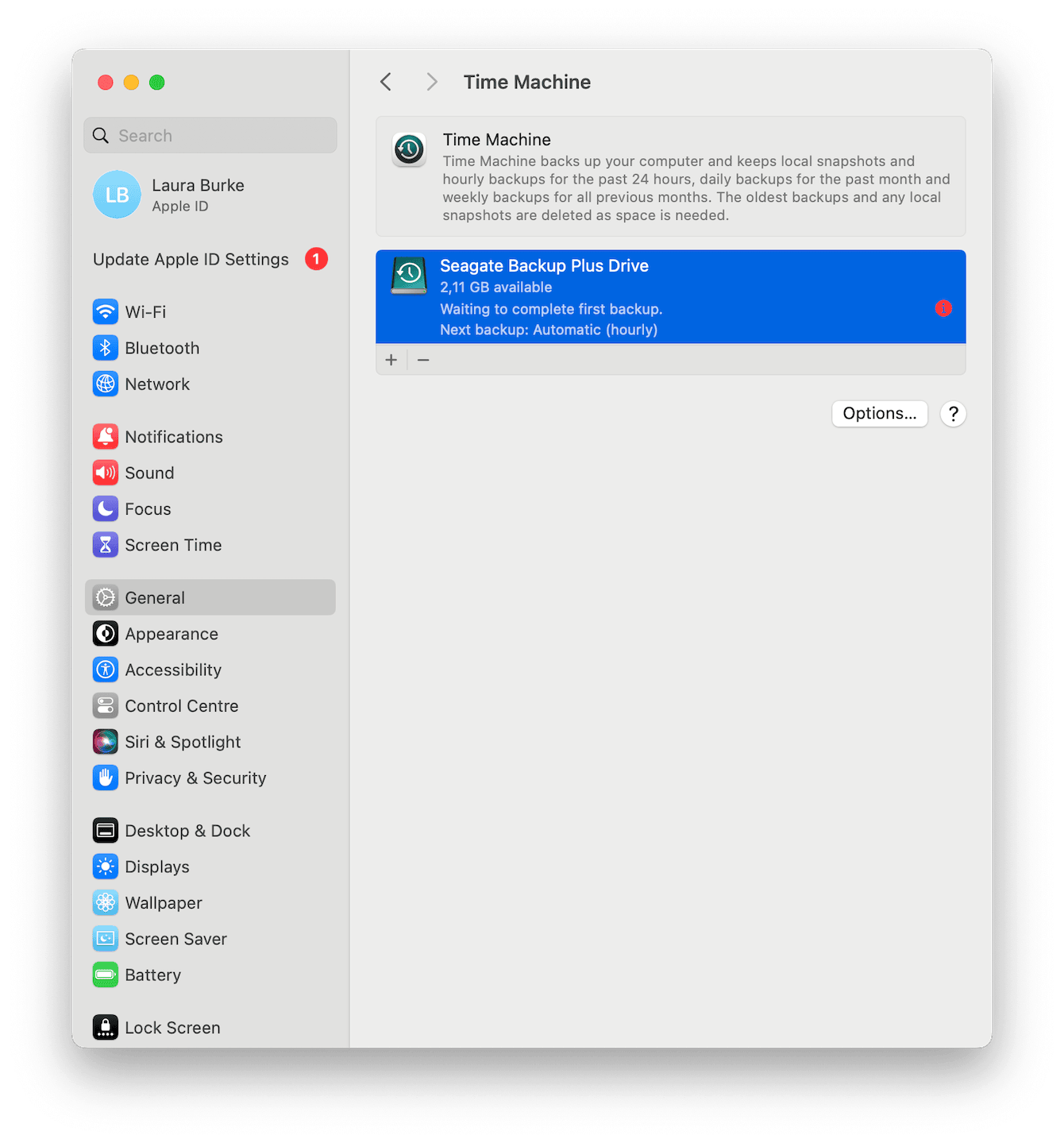
Well, to put it simply, Time Machine is a powerful and reliable backup mechanism of macOS. Once enabled and configured on your device, you can create automatic backups of your chosen data.
It goes without saying that regular and consistent data backups are incredibly important. If you run into any serious hard drive issues, failures, or loss of data problems, with Time Machine, you'll easily be able to restore your Mac or certain lost files.
So, let's take a look at what kind of files and data you can save and backup with this handy feature from Apple.
Does Time Machine backup everything?
If you've never used or configured Time Machine before on your Mac, you might be curious if Time Machine backups everything.
It's actually a good question, and the answer is pretty much almost everything. Officially from Apple, they state Time Machine can backup and save files that were not part of your macOS installation, so the following items are covered:
-
Music
-
Installed apps
-
Documents, files, and folders
-
Photos
Time Machine also holds local snapshots even when your backup disk is not connected to your Mac. This gives users the ability to restore previous versions of files, etc. These are created hourly and saved for up to 24 hours on your disk.
We'll show you a little later in the article exactly how the Time Machine works, but for now, as we break this down, it's important to know that you can choose what it saves. And when it comes to saving files and data, you don't want to backup all your system junk. Head to the next section, and we'll show you how to avoid this.
Don't backup junk files
Time Machine backups require considerable free space on your external storage device, so it's important that you're only backing up files worth saving. For instance, there's no point in making a backup of all your Mac's junk files. Instead of spending hours trying to find all the junk hiding spots on your device, you could use a trusted tool, like the Mac cleaner app named CleanMyMac.
Its System Junk module can quickly locate broken and temporary files, cache, user logs, and more for instant and quick removal, saving space, optimizing your performance, and helping you prepare smarter for backups. Here's how to use this tool:

-
Open the app or take a moment to install the free version first.
-
Click System Junk > Scan.
-
Once the scan is finished, simply hit the Clean button.
Simple, quick, and easy! So, now that you know how to prepare your device for backup, let's take a look at how Time Machine actually works in the section below.
If you've ever wondered how long a Time Machine backup takes, here are all the answers you need.
How does Time Machine work?
For your Mac Time Machine backup, you'll need a compatible external storage device. Apple recommends the following two things:
-
Your device needs to have enough storage capacity — ideally twice the amount of the data you are trying to backup.
-
You should only use this device for Time Machine; do not store any other files or data on it.
Okay, so let's get your storage device configured:

-
Connect your device correctly and properly to your MacBook.
-
Next, select the main Apple menu > System Settings > General > Time Machine.
-
Click the Add Backup Device button.
-
From the list of devices, select your storage device.
-
Once the setup is complete, a backup will automatically begin.
As you can see, it's pretty easy to configure Time Machine.
What does Time Machine backup?
So, we briefly mentioned in the sections above what Time Machine backs up (files that were not part of your macOS installation), but you do have some ability to choose and exclude items; here's how:
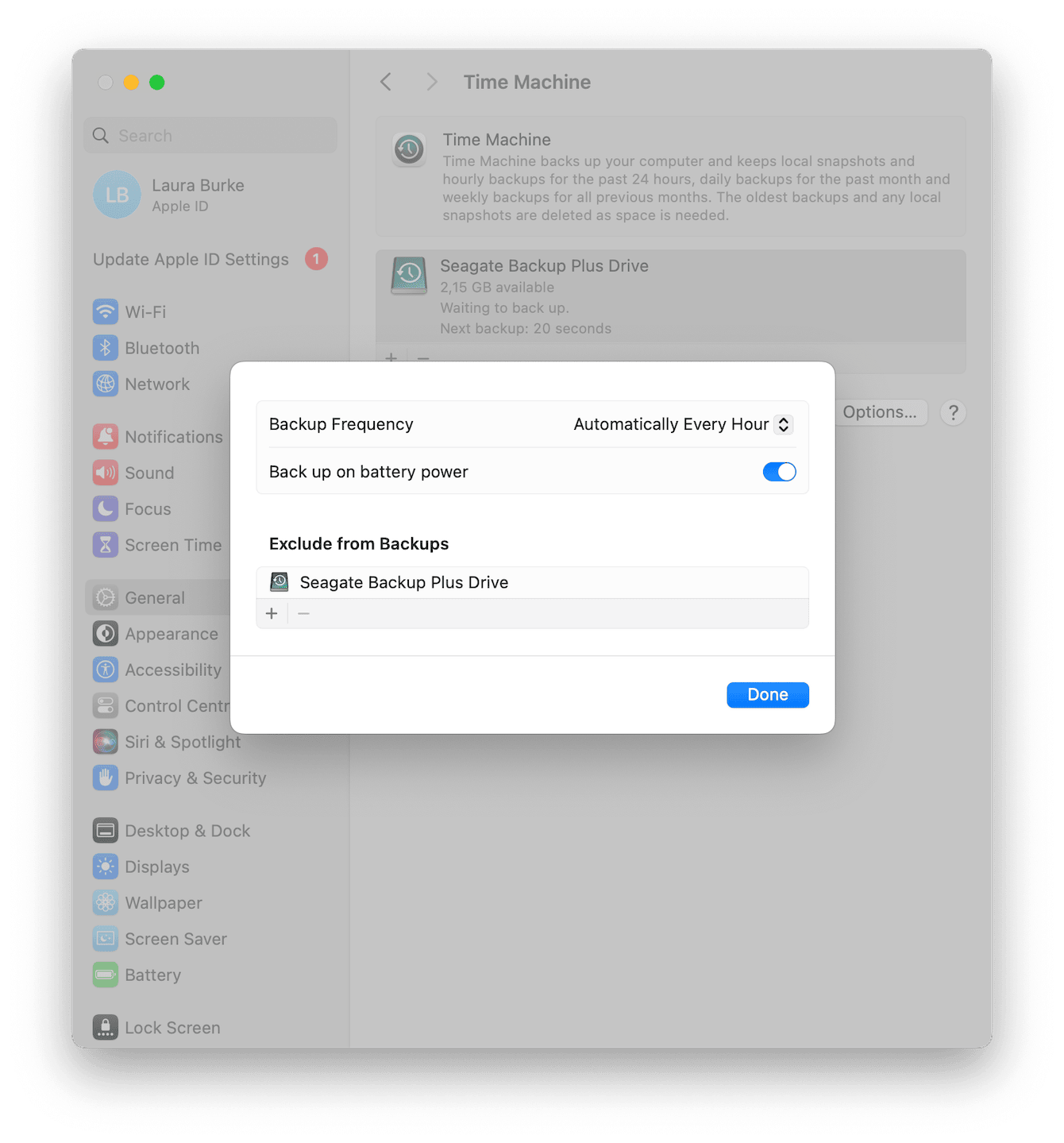
-
With your external device connected, head back to Time Machine from the main Apple menu > System Settings > General.
-
Select Options.
-
You can now use the + and - buttons to add items to include or exclude in future backups.
Tip: If you are looking to transfer Time Machine backups to a new drive, here are the steps you need to take.
Does Time Machine backup all users?
A lot of users also wonder, does Time Machine backup all users on your MacBook? This is also another really good question, and the short answer is yes. Unless, of course, you've excluded users or certain files, Time Machine will backup pretty much everything.
So, let's finish up with some final FAQs.
Can Time Machine backup your emails?
Yes, even your emails get saved in Time Machine backups.
What's better to backup your files — Time Machine or iCloud?
Well, of course, it's a preference; Time Machine provides complete system backup, whereas iCloud can't backup everything. Time Machine is undoubtedly a better option for complete and comprehensive backup, but if you're only looking to save a few media files, iCloud will also work for you.
Is it worth setting up Time Machine on my Mac?
Absolutely, there is nothing worse than data loss, and it's a lesson you don't want to learn the hard way. As we've seen in this article, Time Machine is so simple to set up; when it comes to backing up your data, there is really no easier way.
So we've come to an end, but now you know how to configure Time Machine and the answers to commonly asked questions like, does Time Machine backup everything? Thanks for sticking around, and stay tuned for more Mac tips.

