How to download movies on MacBook
Streaming services have replaced cable TV channels in most households, which means you can watch just about anything if you pay for the right plan — all you need is a solid Wi-Fi connection and the time it takes to devour your favorite shows.
But what about when you don’t have a Wi-Fi connection? Can you still watch your favorite shows and movies on your MacBook? As much as we depend on Wi-Fi, there are times when it’s not available. Maybe you’re on a long flight and want to catch up on a few episodes, or you’re heading off-grid but want to enjoy a movie without Wi-Fi.
Whatever the reason, you’re curious about how to download movies on a MacBook. Is it even possible?
Can you download movies on MacBook?
The answer is a resounding… it depends! Yes, you can download some movies on your MacBook to watch offline, but most streaming services don’t offer this feature. Unfortunately, streaming services like Netflix and Disney+ allow you to download content to your iPhone, iPad, or even a Windows computer, but not a Mac.
Mac users will have the best luck using Apple TV+, which is available for an extra cost to all Mac users and can be shared with up to five family members. Apple TV+ works on your Mac, iPad, iPhone, or smart TV, and movies and shows can be downloaded for offline watching.
Important note: You may be tempted to download videos for free via torrents or other similar ways. However, it is not a good idea. Not only is it illegal, but it can also infect your Mac with malware. So, download videos from streaming services only.
How to download movies on a MacBook from Apple TV+
If you have a subscription to Apple TV+, you can easily download movies and shows for offline use. Here’s how to do it:
-
Open the Apple TV+ app on your Mac and sign into your account with your Apple ID if necessary.
-
Search for the movie or TV show that you want to download.
-
Click the movie and click the download button on your Mac.
-
To watch your download, click the Library tab at the top of the screen and choose the movie or show you want to watch.
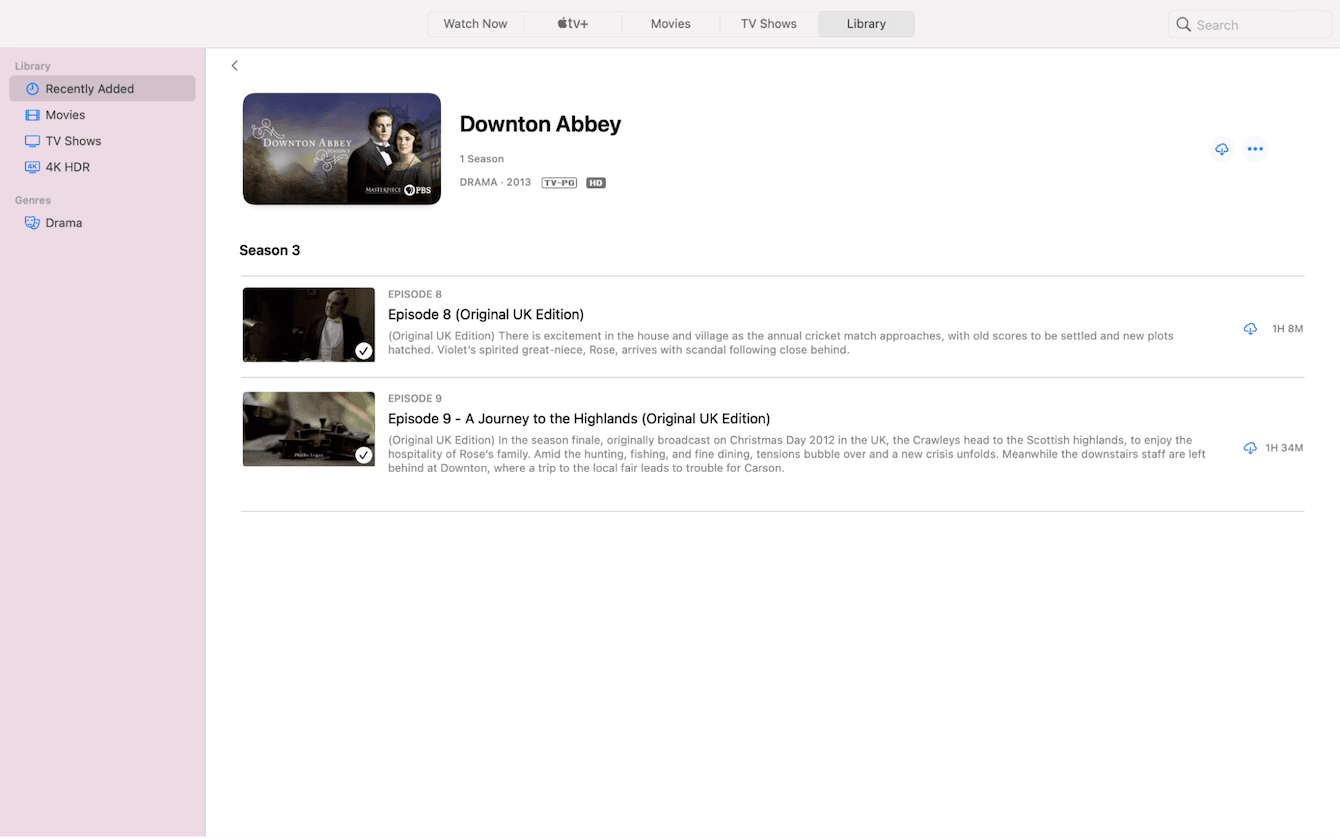
Note that some Apple TV channels have download limits. You will be alerted within the Apple TV app if you reach the limit. You may have to delete movies or shows you’ve watched to download new titles.
Tip: If you are wondering where to find the movie files on your Mac, wonder no more. Check out this article with all the answers you need.
How to download movies to MacBook from Amazon Prime
If you have an Amazon Prime subscription, there is an app available from the App Store that you can download for free. Once you download the app, you should be able to download shows and movies to watch offline.
Follow these steps to download your favorites from Prime Video:
-
Download Prime Video and open it on your Mac.
-
Search for the movie or show you want to download and click on it.
-
Choose ‘Download’ from the menu.
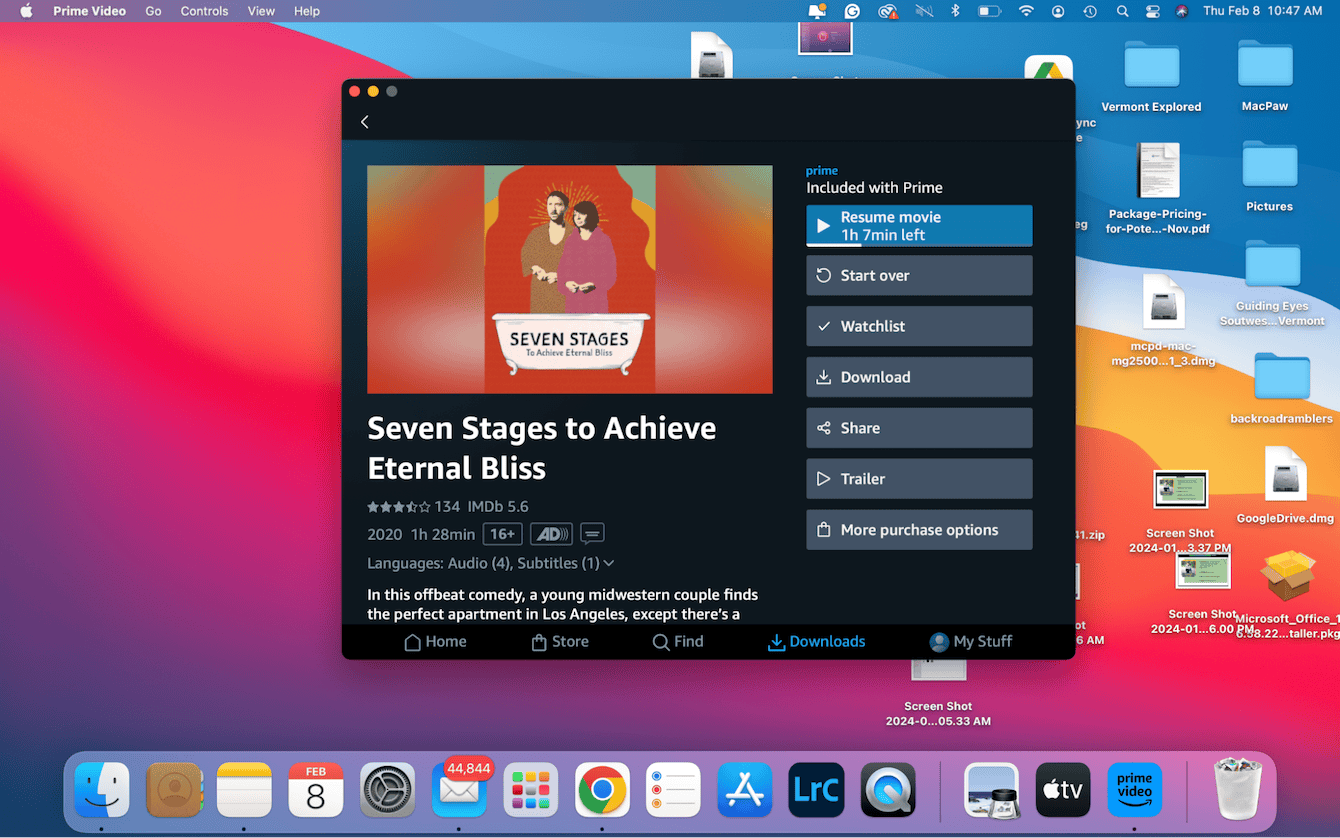
-
To watch your downloaded movie or show, click the Downloads tab at the bottom of the screen, choose your video, and click play.
-
When you have finished watching, click the Downloads tab again and choose the movie or show.
-
Click the three dots to open the menu, and choose ‘Delete Download’.
-
Confirm your decision to delete your download.
Tip: Another way to download videos on Mac is to download them from Vimeo. Check out this article to learn how.
How to quickly remove unneeded old video files
If you download movies and shows to watch offline, you probably already know how quickly those files use up your storage capacity. Before you invest in more cloud storage or an external hard drive, get rid of the clutter. Download CleanMyMac to quickly review your old video files by type or size. Follow these instructions to get rid of large files that are cluttering up your Mac:
-
Download CleanMyMac and open it on your Mac (free download here).
-
Choose Large & Old Files from the left sidebar.
-
Click ‘Scan’ to start the process.
-
You will see a list of all of your large and old files. You can sort them by file type or by size so that going through the large files is easier. You can specifically look for video files by clicking Movies from the middle pane.
-
Put a checkmark next to the files you want to delete.
-
Click ‘Remove’ to delete your files. You can choose from different removal options.

Now that you know how to download movies on your Mac and how to get rid of those large files when you’re finished watching, all that’s left is to choose your favorite movies and start watching them.

