How to set and turn off firmware password on Mac
Need to know how to turn off a firmware password on Mac? If you've enabled this security feature but now need to turn it off, or you've changed your mind about using it, you're in the right place.
In this guide, we'll explain exactly what a firmware password is, how to set it up, and most importantly, how to turn it off, so let's get this article started.
What is a firmware password?
A Mac firmware password is a handy security feature on your macOS that essentially locks access to startup settings and prevents your Mac from booting from external drives.
You might be wondering why on earth you would need this security feature, but it's important, and it helps protect against unauthorized changes or access, especially if your Mac is lost or stolen.
Unlike your regular login password, which protects your user account, the firmware password operates at a much deeper level, preventing system modifications before your macOS even loads up.
Still baffled as to why you'd need to use a Firmware password? Let's break it down:
-
Extra security: Prevents unauthorized users from bypassing your macOS password using recovery tools.
-
Prevents unauthorized booting: Blocks access to recovery mode, recovery over the internet, and external boot drives.
-
A must-have for businesses and schools: IT admins use it to prevent tampering on shared or public Macs.
While it enhances security, it's important to mention that forgetting your Mac firmware password can be a hassle; you'll find yourself stuck and locked out of your Mac.
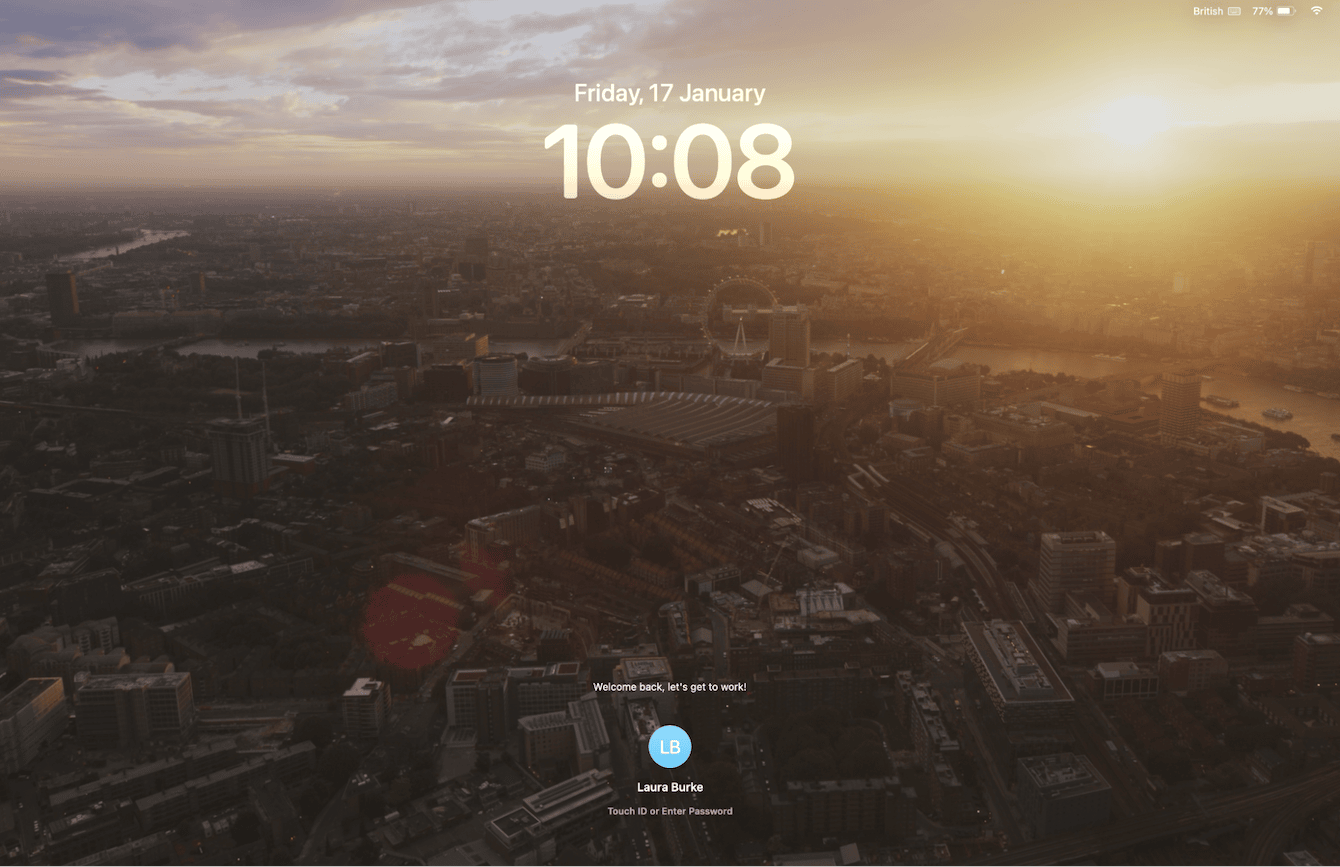
Talking about forgetting passwords and getting stuck, if you're having logging-in issues and seem to be stuck on the startup screen, check out this article: MacBook stuck on the loading screen.
How to set up a firmware password on Mac
If you've decided you want to add extra protection to your MacBook, then setting a firmware password is actually quite straightforward; let's take a look:
Step 1: Boot into recovery mode
Turn off your Mac completely from the main Apple menu. Then, follow these steps for your Mac:
-
For Macs with Apple silicon: Press and hold down the Power button and wait for the loading startup options.
-
Intel-based Macs: Turn on your Mac and immediately press the Command - R keys until the familiar Apple logo appears.
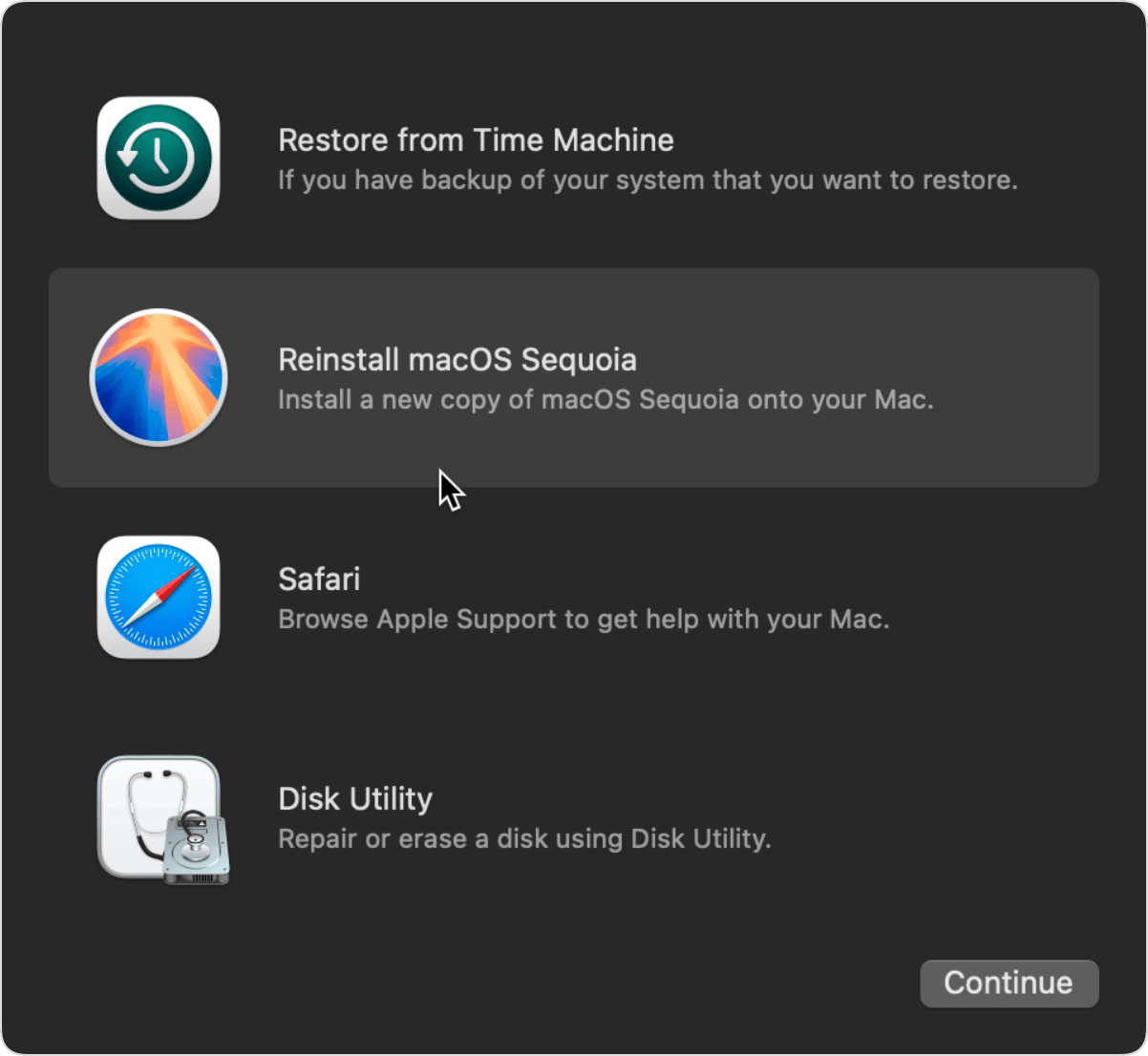
Step 2: Enable Firmware Password
-
In the macOS Utilities window, click Utilities in the top menu bar.
-
Choose Startup Security Utility or Firmware Password Utility (depending on your macOS version).
-
Enter your admin password if requested.
-
Click Turn On Firmware Password and here you can create a strong password.
-
Now, click Set Password and restart your Mac.
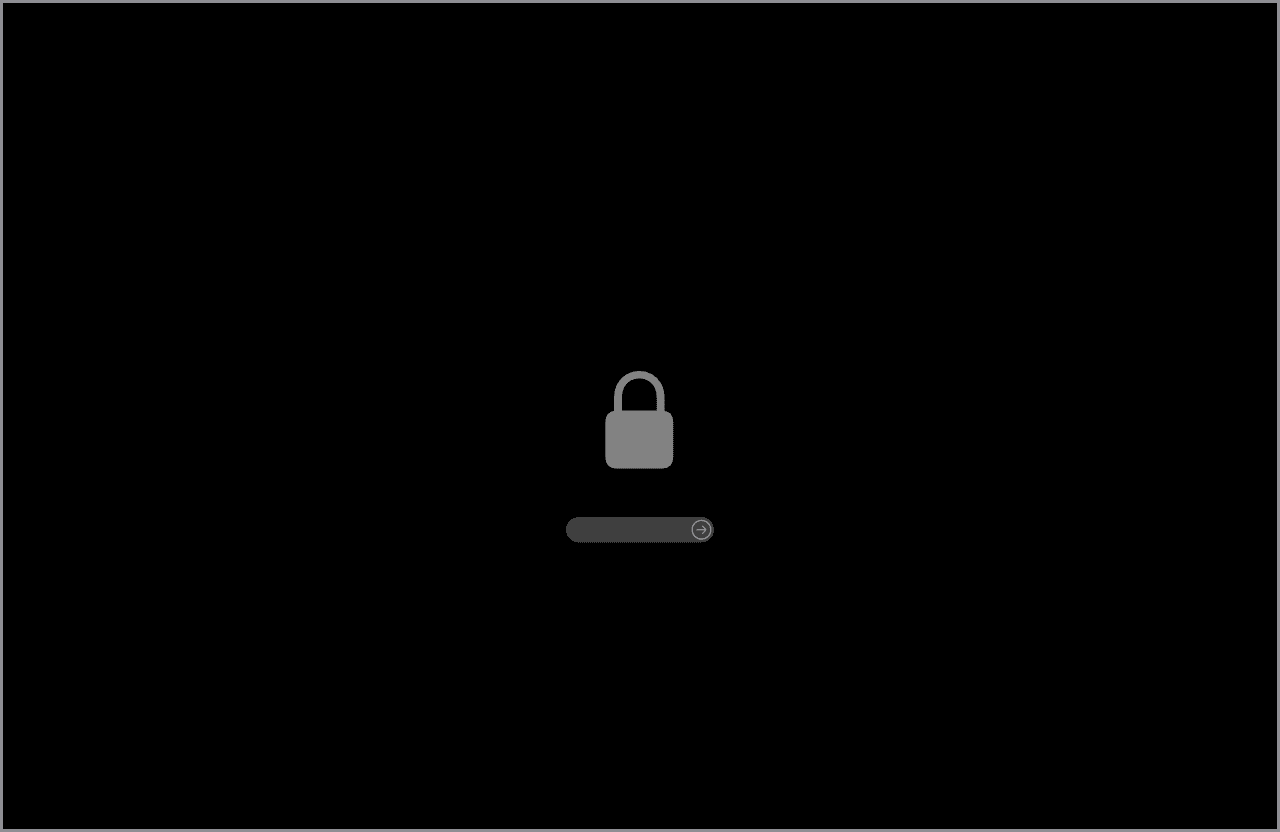
Now, your Mac is protected, and no one can boot from external drives or access recovery mode without entering the firmware password you just set.
Pro tip: If you store sensitive documents on your Mac, enabling a firmware password is a great first step. But for an extra layer of MacBook protection, you can also password-protect zip files to keep important data secure.
How to turn off firmware password on Mac
If you decide you no longer need this extra security feature from Apple, follow these steps to turn off firmware password Mac.
Step 1: Boot into recovery mode
- Boot back into recovery mode; you can use the steps we mentioned above.
Step 2: Disable the Firmware Password
- Once again, in the macOS Utilities window, open Startup Security Utility or Firmware Password Utility.
- Click Turn Off Firmware Password and enter your current password.
- Click Disable Firmware Password.
- Finally, restart your MacBook.
Forgot your firmware password? If you don't remember your firmware password, you'll need o make an appointment and visit an Apple Store or authorized repair center with proof of ownership to reset it.
Keep your MacBook running smoothly
While securing your Mac is essential, performance and optimization are just as important. A great way to ensure your Mac stays fast and efficient is by using CleanMyMac and its Smart Care tool.
Why use Smart Care?
-
Frees up storage: Cleans unnecessary files, caches, and duplicates.
-
Optimizes performance: Helps speed up your Mac by removing background processes that slow it down.
-
Keeps your system healthy: Monitors your Mac's health and alerts you to potential issues before they become serious.

Here's how to get started:
-
Open the application and click Smart Care > Scan.
-
Choose any tasks or items and click Run.
Maintaining your Mac regularly will help to prevent system issues and keep your Mac running at peak efficiency.
So we've covered everything, including how to turn off a firmware password on a Mac, what one is, and how to set one up. As a final reminder, it's important to remember your password if you do decide to enable it — otherwise, you may find yourself locked out of certain Mac functions.
FAQs: Mac firmware password
What is the default firmware password Mac?
We've seen this one and asked a lot, but there is no default firmware password. A user needs to set firmware passwords manually.
Can I reset my firmware password if I forget it?
Nope, so you really need to take care when setting one. If you forget your Mac firmware password, you'll need to make sure you have proof of purchase or ownership and book yourself in at a local Apple center.
Is a firmware password the same as a login password?
Firmware passwords are all about preventing unauthorized system modifications, while your login password protects access to your user account. They are totally different things.
Should I enable a firmware password on my Mac?
This is down to you and your needs. If you want extra security, especially for a Mac that stores sensitive data or is used in a shared environment, enabling a firmware password is always a good idea.

