MacBook stuck on loading screen
Frustrated that your MacBook is stuck on the loading screen? Although odd, this annoying issue isn't entirely uncommon.
If you've been searching the internet for a possible solution, look no further — these simple tips will help you solve it. Let's get your Mac back up and running.
What to do when your Mac is stuck on the login screen
If your Mac is frozen on the startup screen or after you've entered your password, you might experience one of the following:
-
Continuous login loading bar
-
Frozen Apple logo
-
A spinning wheel on the Startup screen
-
Frozen screen after you enter your password
Although it's difficult to isolate the underlying cause, it's often related to one of these issues:
- Software bug
- Not enough space on your Hard Drive
- Corrupt SSD or HDD
- Too many startup items
- Malware
Thankfully, it's a well-known problem, and there's plenty we can do to solve it. But before we get started, make sure you've tried a quick Mac restart and checked that there isn't an issue with your power cable. Then, work your way through the troubleshooting tips below.
Mac is stuck on login screen after entering password
1. Remove all connected peripherals
If you've got multiple external devices connected, these could be the reason why your MacBook Pro is frozen on the login screen. Disconnect everything safely, then press the power button until your Mac shuts down, and try logging in again.
2. Boot up in safe mode
Safe mode can help you identify and resolve software issues that occur on launch, so this is a great way to solve the frozen login screen. Here's how to boot your Mac in safe mode for different Mac models.
A Mac with Apple silicon
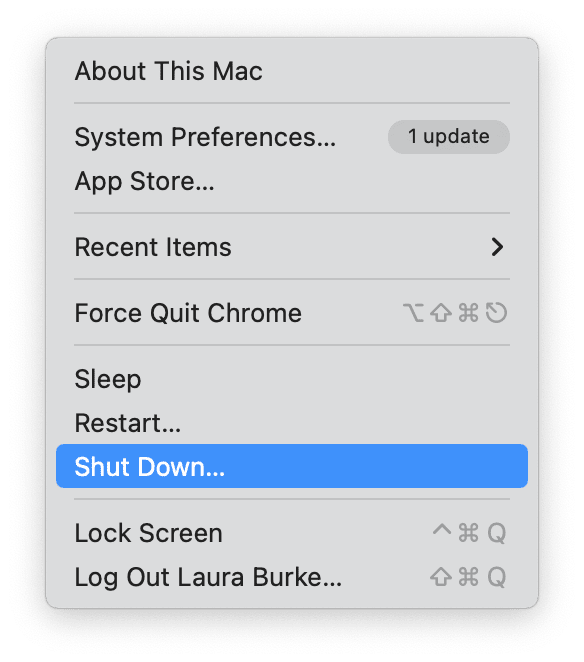
- Shut down your Mac from the main Apple menu.
- Once completely powered off, hold down the power button, only releasing it when Loading Startup Options appears.
- Now, select your desired volume.
- Hold down the Shift key and press Continue in safe mode.
- Now, your Mac will restart. Notice Safe Boot in the menu bar.
An Intel-based Mac
- Restart or turn on your Mac while holding the Shift key until the login window appears.
- Log into your Mac (you might be requested to do this twice).
- You'll see Safe Boot in the menu bar.
3. Manage your login items
If the problem still persists, remove any unneeded login items and launch agents that boot up every time you start your Mac.
Applications and programs that automatically launch when you start your Mac can swallow valuable system resources, causing a number of issues, such as a Mac freezing after entering password.
You can give your Mac some extra room to breathe by removing them. I personally recommend using the Optimization module from CleanMyMac.
This Apple notarized tool enables you to swiftly manage your login items and launch agents all in the same place while optimizing your Mac and putting you back in control of precisely what is running on your device. If you haven't already, try the free version here.

- Open the application and press Optimization from the sidebar.
- Press View All Items.
- Select items and applications from Login Items and Launch Agents.
- Finally, press Remove.
4. Reset your SMC
Some users have reported that resetting their System Management Controller solved the freezing on startup issue.
Depending on which device you own, the method varies slightly. You can read this support article from Apple on how to reset your SMC to complete this step.
Did you know? Sometimes, your Mac doesn't sleep when the lid is closed. If you've ever noticed it, here are the fixes to try.
5. Check for malware
Malware gets more sophisticated by the day. If you've tried all the above solutions, but it keeps happening, it's time to check for malicious software.
If you don't use a dedicated, third-party antivirus tool, now is the time to invest in one. Although it's true, our Mac computers do come preloaded with XProtect. But this isn't enough to keep your Mac Safe — Apple isn't an antivirus expert, after all.
The application I just mentioned, CleanMyMac, has a well-renowned Malware Removal module that also offers real-time protection and instant removal.

The handy Menu app gives you an instant overview of the last file scanned, any threats running in the background, and the current protection status.
-
Press the application's Menu icon (iMac icon) in your top menu bar.
-
Under Protection, press Check Now to run an instant scan and see your Mac's status.
Tip: Scanning your Mac for malware is a good way to take care of it. But in addition to software-related care, it is also important to clean up your Mac physically, especially your screen because it may help prevent your screen from getting cracked. Learn more on how to clean it and how to avoid a cracked screeen here.
MacBook won't let me log in with the right password
If you are certain your password is correct, but your Mac won't accept it, not all hope is lost. Try these solutions.
1. Use your Apple ID to reset your password
You can easily reset your password with your Apple ID if you've connected your Mac's user account with it. Here's how:
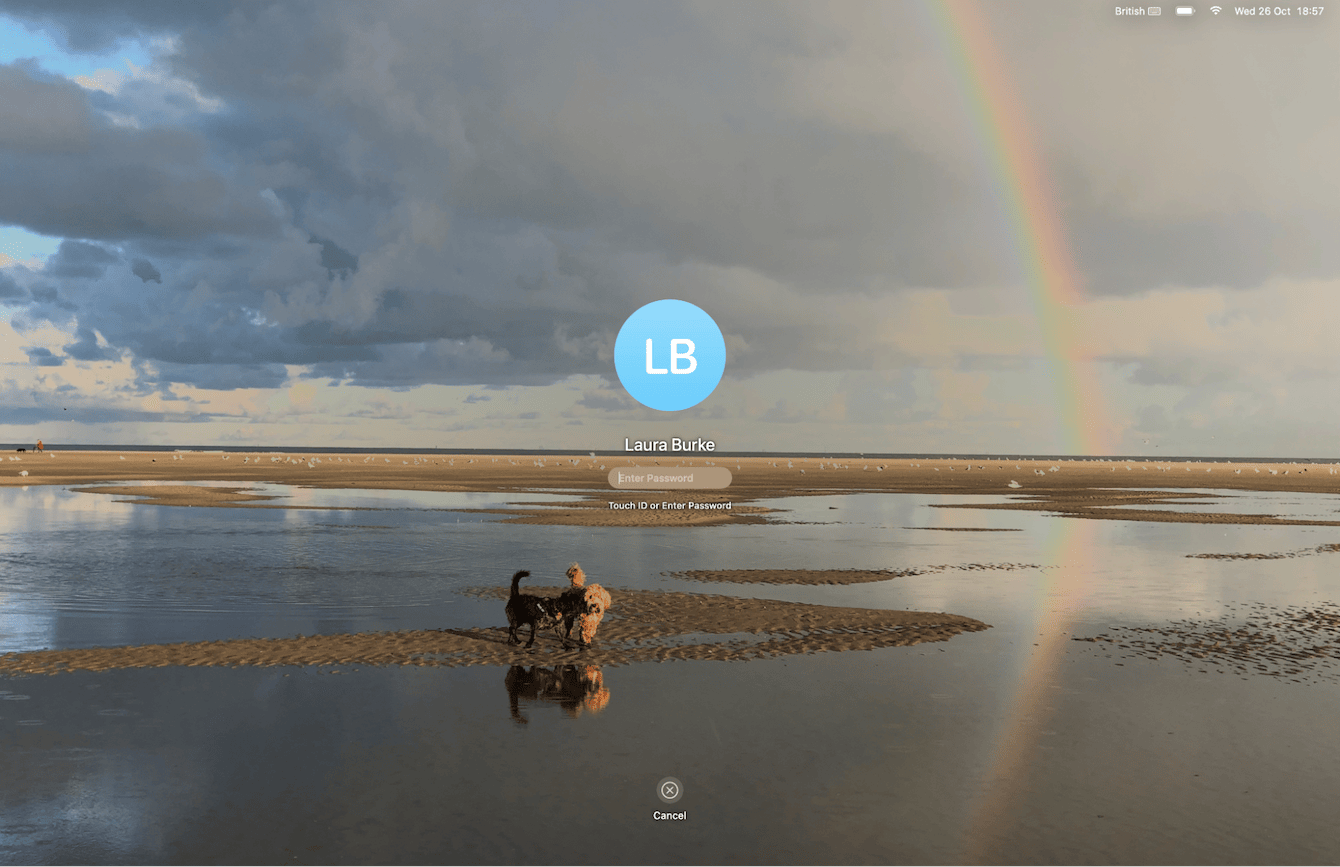
- Press the question mark icon next to where you enter your password on the login screen.
- From the drop-down, select Reset and show password reset options.
- Now, enter your Apple ID, then press Next.
- Follow the onscreen instructions.
Tip: If you don't see the question mark icon, like in the image above, press and hold the power button and wait for your Mac to shut down. Once booted up again, it should now appear.
2. Use your Recovery Key to reset your password
If you've enabled FileVault encryption and made a recovery key for your device, then you'll be able to use that to reset your user password. Here's how:
- Press the question mark icon next to where you enter your password.
- Select Reset it using your recovery key from the drop-down.
- Enter your recovery key and press Next.
- Now, follow the onscreen instructions.
Hopefully, these tips have solved your MacBook stuck on loading screen issue. Make sure you keep your Mac regularly backed up. Data loss is common with startup issues, so take the time to back up your important data, just in case.

