How to force restart your Mac
Knowing how to force shut down a Mac will come in exceptionally handy if you're struggling with issues like a frozen or unresponsive device.
If you've tried waiting patiently, but nothing seems to bring your Mac back to action. A forced restart, reboot or shutdown might be your only remaining option.
Compared to a normal restart or shutdown, which is conducted by pressing Shut Down from the main Apple menu, a forced one powers off your device instantly but without closing running applications or programs or saving your open files.
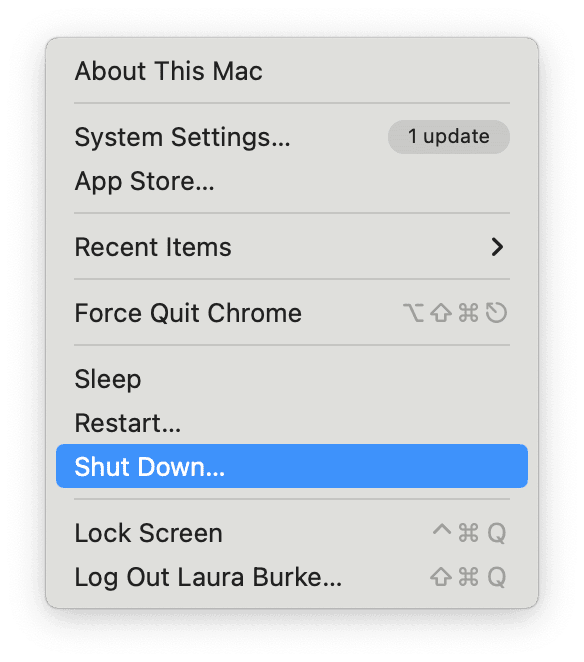
Regardless of the fact MacBooks and Apple have come a long way, unresponsiveness and the dreaded swirling beachball are very much still a part of computing life, and there can be many causes, including:
-
Too many open applications
-
Outdated software
-
Corrupted hardware
-
Not enough hard drive space
-
Malware
Needing to force shut down your Mac can feel daunting, especially if you're worried about data loss. We'll walk you through the forced reboot process below. So you can swiftly return to whatever you were doing before. Let's get started.
Before you force restart a Mac
I'm afraid these steps won't work for everyone, only the lucky ones who aren't suffering from complete device freeze.
Sometimes, we encounter long loading times, unresponsiveness, or freezing just within specific applications, so if you're still able to navigate around your Mac before I show you how to force restart MacBook Pro, you should follow these tips first.
1. Close any open or working files
As I mentioned in the intro, a forced shutdown means everything will close instantly, so if you're busy working on a text, excel, or creative file, you'll lose any unsaved changes. Take a moment to close and save files properly to protect your work.
2. Check for hung applications
Sometimes applications get stuck in the background, consume vast amounts of CPU, and cause our Macs to grind to a halt and freeze. Checking for hung applications is always recommended before committing to a force reset. The simplest way to check is by using the Optimization module from CleanMyMac.
This easy-to-use and powerful tool puts you quickly back in control of what's running on your device, boosting speed and performance. If you've not yet tested this app, get the free version here first.

- Launch CleanMyMac.
- Select Optimization and click View All Items.
- If you have any stuck apps, you’ll see them under Hung Applications.
- Follow the on-screen instructions to close them.
This tip might actually resolve your need to force shut down your Mac.
Tip: In some cases, you may experience an opposite situation — Mac randomly shutting down. If you've faced it, here's how to fix it if Mac keeps turning off.
3. Eject connected devices
If you have any connected external devices, like hard drives, make sure you safely eject them before forcing a shutdown. They can become corrupted if not removed first. Here's how:
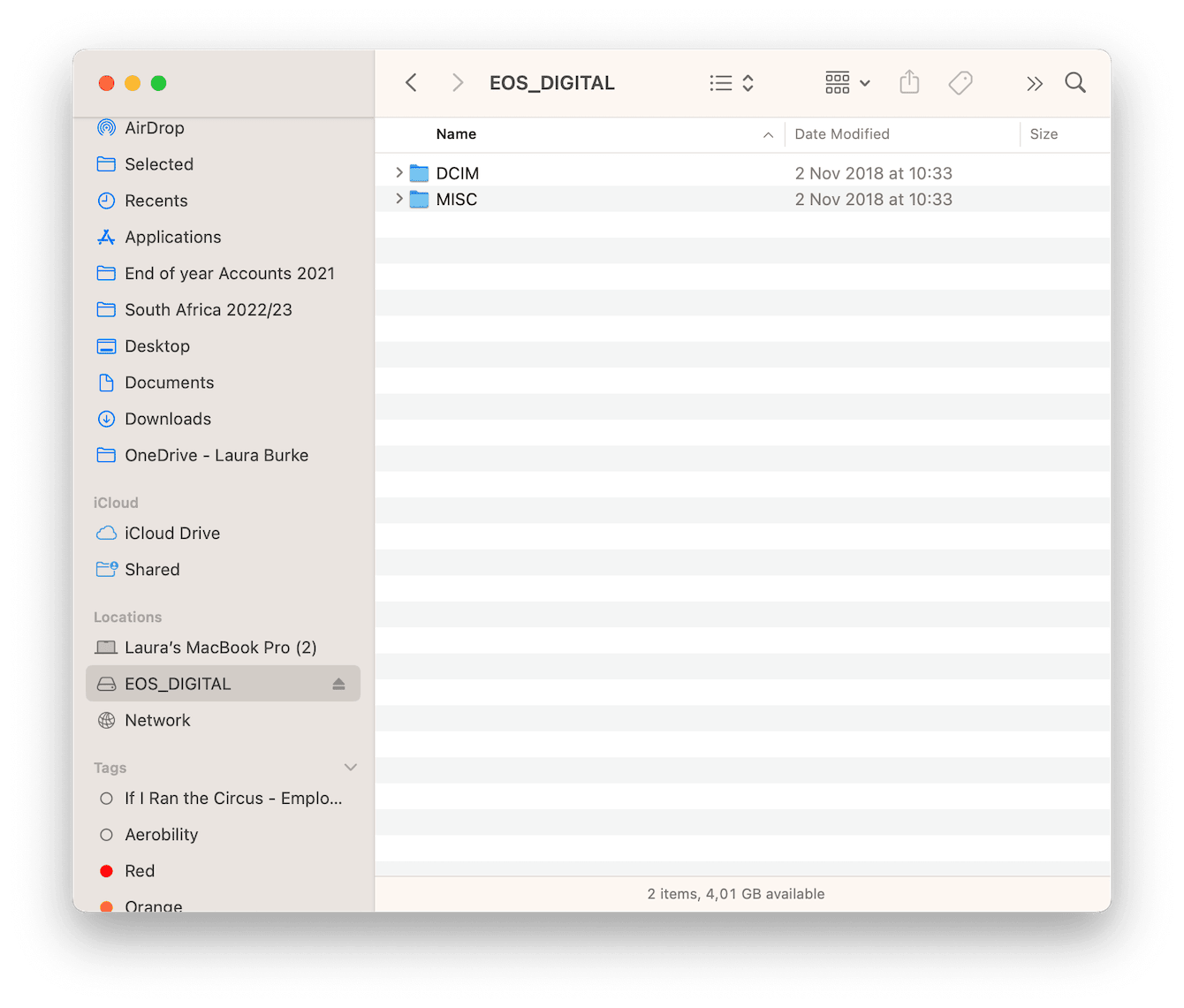
- Open Finder.
- Click the eject icon next to your connected device name from the sidebar under Locations.
If you're able to complete these steps, you'll better protect yourself from annoying data loss. Now onto the steps for force shutdowns.
How to force shut down your Mac
We've looked at how to prepare your device for a forced shutdown; now, here are the steps to carry it out.
-
Press and hold down your Mac's power button for at least 10 seconds until everything goes completely black. You should not be able to hear any sounds or see anything.
-
If you see a notification asking you to confirm switching your device off, this indicates you didn't hold down your power button for long enough.
-
Wait 1 minute to ensure your device has enough time to power down completely.
-
Now turn your Mac back on by pressing the power button once again.
You can alternatively use a Mac keyboard shortcut, press and hold down the Control, Command, and Power buttons until everything completely turns off.
Tip: You may use a force shutdown if your Mac is overheating. However, there are other tips that may help fix it. Check out this aricle on how to cool down MacBook to learn more.
How to force restart a MacBook
A force shutdown is often called a force restart or reboot; the steps are exactly the same, so just follow the steps in the section above to conduct a Mac force restart.
FAQs: How to reboot MacBook Pro
Before we end, let's answer some commonly asked questions about forced reboots.
Do force restarts on a MacBook damage your machine?
Although forced shutdowns won't damage your Mac's hardware, they can cause issues for the files and apps that were open on your hard drive at the time of the forced shutdown. They can become damaged or corrupt. If you follow the tips at the start of this article in the section before you force restart a Mac, you'll reduce your risks.
Force restart doesn't work
There are reports from users who encountered problems with force restart not working at all. If that's the case, you'll need to wait until your battery is completely drained, so remove your Mac from its adapter and wait it out. Once your Mac turns off, connect the adapter again, and let it charge for 5 minutes before powering up.
My Mac keeps repeatedly freezing
If force shutdowns are becoming a habit, you need to investigate further and get to the root cause. Here's a quick checklist of things to investigate and try:
-
Check if you have enough space on your hard drive
-
Delete apps you no longer use
-
Run a malware scan
-
Update your macOS
-
Boot your Mac into Safe Mode
If all else fails, when repeated freezing or stalling occurs, it might be wise to book your device at your local approved Apple repair center.
Well, you now know how to force restart your Mac safely, reducing the risk of data loss. We hope these tips helped to get your Mac kickstarted.

