How to use Safari password generator
The Safari suggested password feature is available on both Mac and iPhone. This is a built-in password manager from Apple that helps you create strong randomized passwords stored in your iCloud Keychain for enhanced security and ease.
Curious about how you can utilize this feature? Join us as we talk about all things password related. We'll show you how to generate strong passwords on your Mac and iPhone and give you some great tips for increasing your online and offline privacy. Let's get started.
What is a strong password or a suggested password?
With endless accounts, it can be hard to keep on top of all your passwords and login credentials, so it's tempting to opt for something memorable, right?
The problem is that easy-to-guess passwords are a huge cyber security risk; if you've ever had a social media account hacked or worse, you might have learned the hard way.
So what counts as a strong password? It's a series of characters, numbers, and special characters that are random and long enough to make it hard for someone to guess.
Strong passwords make it harder for hackers to break into your accounts and steal your data.
According to cybernews, these are the top five most commonly used passwords of 2023:
-
123456
-
123456789
-
qwerty
-
password
-
111111
If you use one of these passwords, do yourself a favor and change it immediately.
You might be thinking that strong passwords sound great, but how will I ever remember those? That's where Apple suggest password features come in.
When you use Safari on your iPhone or laptop, if you're prompted by an application or website to make a password, Apple will automatically suggest generating a random secure password for you.
The password will then be stored in your iCloud Keychain, so there is no need to memorize it, and you'll be able to use it across your various Apple devices as long as you're signed in to your Apple ID.
Want to know more about password managers or alternatives to the iCloud Keychain? Check this article on top 10 password managers for Mac.
Sounds great, right? So how do you use the suggested password feature? Let's take a closer look.
How to use the Safari generate password feature on a Mac
It's actually pretty simple — just open the Safari browser and head to any website that requires you to log in. In this example, I'll set up a new account on Facebook.
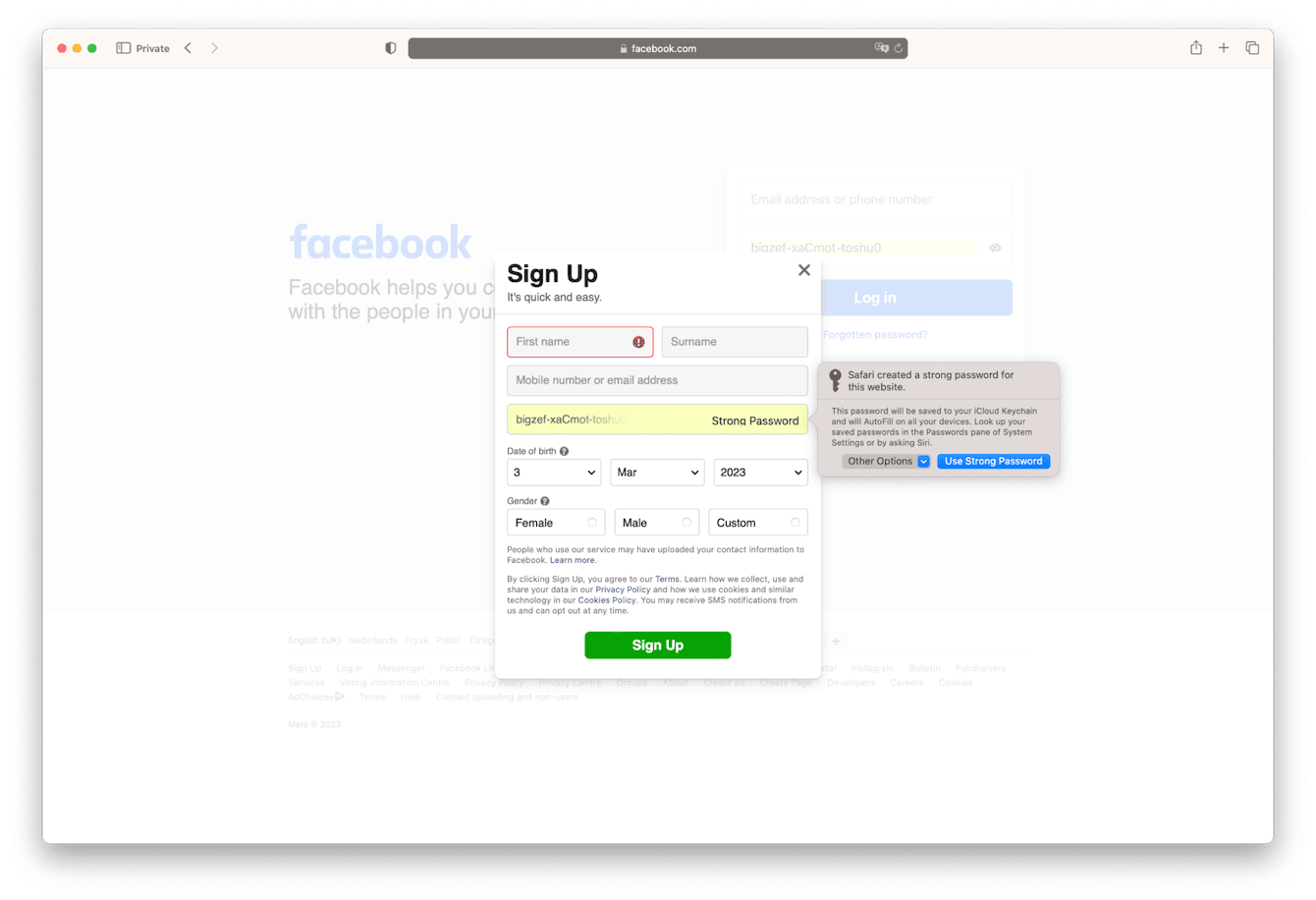
-
When you're creating a new account, when you put your cursor in the password box, the Safari suggested password feature will activate.
-
In the pop-up box, you'll be asked if you want to use a strong password.
-
In the dropdown next to Other Options, you can choose to bypass the strong password and create your own or use an easy-to-type password. For enhanced security, it's recommended to use the Strong Password option.
-
Once you confirm, you'll be prompted to save the password to your iCloud Keychain.
Thanks to your iCloud Keychain, you can now log in to your Facebook account across multiple devices.
Before I show you how to generate passwords on an iPhone, I want to touch on privacy housekeeping. Head to the next section.
Managing your online and offline privacy
The iCloud Keychain feature is really useful, but if you share a device with multiple users or you're getting ready to sell your MacBook, your personal data could be at risk.
What's alarming is that our passwords and other autofill information are saved in multiple places across our Macs; that's why regular housekeeping for your private data is a must.
Check out this article called about how to delete saved passwords on Mac for more tips and tricks on this subject.
When it comes to regular housekeeping on your device, I like to use the Privacy module from CleanMyMac. This smart feature gives you full control of your online and offline privacy, making it easy to remove saved passwords and autofill values as well as browsing and chat histories. Let's take a closer look at how it works.

-
Open the app from the Applications folder — or, alternatively, download it for free here.
-
Select Privacy from the sidebar and click Scan.
-
Here, you can manage items like which applications have access to your camera and microphone under Application Permissions. Also, you can manage your saved data, such as passwords and autofill values for browsers, and delete old Wi-Fi network information.
- Select what you want to delete and click Remove.
Congratulations, you've just stepped up your privacy game. Now let's get back to the main subject.
How to use suggest password on iPhone
So it's time to look at a similar feature — password suggestions on iPhone. In this example, I'll create a new account using the Spotify app. Let's go.
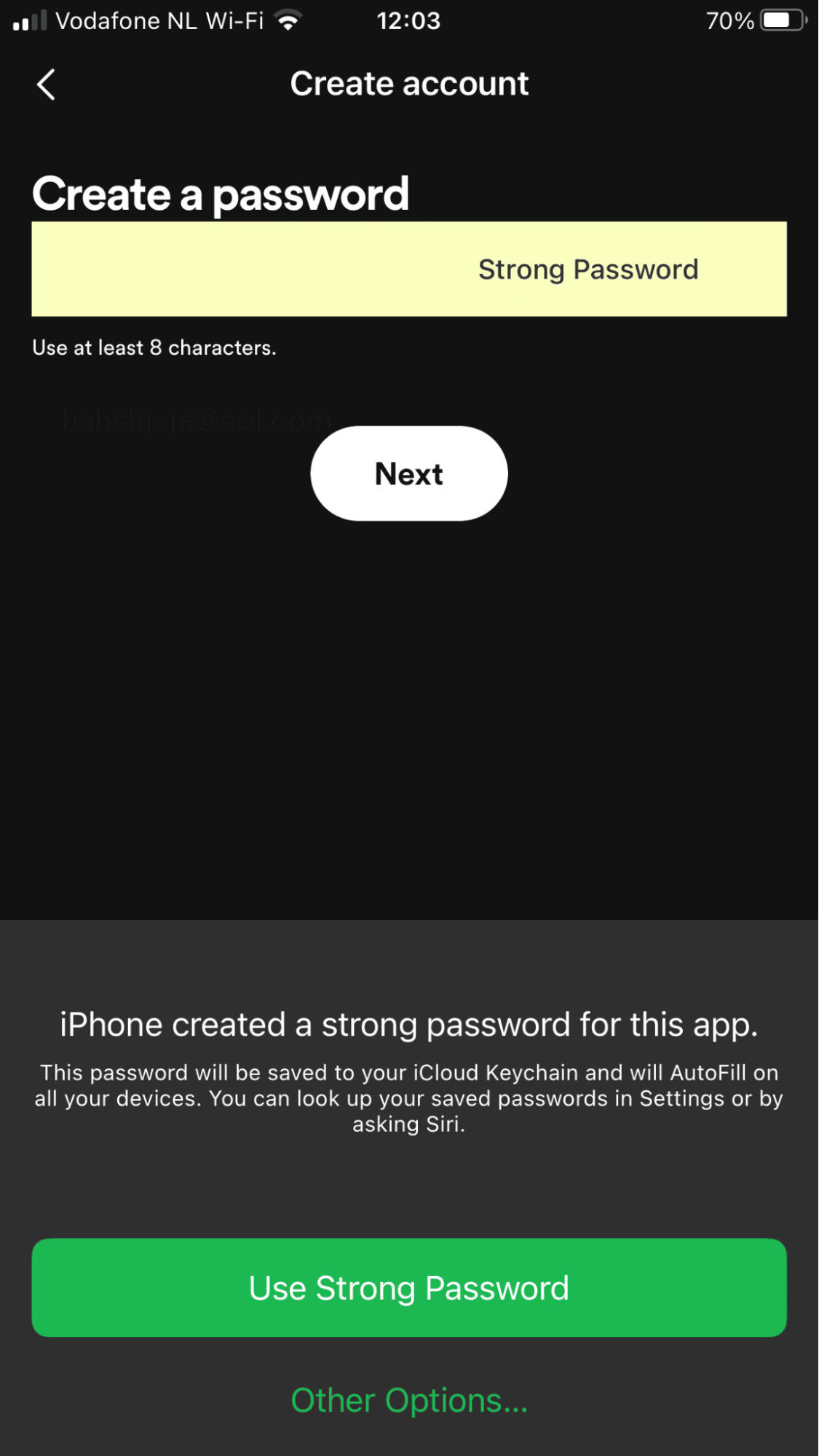
-
I've opened the Spotify app and selected Create Account.
-
After inserting my email address, when it comes to the Create a password screen, the Use Strong Password feature activates.
-
At the bottom of my screen, it displays iPhone created a strong password for this app.
-
I can press Use Strong Password to confirm or press Other Options to make my own password.
-
Tap Use the Strong Password option and press Next; once you complete the setup, you'll be prompted to save the password to your iCloud Keychain.
If you want to create a new user account using a web application on your iPhone, the process is the same — just open the Safari app to get started.
We've reached the end of this article, but now you know exactly what the suggested password feature on Mac and iPhone is and, more importantly, how to use it.
Don't forget to add privacy housekeeping to your regular Mac maintenance schedule and protect your personal data.

