iCloud storage full? Learn how to free it up
Discovering your iCloud storage is full might be frustrating, but there's no need to descend into panic mode. Before committing to a paid upgrade, it's surprising how much space you can reclaim and save if you manage your storage wisely.
It's no secret that Apple's free 5GB of storage won't get you far if you don't get smart about how you use it. So join us for the ultimate space-saving iCloud storage walkthrough; we'll share some clever tips for managing your account on your Mac and iPhone.
How to manage iCloud storage
When you run out of iCloud storage, your connected Apple devices will no longer back up. Think photos, videos, messages, apps, and mail; all of these will stop syncing.
The first step in managing your iCloud storage is knowing how to check it. This way, you can get ahead before you run out of space.
Check your iCloud storage on a Mac
-
Select the main Apple menu > System Settings.
-
Select your name from the top left sidebar.
-
Press iCloud to view your storage breakdown.
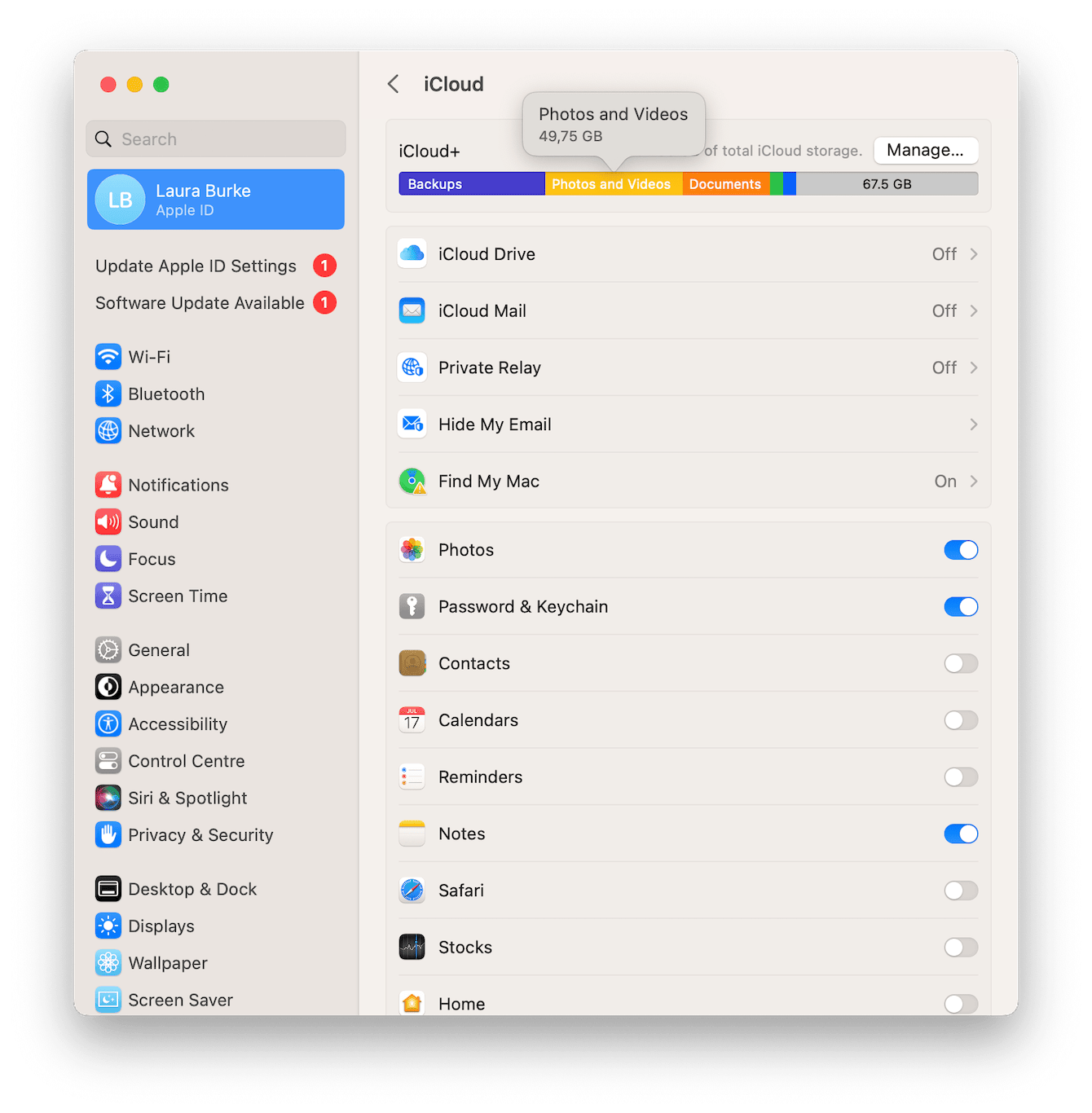
Tip: Here's more on how to check iCloud storage on Mac.
Check your iCloud storage on an iPhone
-
Open the Settings app.
-
Select your name from the top.
-
Press iCloud to access your storage breakdown.
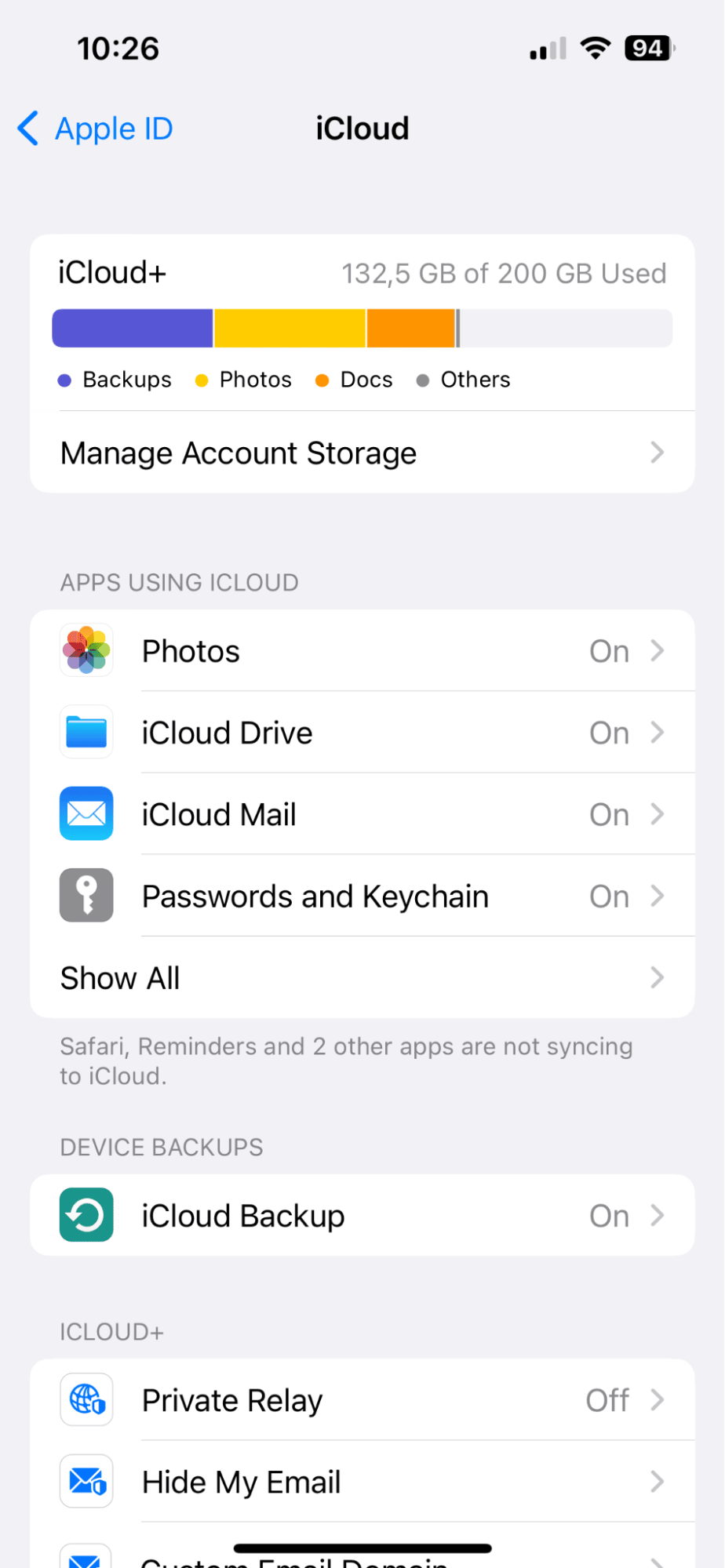
Why is your iCloud storage full?
Now you know how to access and check your storage breakdown, it's time to review what's eating space; this will help you get smart about where you can reclaim space from.
In both the storage overviews on Mac or iPhone, the graphical breakdown will indicate what items are consuming space.
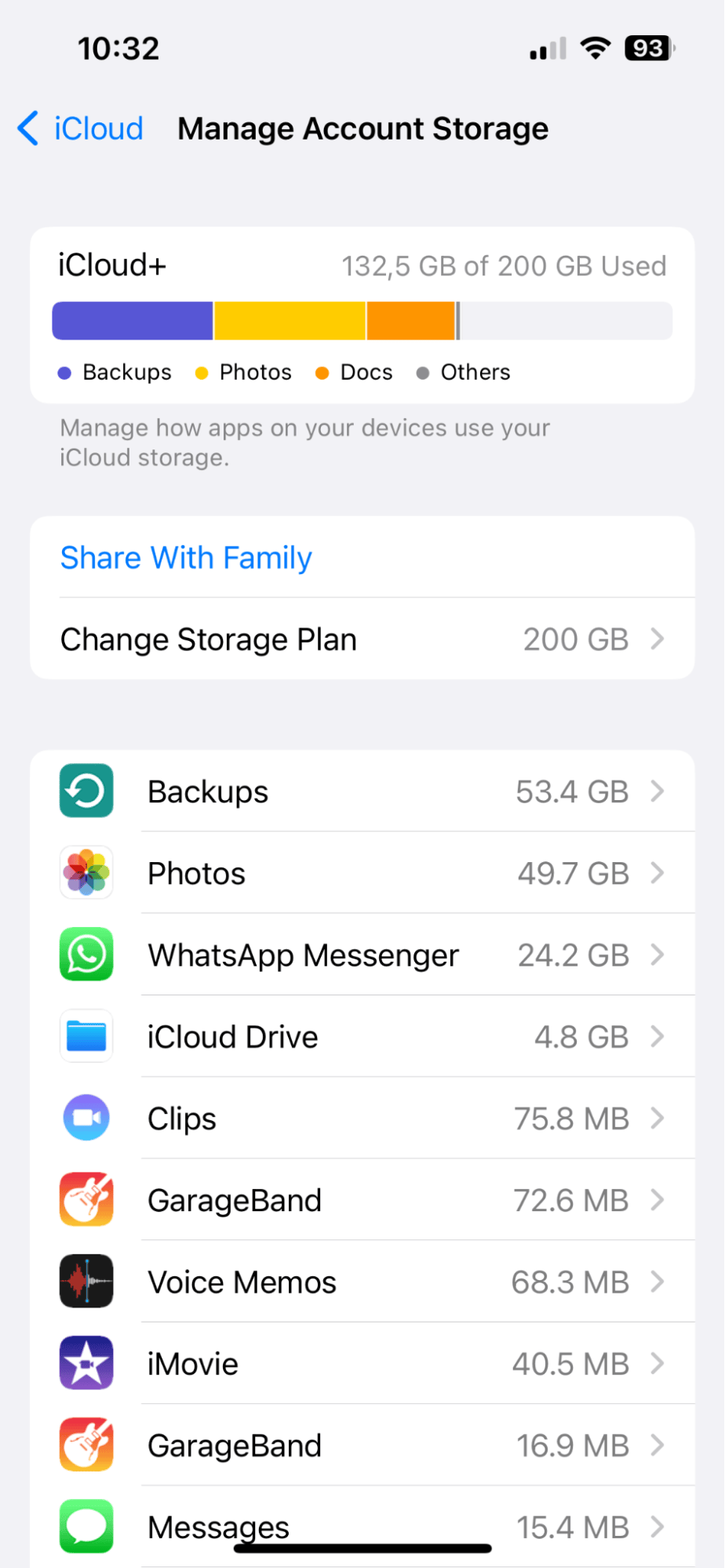
For most Apple users, backups, documents, and photos will consume our storage. By pressing the Manage button, you'll get a clearer breakdown of where your storage is occupied.
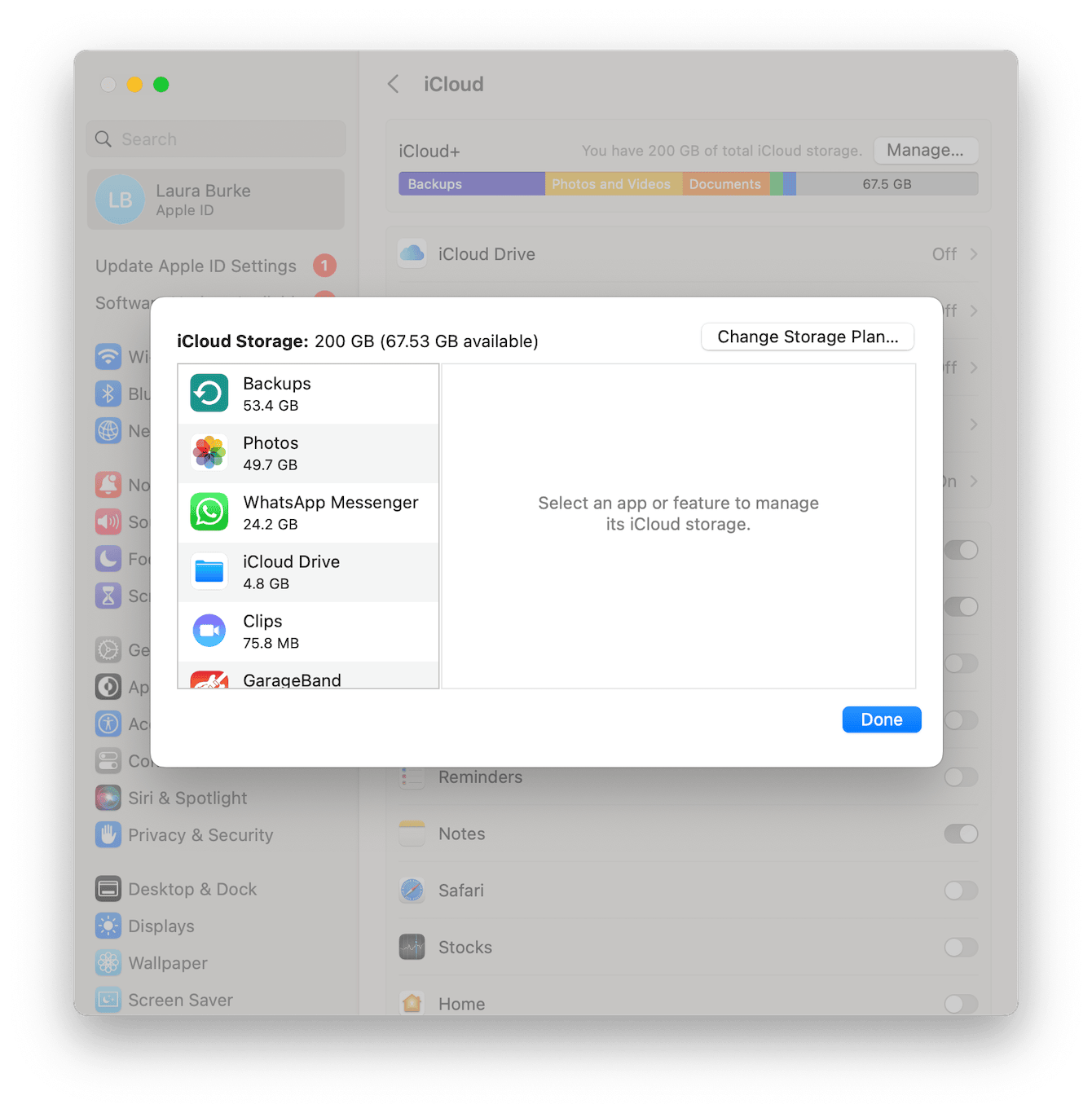
Once you understand your personal storage usage well, it's time to address how to reduce iCloud storage. Head to the next section to get started.
How to free up iCloud storage on your Mac
It might feel tempting to rush in and start hitting the delete button on apps, videos, and photos, but first, a word of caution. Take the time to back up any data with Time Machine you might want to access again in the future. Apple has a helpful guide on using Time Machine here.
Let's get to it; here's how to delete iCloud storage on your Mac.
How to clear iCloud storage with a click
Did you know that there are two ways to free up iCloud storage? One is to browse System Settings and the Photos app. The second one is way easier, and it is to run a scan with a Mac cleaner app. We recommend CleanMyMac. It now comes with a tool designed for the job. Here's how it works:
-
Open CleanMyMac (get your free trial here).
-
Click Cloud Cleanup in the sidebar and connect your iCloud account.
-
Once done, click scan — CleanMyMac will find the largest files.

-
Click Review All Files, select what you no longer need, and click Review and Remove.
- Review files and delete them.
Easy like that! If you're in the mood for some manual iCloud cleanup, keep on reading.
1. Remove old and unnecessary backups
-
Go to your iCloud storage overview again in System Settings on a Mac.
-
Press Manage.
-
Select Backups from the list.
-
Select any old or historic backups that you simply don't need and press the “—” button to delete them.
-
Once finished, press Done.
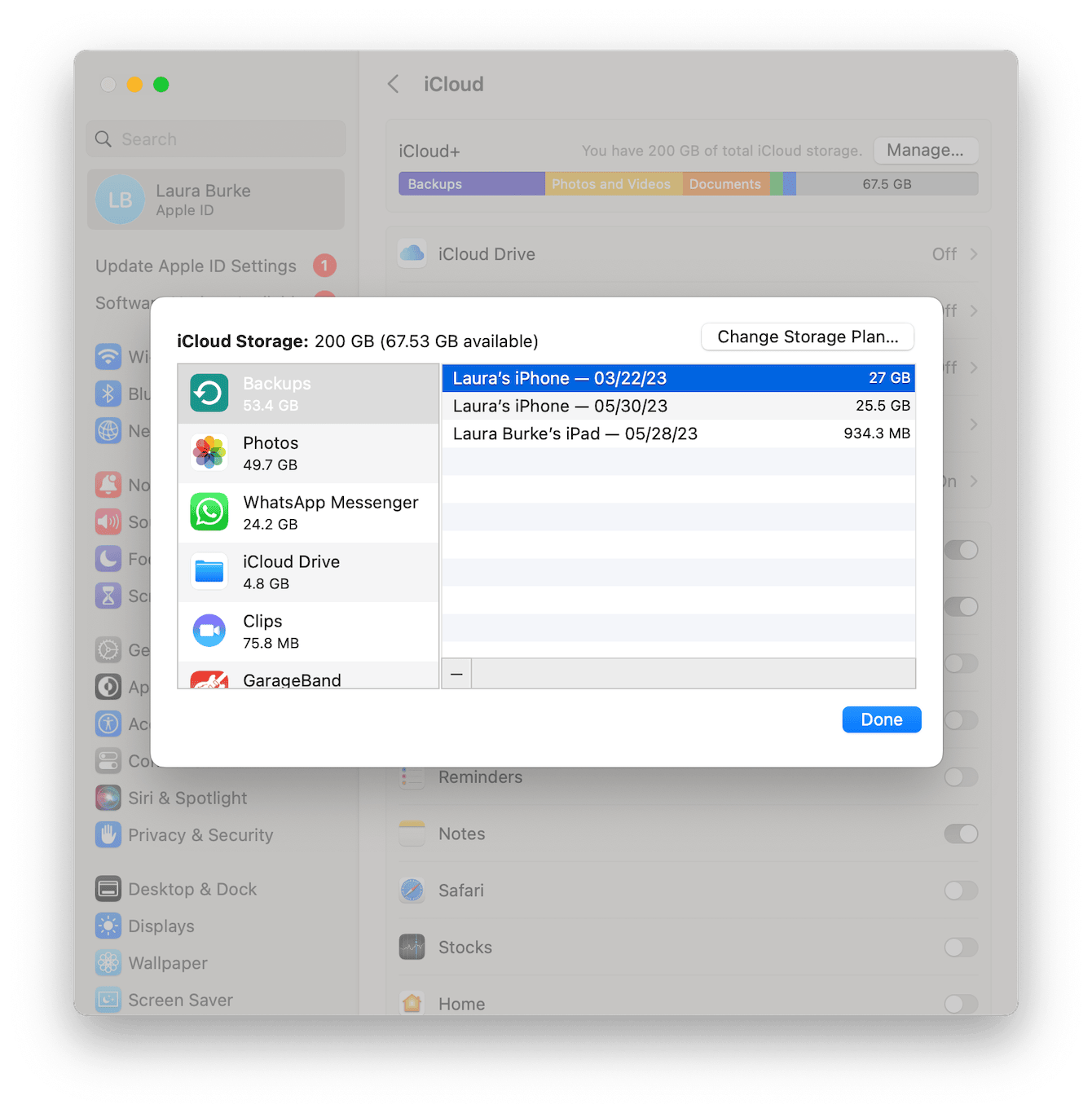
It's also a good idea to manage which apps backup to your iCloud storage; this will help to reduce the size of future backups; here's how:
In the iCloud storage overview, under the graphical breakdown, toggle off apps you don't want to back up to your iCloud storage.

Tip: If you decide that you need less storage, here's an article on how to cancel iCloud storage plan.
2. Manage your photos
There are a couple of options here; you can choose to entirely stop syncing your photos and videos to iCloud, which would, of course, free up masses of space, or you can tidy up your library and permanently delete items you no longer need. Let's break this down.
Stop syncing your photos
- From the main iCloud storage overview on your Mac, press Manage.
- Select Photos from the list.
- Click Turn Off and Delete.
You will now have 30 days to download all your files; you'll most likely need to store these on an external device to save space on your Mac.
If this option feels too drastic, why not spring clean your Photos library instead?
Tidy up your Photo Library
-
Open the Photos app on your Mac
-
Sort through your images and videos.
-
Select multiple items for removal by holding down the shift key and selecting items.
-
Right-click with the items selected and press Delete Photos.
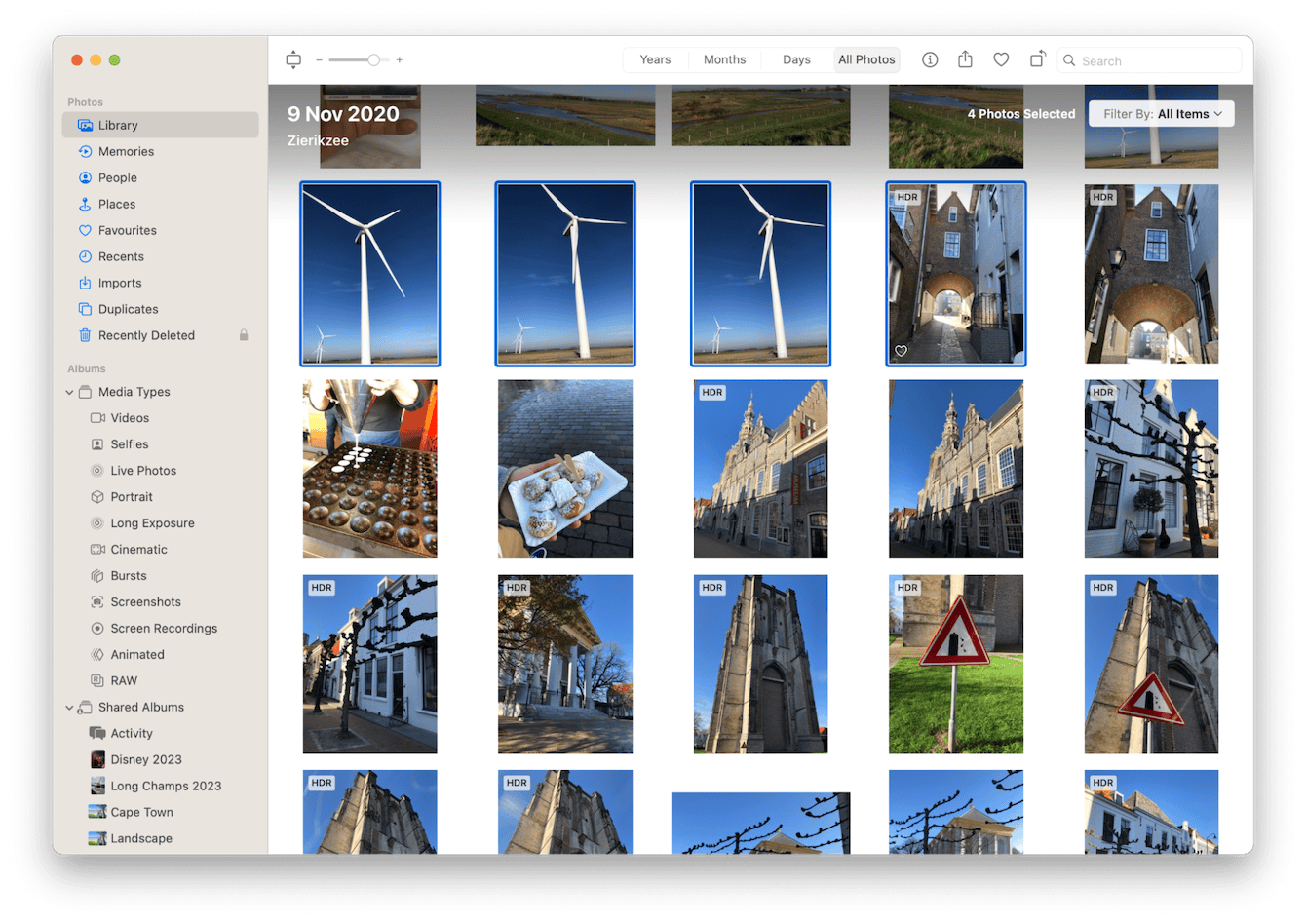
How to free up space on Mac hard drive
If you decide to download all your old iCloud photos and videos to your Mac, then be careful not to encounter similar full hard drive issues on your MacBook. These tips will help you stay on top of your Mac storage.
1. Remove useless system junk
Our Macs can get quickly bogged down with useless digital clutter, like cache, system logs, and temporary and even broken files. The best way to handle this, free up space, and optimize performance is by using the Cleanup feature from CleanMyMac here's how it works:
- Open the application (get your free trial here).
- Select Cleanup and click Scan.

- Once finished, click Clean.

2. Remove old apps
Another great space-saving idea is to remove old, unused applications. There's a bit more to removing apps than simply dragging icons to the Trash; check out this comprehensive how-to article and discover how to remove applications completely and safely.
3. Remove large unnecessary files
Duplicate, large, or even forgotten files will consume vast amounts of valuable hard drive space; check these common hiding spots:
-
Desktop
-
Downloads folder
-
Documents
Another smart way to take back control of files and folders is by using the My Clutter from CleanMyMac. This tool quickly categorizes the contents of your Mac, making it easy for you to see what's hanging out, consuming space by size, type and last accessed date. It also finds duplicates and similar images here's how to run a scan:
-
Open CleanMyMac.
-
Click My Clutter > Scan > Review All Files.

-
Select files for removal and click Remove.

These quick tips will seriously help to save space on your Mac. If you're looking for more advice, check out this article called 9 easy ways to free up disk space on Mac.
Now we’ll show you how to empty iCloud storage on your iPhone.
How to clean up iCloud storage on your iPhone
So we've looked at how to save iCloud storage and hard drive space on your Mac, but what about your iPhone? Well, let’s try these ideas.
1. Remove backups
It's also possible to remove old backups from your iPhone; here's how:
- On your iPhone, go to Settings > Your iCloud account > iCloud.
- Press Manage Account Settings.
- Press Backups.
- Select a Backup you want to remove and press Delete Backup.
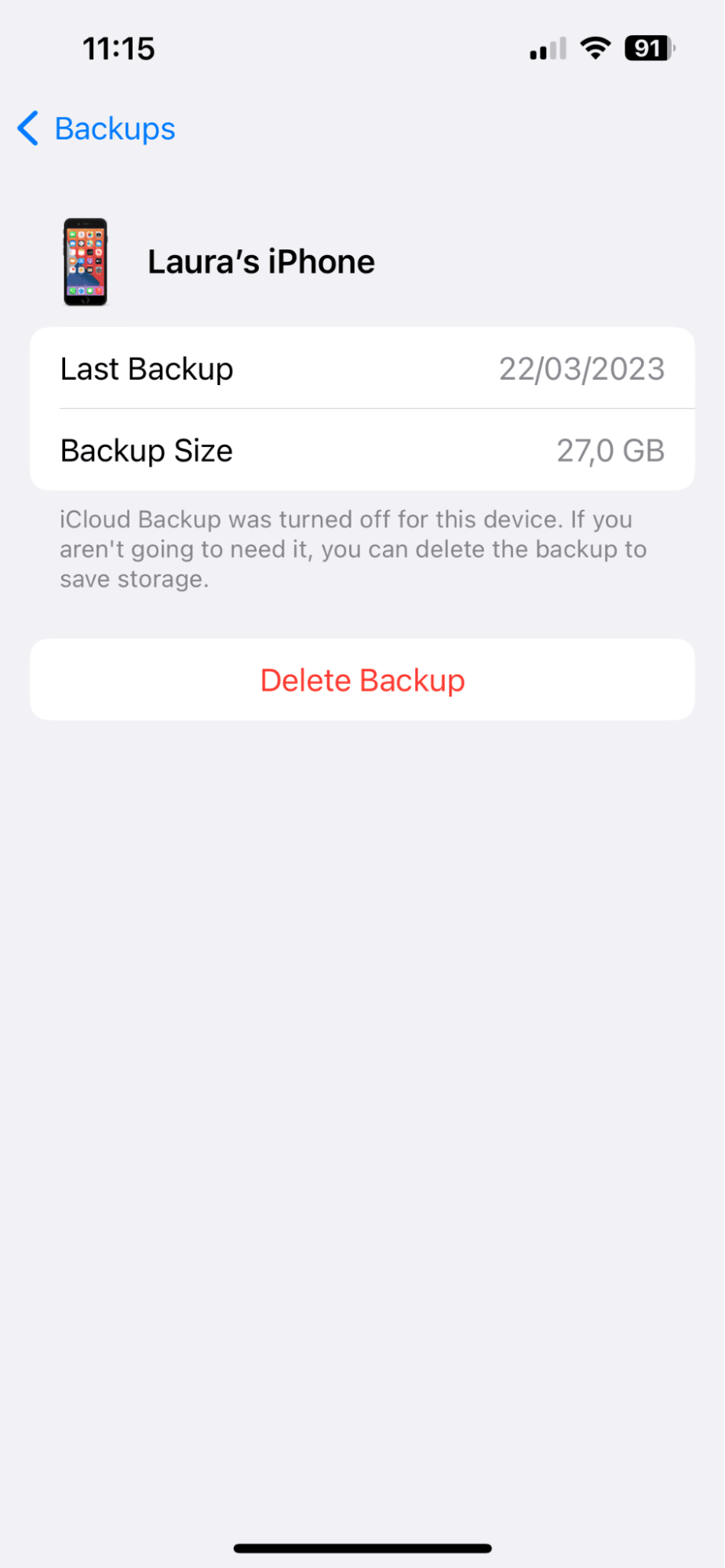
2. Remove old messages
You can also delete messages to save iCloud storage space or even stop syncing them completely. Here's how:
- From the main iPhone iCloud storage overview, press Manage Account Settings.
- Select Messages.
- Press Disable & Delete to remove everything and stop future syncs to iCloud, or alternatively, press Top Conversions.
- Here, you can choose which messages to delete manually.
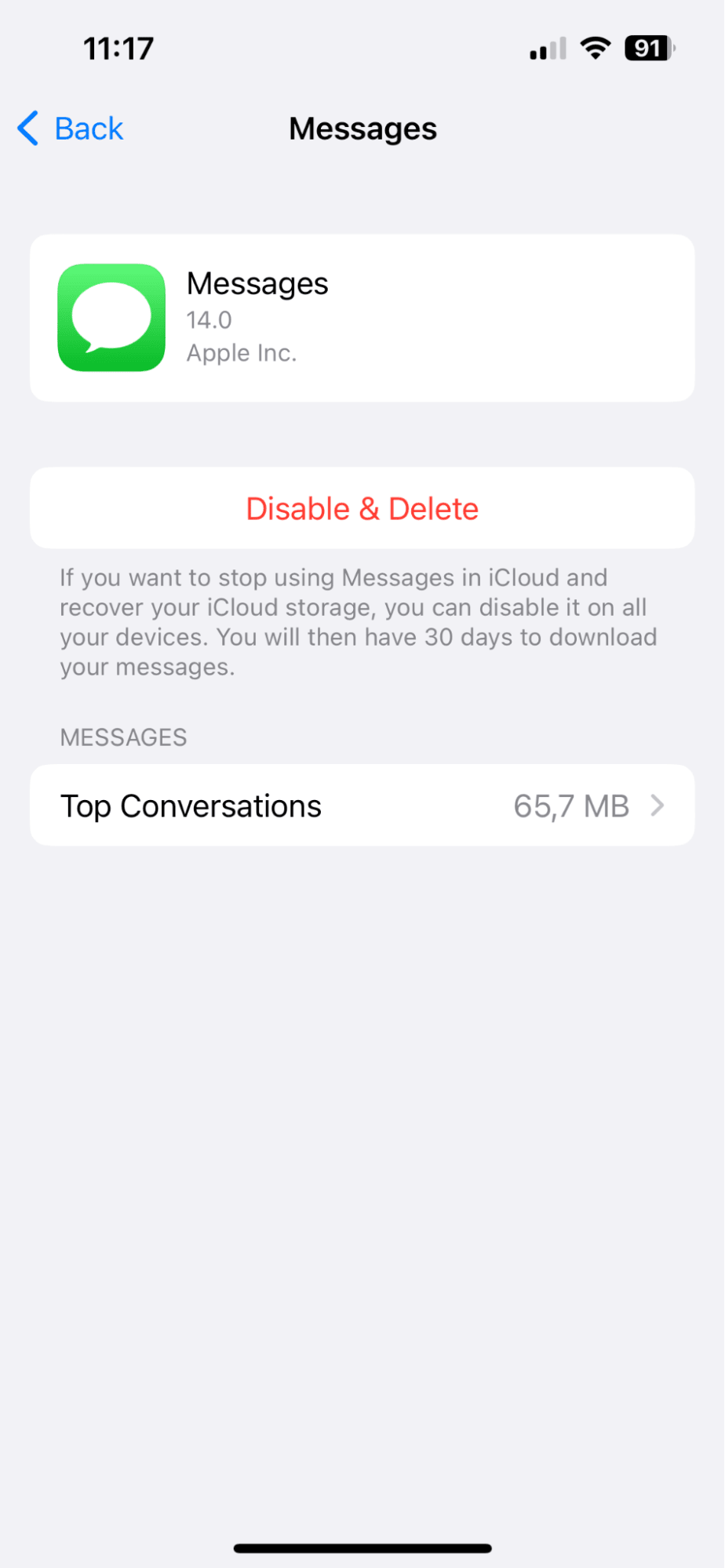
3. Clean up your iCloud Drive
iCloud Drive is where Apple stockpiles documents, application folders and PDFs. Cleaning it out can save space; here's how:
- From the main iPhone iCloud storage overview, press Manage Account Settings.
- Press iCloud Drive.
- Either manually sort and erase files you no longer need or press the Delete Documents and Data button to remove everything.
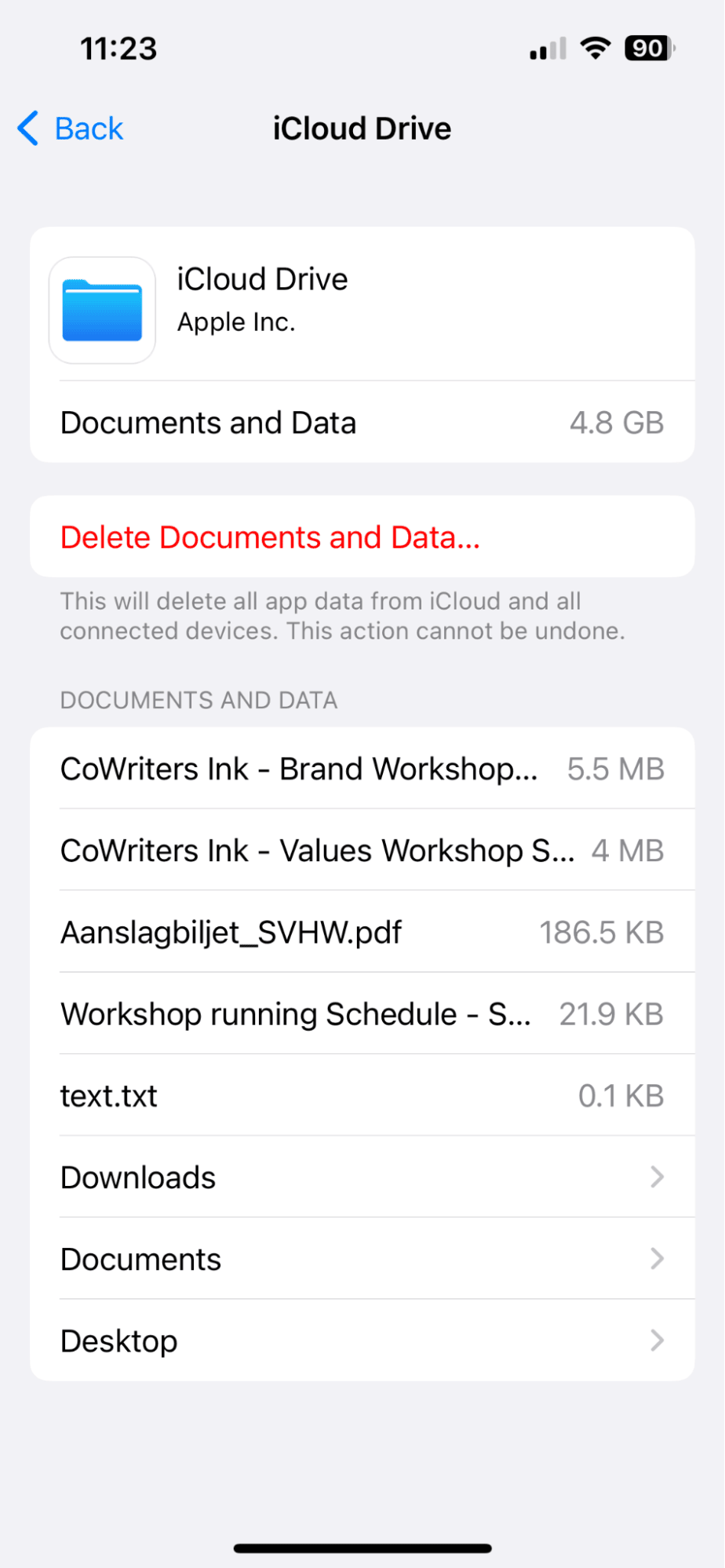
Thanks for joining us; now you know how to clear iCloud storage on your Mac and iPhone.

