How to force iCloud to sync on Mac
Are you having problems with iCloud not syncing? Some users report being unable to access files from other devices, photo upload failure, or duplicate files and documents. It's undoubtedly a frustrating problem.
Being able to store various files, documents, and passwords automatically, as well as seamlessly accessing them across multiple devices, has become almost essential. It's not until we experience issues with iCloud that we realize just how much we rely on it.
Here are a few reasons you might have encountered syncing problems:
-
Corrupt iCloud settings
-
System errors
-
Storage shortages
-
iCloud temporary outages

Apple is not immune to service issues, so before we go diving into the fixes, it's always a good idea to check Apple's System Status page for outages and reported problems. It is regularly updated so that users are informed about service issues right away. If there has been a reported issue, all you have to do is wait for Apple to fix it.
If there are no reported issues with iCloud itself, the good news is syncing problems are pretty easy to fix. Simply work your way through these six troubleshooting tips, and we'll get your data and documents synced in no time.
Fixes for iCloud not syncing
1. Check your iCloud account
A common reason for iCloud files not syncing is you have different accounts logged in on your various devices.
As you can see below, I wasn't logged in correctly on my Mac, so I couldn't sync data between my devices.
Here's how to check on your Mac:
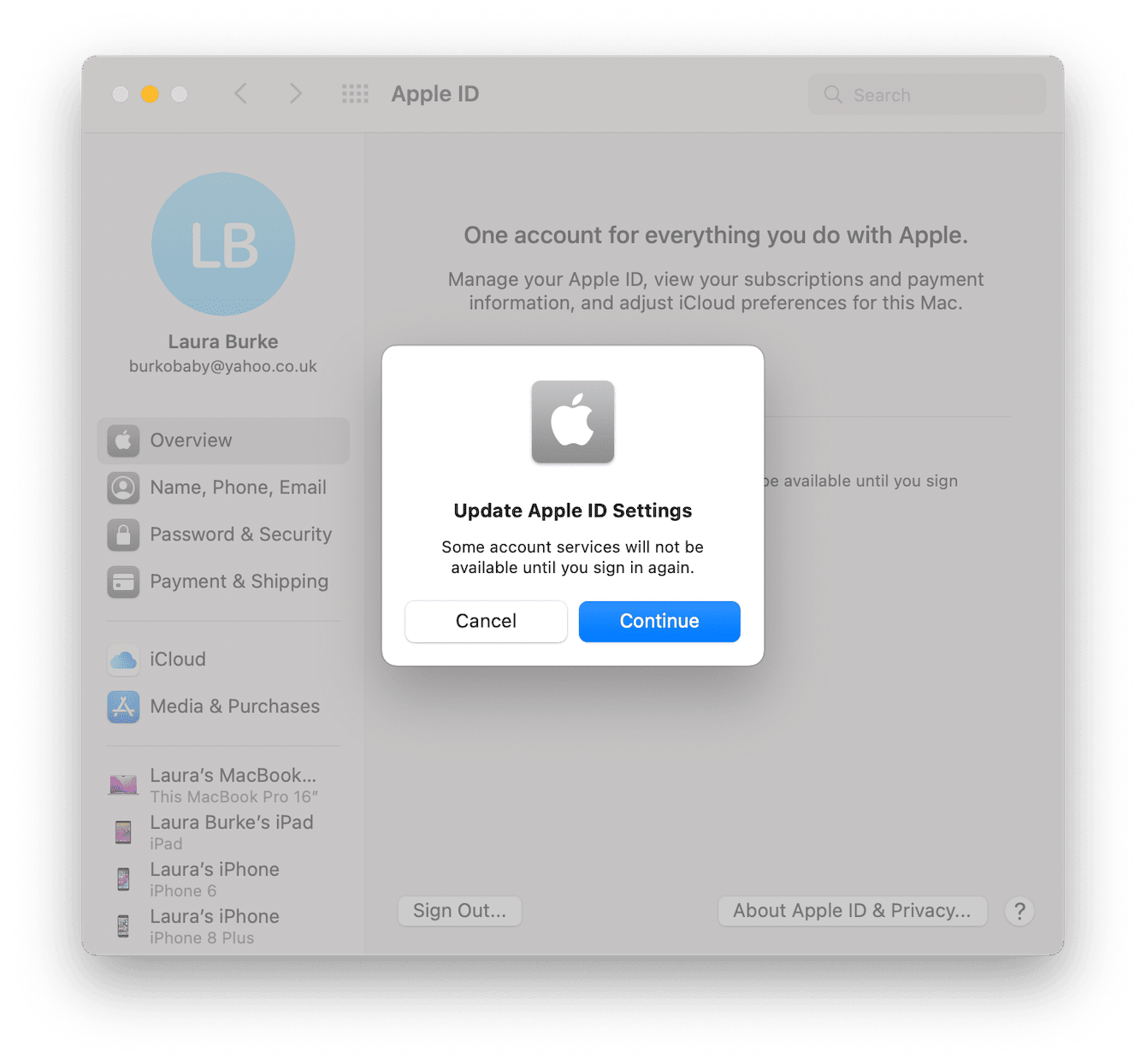
- Select System Preferences from the main Apple menu.
- Press Apple ID and check your account.
- If you need to log in, follow the on-screen instructions.
Check that the same account is logged in on all of the devices you are trying to sync.
2. Restart your Mac
So, you're logged in correctly, but you still can't sync your iCloud Drive? It's time to restart your Mac from the main Apple menu. According to multiple reports, iCloud can take up to ten minutes to sync when devices are first turned on. So, take a quick break, and while your Mac is relaunching, restart your other devices. After ten minutes, check if the sync has kicked in; if not, jump to the next tip.
3. Check for date and time discrepancies
Unbeknown to many users, if you've recently traveled to a different time zone and your Mac's date and time settings have changed, you can encounter multiple issues, like iCloud desktop not syncing.
Here's how to check that your date and time settings are correct:
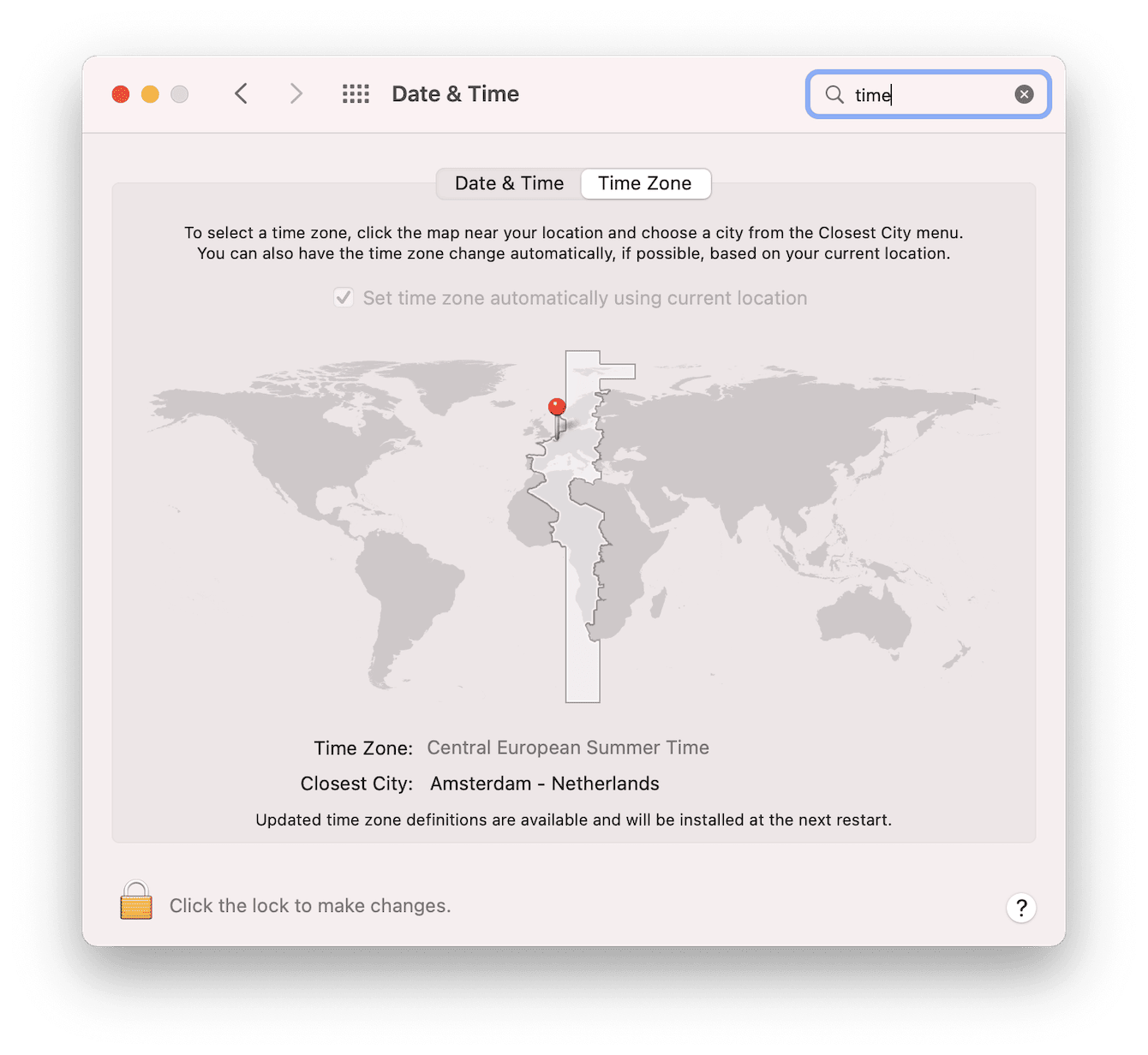
- Open System Preferences from the main Apple menu.
- Select Date & Time. Under the Date & Time tab, check that details are correct.
- To make a change, press the lock icon bottom left.
- Under the Time Zone tab, ensure you have checked "set time zone automatically using current location" to stop this from happening again.
4. Manage your storage space
Another reason people encounter problems with iCloud Drive not syncing on a Mac is the lack of storage space.
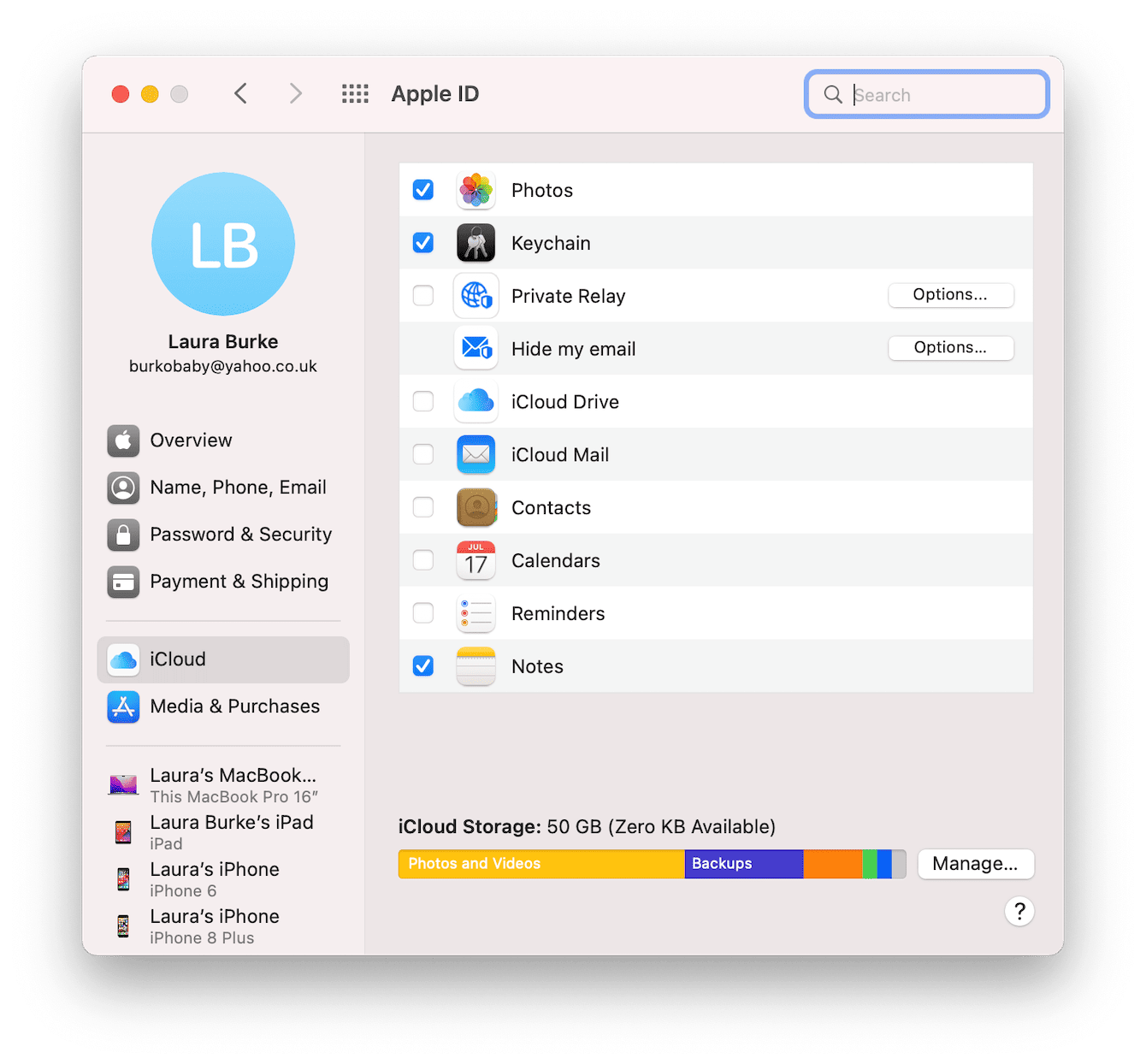
Here's how to check it:
- Select the main Apple menu > System Preferences > Apple ID.
- You'll see a graphical breakdown at the bottom of your storage page.
- If you're running low like me, press Manage… to see your available options and follow the on-screen instructions.
5. Free up space on your Mac
Did you know that the files saved on your iCloud Drive are also kept on your hard drive? That means if you're running out of disk space, your iCloud data won't sync either. You'll need to clear up some files and release some extra space.
The easiest way to quickly free up space is by removing any large or forgotten files that you no longer use.
I use the Large and Old Files tool from CleanMyMac (it is found within the My Clutter feature) because it gives you an instant overview of all your files and then lets you sort them by last accessed date, type, and kind. This is a sure way to free up space and get your iCloud syncing again. Here's how to run the tool:

- Launch the application — get your free trial here.
- Select My Clutter from the sidebar.
- Click Scan > Review All Files.
- Select files from deletion and click Remove.
Another bonus reason I like this app is that it's also notarized by Apple, which means that it is absolutely safe to use.
But that's not all. CleanMyMac now comes with the Cloud Cleanup feature that scans your connected cloud for the largest files and lets you remove those you no longer need. This way, you can quickly reclaim some space not only in iCloud Drive but also in other popular cloud solutions.
Here's how it works:
-
Once again, open CleanMyMac.
-
This time, click Cloud Cleanup.
-
Connect your cloud and run a scan.
-
Review the findings and delete anything you no longer need.

Tip: Sometimes, you may want to avoid syncing everything to iCloud and, instead, only download photos from iCloud to Mac. If you've ever needed it, here's a handy guide on how to do it.
6. Update your Mac
Is your Mac running the latest macOS? System bugs are another culprit for iCloud waiting to upload error messages and syncing issues.
Take a moment to check and install any updates. Here's how:
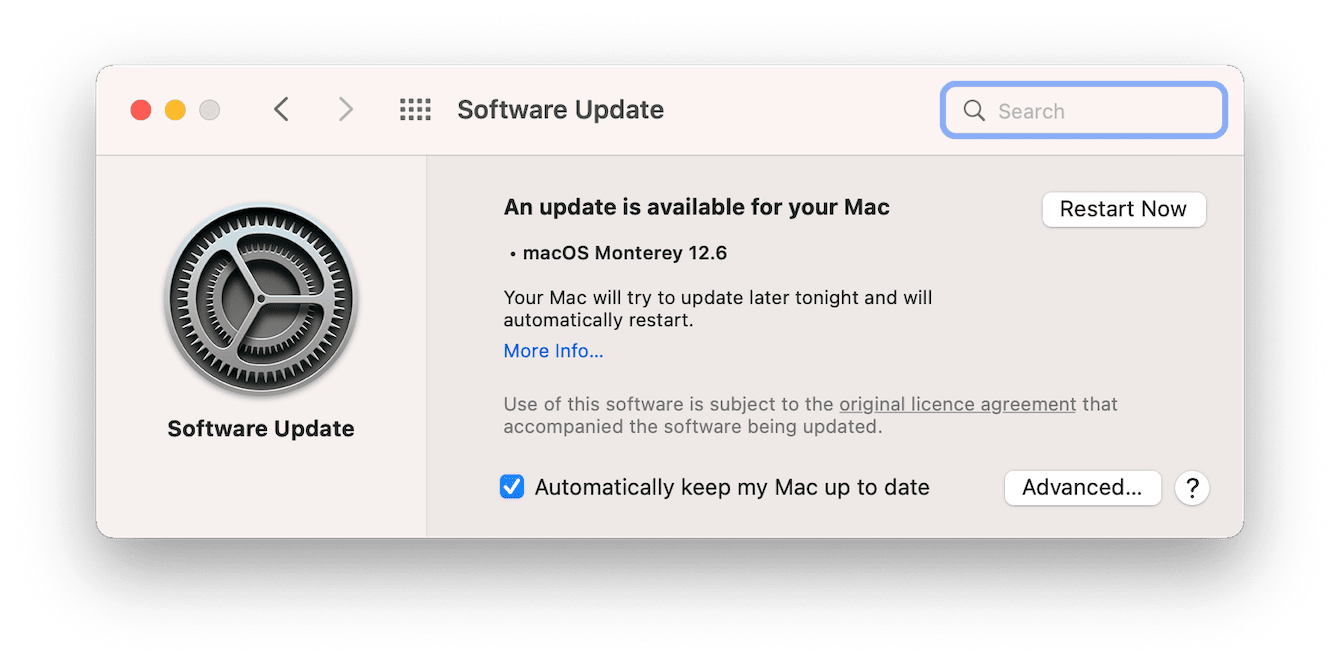
-
From the Apple menu, go to About This Mac > Software Update.
-
Follow instructions if you have an update waiting.
How to force sync iCloud
Although there isn't a simple force sync button on our Macs, there are a few things we can do to prompt a sync. Let's take a look at the options we have.
iCloud Drive
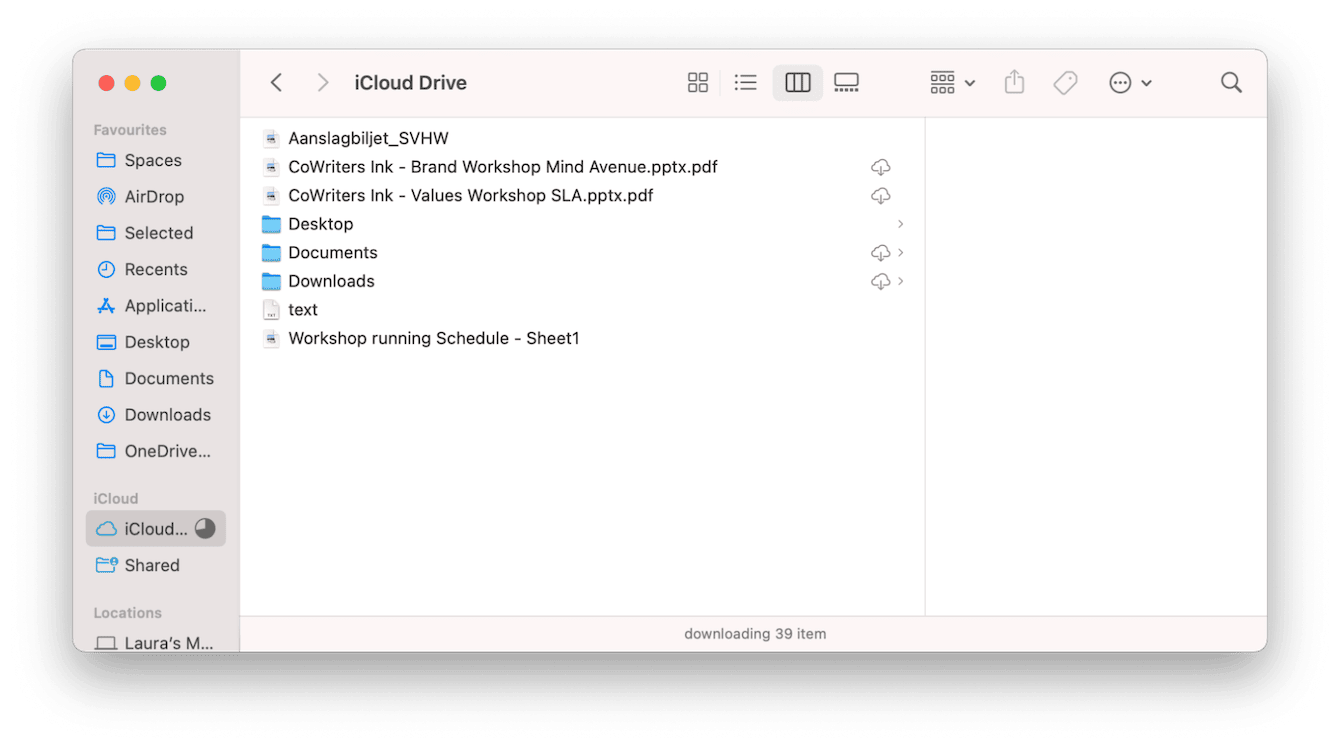
Many users report that simply opening their iCloud Drive folder from Finder prompts a sync. It's worth a try.
Specific apps not syncing
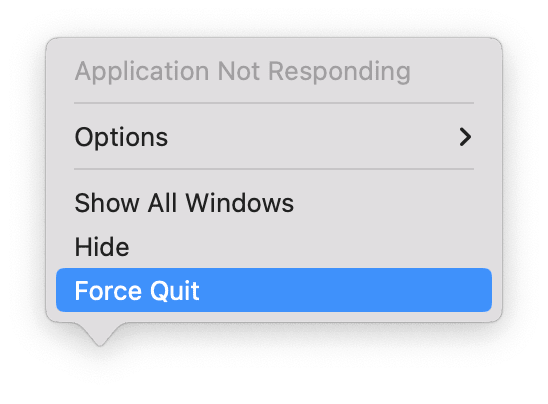
If your syncing issue is with a specific App, like Notes, try a Force Quit by right-clicking the application icon from the Dock and pressing Force Quit.
Relaunching the app can also prompt a new sync to start.
Tip: If you have an Android and want to sync it to your Mac, here's an article on all the ways to do it.
Third-party alternatives
The biggest pro to using iCloud is undoubtedly its integration with the Apple ecosystem, but that doesn't mean it's problem-free, as issues with syncing are common.
There are, in fact, plenty of alternative options out there. Some of the best are Google Drive, OneDrive, and Dropbox.
If you do decide to move away from iCloud, take time to complete your research and pick an alternative that meets your needs and pricing range.
Hopefully, one of these tips helped you solve your current issue with iCloud not syncing. If the problem reappears, you'll now know what to do.

