App installation failed on Mac solved
Trying to install a new app only to receive the installation failed Mac error message? It's annoying, that's for sure, but surprisingly quite common; most Mac users will likely encounter it at some point.
Luckily, it's a fairly straightforward fix; it just takes a little bit of troubleshooting. So, we've assembled all the tips you need right here.
Let's jump straight in so you can get back to installing new apps successfully.
How to fix the installation failed app error message
There can be a number of reasons you'll run into the app installation error, from not enough storage space to outdated software to corrupt apps; it's not always easy to identify the exact cause.
If you've received "the installer encountered an error that caused the installation to fail" error message or similar, the tips below will help you solve this glitch, but before we dive in, let's check the absolute basics.
1. Restart your MacBook
Giving your Mac a quick restart can help to solve a number of annoying bugs, like the inability to download an app, so give it a go and see if this is the only tip you need. Simply select Restart from the main Apple menu.
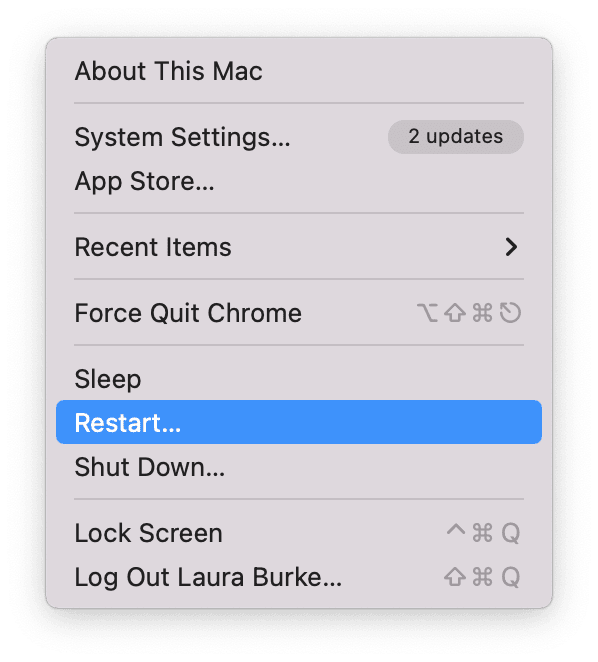
2. Check your internet
If your internet connection is unstable, you'll have issues installing system updates or apps. Take a moment to check your internet connection, reset your router, or speak with your internet provider.
3. Check the app
Lastly, in the basic checks, it's worth double-checking that the application you're attempting to download is compatible with Apple or your Mac's software. You can usually see this from the official applications website.
Now that the basic checks are out of the way, let's get started with the main fixes.
Mac installation failed main fixes
1. Update your Mac software
If your macOS software is outdated, you'll begin to encounter a number of issues, and compatibility will become an ongoing issue. You may find yourself unable to download any new apps or programs. Thankfully, a quick software update will solve this; here's a reminder of how:
- Select the Apple menu > System Settings > General > Software Update.
- Check for new updates and follow the steps displayed to install them.

Make sure you have Automatic updates switched on to never miss a system upgrade or update again.
2. Check your storage
Another common reason why you'll run into macOS installation failed or application download errors is that your device is simply out of storage space. Here's how to run a quick check: select the Apple menu > System Settings > General > Storage.

Here, you can review your storage breakdown and see which items are taking up the most space. If you are low on space, here's a quick checklist to free up some valuable storage:
-
Uninstall unused applications
-
Remove photos and videos to iCloud or external storage
-
Empty your Trash
-
Tidy your Desktop
-
Clear up your Downloads folder
Find more tips here.
Once you've reclaimed some space, try installing the app or system update again.
3. Relocate the application download file
If storage isn't your issue, consider relocating the application installer file from your Downloads folder. Lots of users report this solves the download error message instantly; here's how:
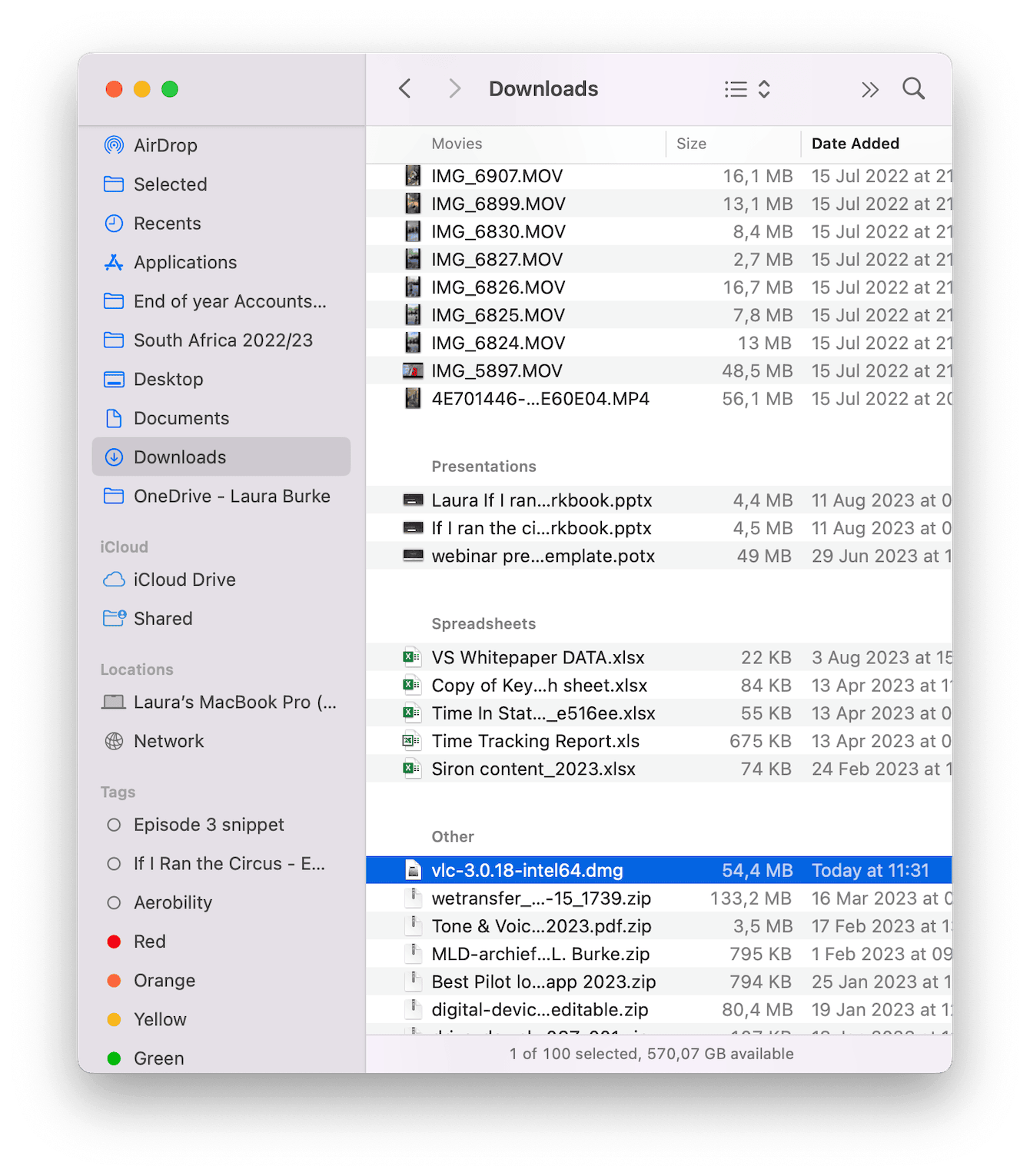
- Open Finder and select Downloads.
- Locate the installer filer and simply drag it onto your desktop.
- Once moved, double-click the installer file to restart the installation process, and if prompted, give file permission.
4. Run some general maintenance on your Mac
Another useful troubleshooting tip is to run some basic maintenance on your device to eliminate errors that could be causing your downloads to fail with a dedicated tool like CleanMyMac. Its powerful Maintenance module can handle laborious manual tasks like repairing disk permissions, running maintenance scripts, and freeing up RAM in just a few clicks; here's how:
-
Open the app or get the free version here first.
-
Select the Maintenance module from the sidebar and click View All Tasks.
-
Now select the items you need from the task list and click Run.

Tip: Mac app installation failed is just one issue you can encounter while using your Mac. Another nasty glitch is Mac randomly shutting down. Luckily, you can do a lot to fix it by following the steps outlined in this article.
5. Check your Mac permissions
If your app installations fail on your Mac, you'll need to ensure you're logged in using an admin account. Standard user accounts don't always have the privilege or permission to install apps. You can simply log out via the main Apple menu and log back in on the correct admin account.
Here's a quick reminder on how to manage and view your Mac's user accounts: select the main Apple menu > System Settings > Users & Groups.

6. Test another browser
Another option is to try downloading the application installer file from a different browser. So, for instance, if you're using Chrome, switch to Safari to see if this works. Sometimes, browsers can become corrupt.
Tip: Another annoying Mac glitch is trackpad not working. Here's a guide on how to fix it.
7. Sign out from the App Store
If the application you're trying to install is from the App Store, many forums suggest signing out from the App Store and logging back in to fix the install issue. Here's how:
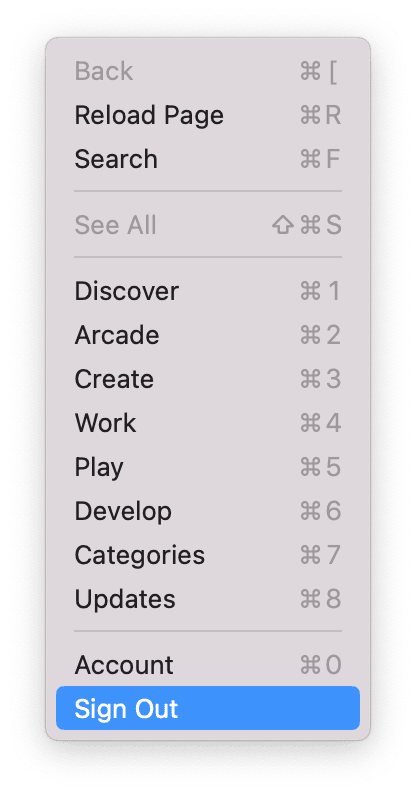
- Open the App Store on your Mac.
- From the top menu bar, select Store > Sign Out.
- Now, sign back in by selecting Store again and, this time, Sign In.
- Enter your Apple ID and attempt to install the app again.
8. Delete the installer file
Finally, it's time to completely delete the installer file and start again; here's how:
-
Find the app installer file in your Downloads folder.
-
Drag this to your Trash bin and empty it.
-
Reinstall the app and try to install it once again.
The app installation failed on Mac error should now hopefully be fixed. If you're still experiencing issues, you could also try ensuring all other applications and programs are closed during installation, rebooting in safe mode, or checking with the app provider for known install issues.

