Where are iPhone backups stored on Mac
Where are iPhone backups stored on Mac? It's a question I've seen asked a lot lately on some of our favorite forums.
Apple actually saves your phone's backups automatically to your Mac's internal drive, but, as lots of users have discovered, the exact location isn't exactly obvious.
Knowing where these backups are stored can be pretty important if you need to free up space, move them to an external drive, or make sure your data is safe before a major update.
I've done the research so you don't have to, so you can quickly find your iPhone backups, understand why they matter, and manage them like a pro. So, let's take a look.
Why you need to know the iPhone backup location on Mac
Your Mac stores iPhone backups in a specific system folder, ultimately to keep them safe, but these files can take up significant space over time, so knowing how to manage them properly is actually pretty helpful for:
-
Freeing up storage: Old backups can take up gigabytes of space unnecessarily.
-
Ensuring a recent backup exists: If you do need to restore your iPhone, it's good to know where the latest backup is.
-
Transferring backups to another drive: If your Mac's hard drive is limited, moving backups to an external drive can help.
-
Deleting unwanted backups: If you have multiple devices, your Mac might be storing old, useless backups.
If you're managing backups, it's also worth checking your Time Machine backups to also make sure you're not storing unnecessary duplicates. Learn how to delete old Time Machine backups to free up space on your Mac.
Where is iPhone backup stored on MacBook?
Wouldn't it be great if there was a handy little iPhone backup application, but sadly, there isn't (not yet anyway). Finding all your old iPhone backups will vary depending on your macOS, but it's easy to do.
I've covered three different ways to do it, and a little later in the article, I'll also go through how to delete them.
1. The Finder (macOS Catalina and later)
If you're running macOS Catalina (10.15) or later, iPhone backups are managed through the Finder. Here's how to locate and access them:
-
Connect up your iPhone to your Mac with the correct cable.
-
Your iPhone needs to be unlocked.
-
Open the Finder, select your iPhone from the sidebar under Locations and click Trust on both devices.
-
Click Manage Backups in the General tab.
-
A list of backups will appear. Right-click the one you need and select Show in Finder to reveal the backup location.

2. iTunes (macOS Mojave and earlier)
For those of us with older Macs, all our iPhone backups are handled in iTunes:
-
Open up iTunes on your Mac and click on the iPhone icon in the top left.
-
Select Summary, then go to Backups.
-
Press Manage Backups to see a list of stored backups.
-
Right-click a backup and choose Show in Finder.
3. Manually search for backups
Because Apple loves variety, here's another way you can manually search for all your iPhone backups, too.
-
Open the Finder and click Go from in the menu bar.
-
Choose Go to Folder and then enter the following:
~/Library/Application Support/MobileSync/Backup/ -
You'll see a list of backup folders named with random alphanumeric codes.
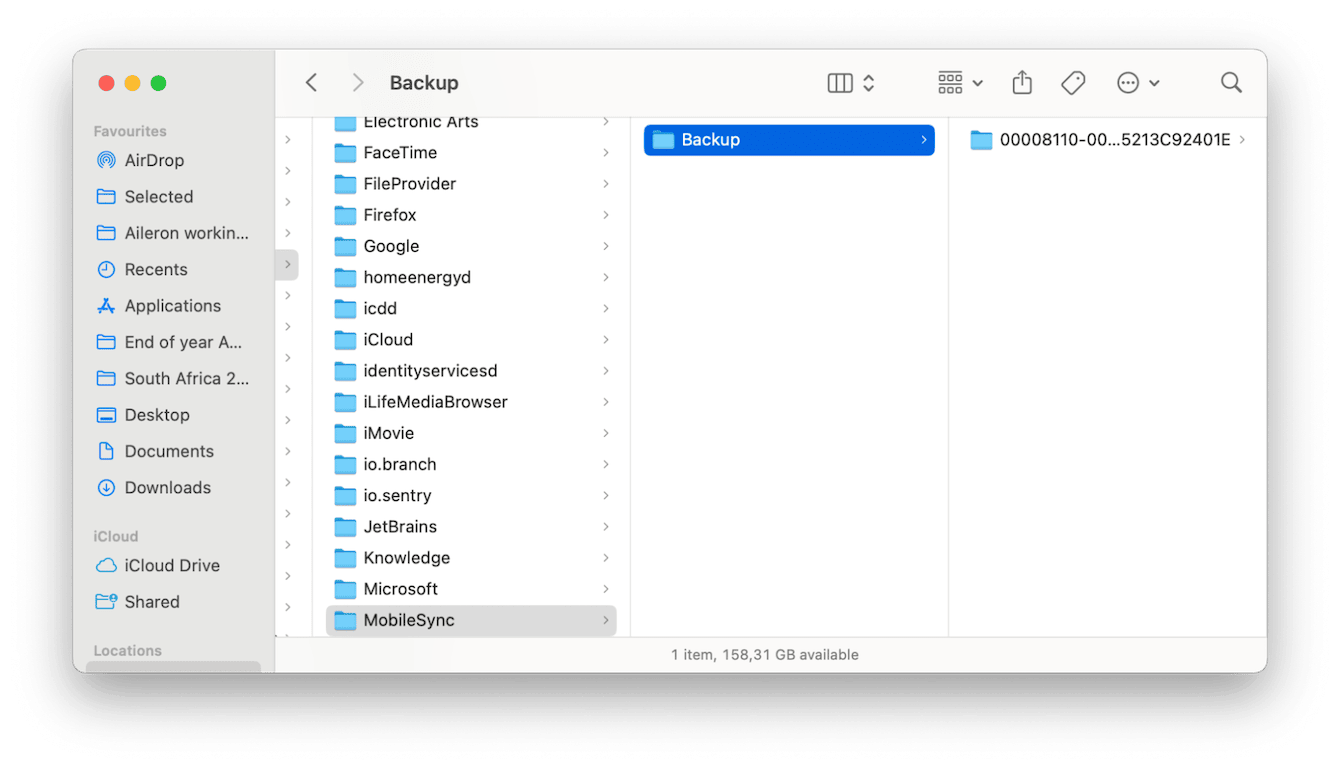
Since backups aren't labeled in a particularly logical way with the device names, you might need to do a little investigation work here, checking through folders individually.
If you're looking for a complete guide on backing up your iPhone, check out this step-by-step breakdown of how to back up an iPhone to a MacBook.
Ok, so you know how and where to locate them, let's move on and take a look at how to delete them. And before you wonder, yes, is it safe to delete them? But of course, as always, make sure it's the correct file, and you've saved any important information elsewhere.
How to delete iPhone backups on Mac
If you are storage space conscious, removing old backups is actually a good way to free up space; here's how:
1. The Finder or iTunes
-
Open the Finder (or iTunes on older macOS versions).
-
Locate your backup using the steps from the section above.
-
Select the backup you no longer need and click Delete Backup.
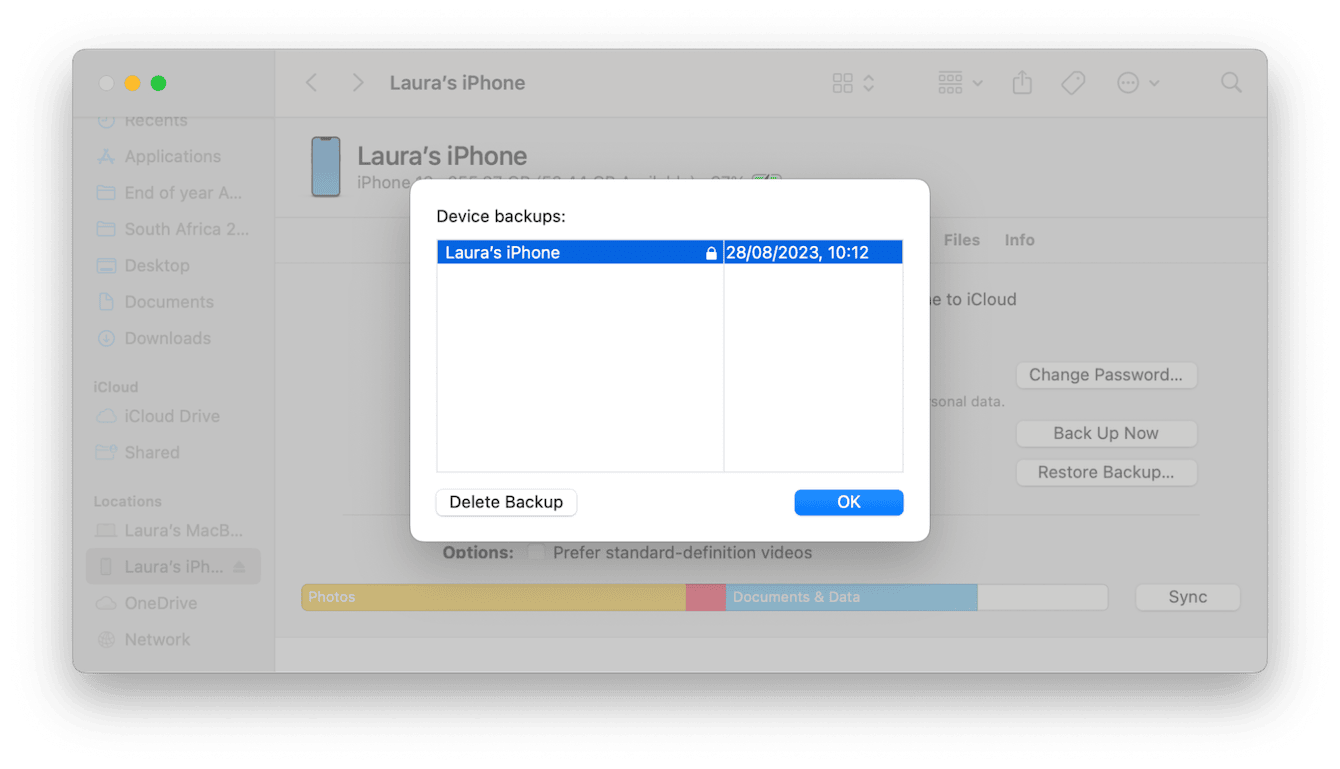
Manual deletion
-
Use the steps from the section above to find your backups using the Go menu.
-
Simply find the folder containing the backup and send it to the Trash.
-
Empty your Trash when you're finished.
Other ways to optimize your Mac storage
Removing your old iPhone backups is just one part of keeping your Mac's storage optimized. Things like system clutter and junk can also quickly take up space, slowing down performance.
A simple way to stay on top of this is by using the Smart Care feature from CleanMyMac. What I personally love about this app, aside from the fact that it's Apple notarized, is that it makes removing digital junk completely hassle-free; it can quickly locate large, outdated backups and useless cache files and monitor your Mac's health and performance.
To optimize your Mac:
-
Open it and click Smart Care.
-
Click Scan to analyze storage, backups, and system files.
-
Review all the results and follow any recommendations that meet your needs to clear unnecessary data from your device.

If you build this into your regular Mac maintenance routine, you can really get on top of device performance and make sure your Mac runs smoothly, preventing iPhone backups from taking up too much space.
Hopefully, you found this article on where iPhone backups are stored helpful. I know It's not the most exciting of topics, but it's tricks like these that will help you not only keep your Mac organized but optimized, too; thanks for sticking around to the end.

