Does the M1 Macbook Air overheat?
Everyone knows that overheating is harmful to any electronic device. With every new piece of technology, built-in cooling systems are getting more profound in removing internal heat. But sadly, this issue has not been entirely resolved.
So answering the question I get a lot from Mac users, does the M1 MacBook Air overheat? The answer is yes, it does. It's actually a common problem for all MacBooks. Overheating can cause long-term issues with your battery and, in some cases, cause hardware damage. Thus we, as users, have to keep our Macs cool to conserve battery health and enhance their overall performance.
If your Mac sounds like it's about to take off or is burning hot to touch: it's time to take that overheating seriously. The good news is, there's plenty you can do to prevent it. I'll try to give you proven tips and tricks right here. Let's get started!
MacBook Air M1 overheating. What do I do?
There are many reasons why your MacBook overheats. These could be resource-hungry software, insufficient ventilation, or too many browser tabs open.
If fans on your Mac are working overtime or completely silent, but your Mac is starting to feel hot, time to take action. Here are my best tips to help you prevent and fix overheating on your Mac.
How to prevent MacBook Air M1 heat-related issues
1. Restart your Mac
Overheating occurs when your Mac has been working overtime. Yes, it's the most obvious trick in the book, but a quick restart can solve many problems, including M1 MacBook Air heat issues. So take a moment to restart your device. Here's how:
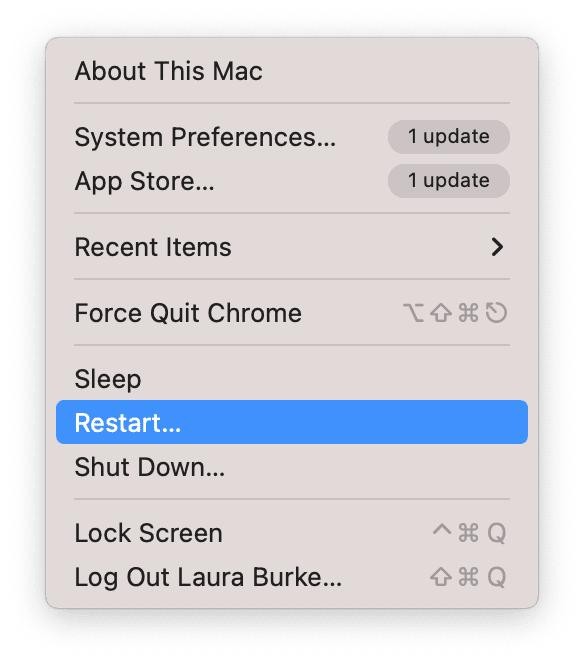
Select the main Apple Menu > Restart.
2. Check for resource-hungry applications
Many applications work in the background, consuming considerable memory, especially if they become hung or stalled. This causes our Macs to slow down and, in some cases, overheat.
You can use Activity Monitor to check which apps are running. Simply follow the instructions below.
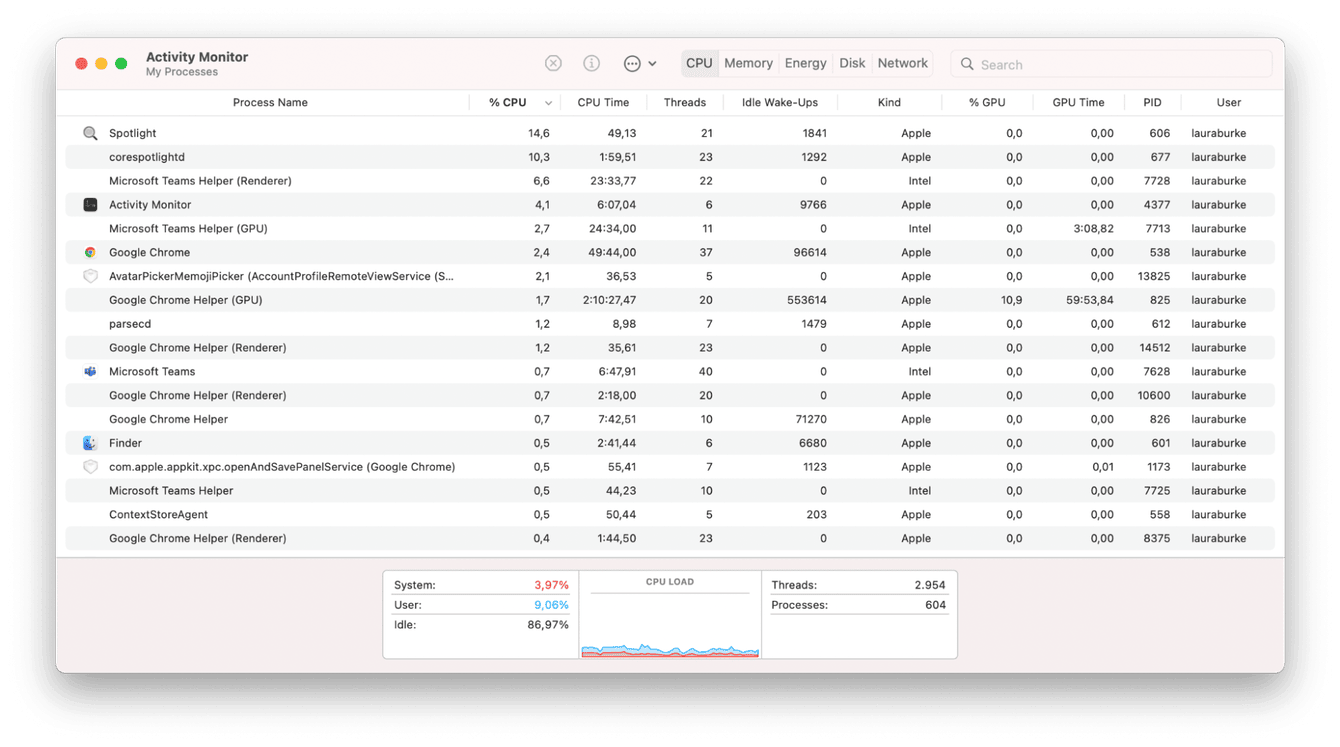
-
Open a new Finder window > Applications > Utilities > Activity Monitor.
-
Select the CPU tab and look for apps at the top of the list.
-
You can quit any unnecessary apps by selecting and clicking the X button.
Another great way to monitor what's running on your Mac is with the Apple-notarized tool, CleanMyMac. Its Performance module detects applications and processes running in the background and shuts them down in just a few clicks.
Here's how to monitor your applications the smart way:

-
Open the application — get started with your free trial here.
-
From the sidebar, select Performance and click Scan.
-
Check the background items found and remove the ones you don’t need.
3. Check your ventilation
The convenience of laptops means we can work from anywhere, but that doesn't mean we should. Avoid insulating surfaces, like cushions, blankets, and duvets; these can quickly cause our MacBook Air M1 to heat up. Ensure you're working on a flat surface with good airflow and avoid direct sunlight.
4. Keep your Mac updated
Keeping the system up-to-date can help you avoid overheating issues. Updates keep our Macs running flawlessly with bug fixes and optimizations. Here's how to check for updates:

-
Select the Apple menu > System Settings > General > Software Update.
-
Click Restart and follow the on-screen instructions.
5. Limit tabs in your browser
Many people don't realize that too many browser tabs, especially in Chrome, can cause your Mac to overheat. Take a moment and check just how many are opened right now, and close those you are not currently using. It will surely give your Mac a little bit of extra breathing space. Try to stick to a maximum of 12 windows open. The less, the better.
6. Check for malware
One day your Mac was running completely fine with no issues, but suddenly another day, it got sluggish and overheated. Why? It could be a sign that your device has been infected with malware. Take a moment to run your antivirus software and check for threats! The application I mentioned previously in the article, CleanMyMac, also has an impressive Protection module to try.
7. Use original Apple chargers
Always use original Apple chargers! Fake MacBook chargers can cause more harm than good, including overheating. It's just not worth the risk. It seems like a cheaper option in the short run, but it will be more expensive to fix your entire Mac in the long run.
Hopefully, with these handy tips, your MacBook Air M1 overheating shouldn’t be a thing. Keep it cool!

