Le MacBook Air M1 a-t-il tendance à surchauffer ?
Tout le monde le sait : les surchauffes sont nocives pour les appareils électroniques, quels qu'ils soient. À chaque nouvelle technologie, les systèmes de refroidissement intégrés gagnent en efficacité pour dissiper la chaleur interne. Mais malheureusement, le problème n'est jamais entièrement résolu.
Répondons donc à cette question souvent posée par les utilisateurs de Mac : le MacBook Air M1 a-t-il tendance à surchauffer ? La réponse est oui. C'est en fait un problème courant sur tous les MacBook. La surchauffe peut causer des problèmes de batterie sur le long terme et, dans certains cas, endommager le matériel. En tant qu'utilisateurs, nous devons limiter la surchauffe de nos Mac pour préserver la santé des batteries et améliorer leurs performances globales.
Si votre Mac est brûlant ou si bruyant que vous avez l'impression qu'il va décoller, il est temps de prendre ce problème de surchauffe au sérieux. La bonne nouvelle, c'est que les solutions pour y remédier sont nombreuses. Je vais essayer de vous donner ici des conseils et des astuces éprouvés. C'est parti !
Mon MacBook Air M1 surchauffe. Que dois-je faire ?
Votre MacBook peut surchauffer pour de nombreuses raisons. La surchauffe peut être due à des logiciels gourmands en ressources, à une ventilation insuffisante ou à un trop grand nombre d'onglets de navigateur ouverts.
Si les ventilateurs de votre Mac tournent à fond ou sont au contraire complètement silencieux, mais que votre Mac est chaud au toucher, il est temps de passer à l'action. Voici mes meilleurs conseils pour vous aider à éviter et résoudre les problèmes de surchauffe sur votre Mac.
Comment éviter les problèmes de surchauffe sur le MacBook Air M1
1. Redémarrez votre Mac
Les surchauffes peuvent survenir quand votre Mac est allumé depuis longtemps. C'est l'astuce la plus évidente de cet article, mais sachez qu'un petit redémarrage peut résoudre bien des problèmes, y compris en cas de surchauffe de votre MacBook Air M1. Prenez donc le temps de redémarrer votre appareil. Voici comment procéder :
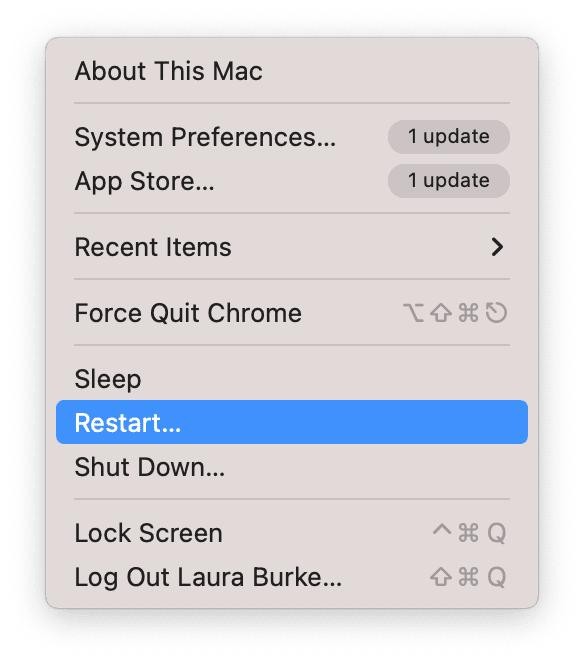
Sélectionnez le menu Pomme principal > Redémarrer.
2. Identifiez les applications gourmandes en ressources
De nombreuses applications fonctionnent en arrière-plan et consomment beaucoup de mémoire, surtout quand elles se bloquent. Cela peut provoquer un ralentissement de votre Mac et, dans certains cas, une surchauffe.
Vous pouvez utiliser Moniteur d'activité pour vérifier quelles applications sont en cours d'exécution. Suivez simplement les instructions ci-dessous.
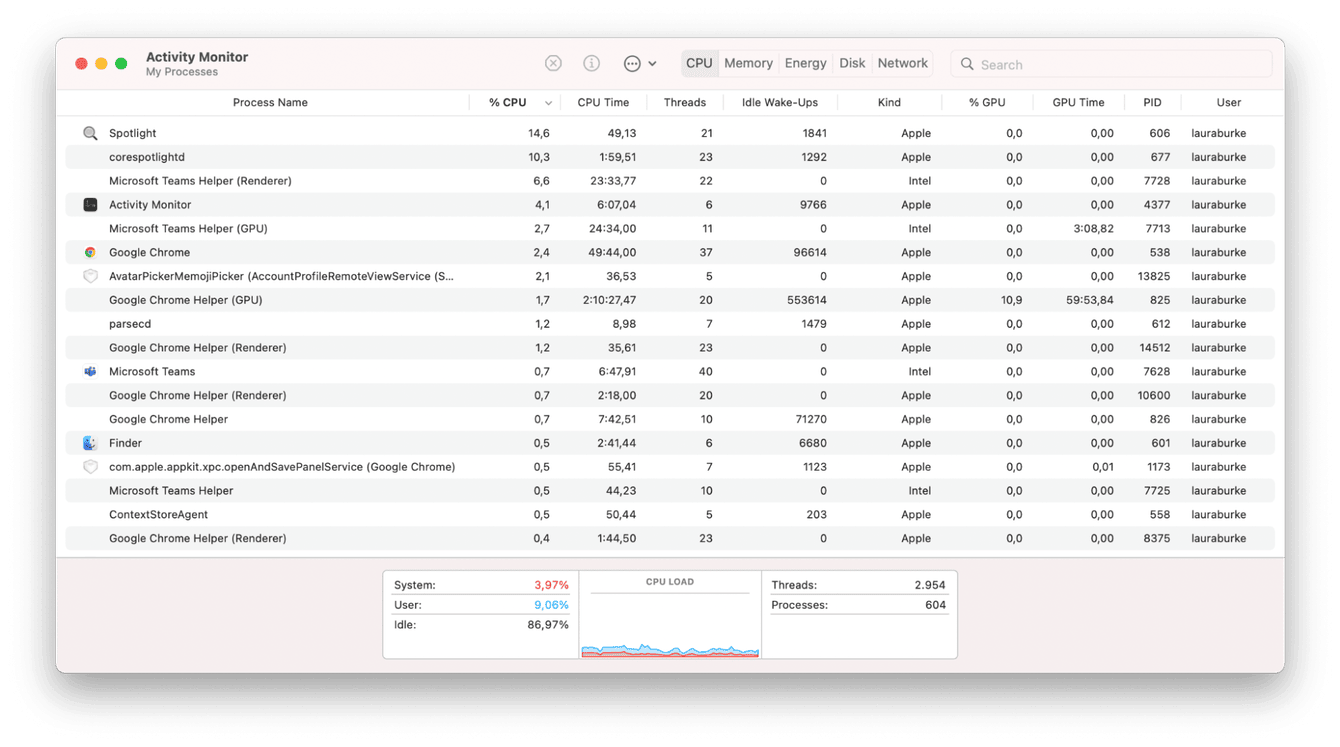
- Ouvrez une fenêtre du Finder, puis accédez au dossier Applications > Utilitaires > Moniteur d'activité.
- Cliquez sur l'onglet Processeur et regardez les applications qui se trouvent en haut de la liste.
- Vous pouvez fermer les applications dont vous n'avez pas besoin : il suffit de les sélectionner puis de cliquer sur le bouton X.
Autre solution efficace pour identifier et supprimer ce qui s'exécute sur votre Mac : utilisez CleanMyMac X, un outil notarisé par Apple. Il intègre un module Optimisation simple d'utilisation, qui détecte les applications bloquées et permet de fermer en quelques clics seulement celles qui consomment beaucoup de mémoire.
Voici comment surveiller vos applications de façon efficace :

- Ouvrez l'application. La version gratuite est téléchargeable ici.
- Dans la barre latérale, sélectionnez Optimisation, puis cliquez sur Voir tous les éléments.
- Examinez les catégories Applications bloquées et Applications gourmandes.
- Suivez les instructions affichées à l'écran.
3. Vérifiez la ventilation de votre ordinateur
Les ordinateurs portables sont très pratiques, car ils nous permettent de travailler partout. Mais ce n'est pas pour ça que nous pouvons vraiment les utiliser dans tous les environnements. Évitez les surfaces isolantes, comme les coussins, les couvertures et les couettes, qui peuvent rapidement faire surchauffer votre MacBook Air M1. Travaillez toujours sur une surface plane permettant une bonne circulation de l'air, et évitez la lumière directe du soleil.
4. Gardez votre Mac à jour
En gardant votre système à jour, vous limiterez les risques de surchauffe. Les mises à jour permettent à nos Mac de fonctionner de façon optimale, grâce aux corrections de bugs et autres optimisations. Voici comment rechercher des mises à jour :

- Sélectionnez le menu Pomme > Réglages Système > Général > Mise à jour de logiciels.
- Cliquez sur Redémarrer, puis suivez les instructions qui s'affichent à l'écran.
5. Limitez les onglets ouverts dans votre navigateur
Peu de gens savent qu'avoir trop d'onglets de navigateur ouverts peut provoquer une surchauffe des Mac, en particulier avec Chrome. Regardez combien vous avez d'onglets ouverts, et fermez ceux que vous n'utilisez pas actuellement. Vous permettrez sûrement à votre Mac de mieux respirer. Essayez de ne pas avoir plus de 12 fenêtres ouvertes. Moins il y en a, mieux c'est.
6. Recherchez les fichiers malveillants
D'un jour à l'autre, votre Mac qui tournait comme une horloge est devenu lent et s'est mis à surchauffer. Vous vous demandez pourquoi ? Cela peut être le signe que votre appareil a été infecté par des fichiers malveillants. Prenez quelques instants pour ouvrir votre logiciel antivirus et lancer une analyse. L'application que j'ai déjà mentionnée dans l'article, CleanMyMac X, intègre aussi un module Fichiers malveillants particulièrement efficace.
7. Utilisez des chargeurs Apple d'origine
Utilisez toujours des chargeurs Apple d'origine ! Les faux chargeurs de MacBook peuvent faire plus de mal que de bien, notamment en provoquant des surchauffes. Cela ne vaut pas le coup de prendre des risques. Ils peuvent sembler moins chers de prime abord, mais sur le long terme, cela vous coûtera plus cher de réparer votre Mac.
J'espère que ces conseils pratiques vous permettront de résoudre les problèmes de surchauffe sur votre MacBook Air M1. À bientôt !

