Überhitzt der M1 MacBook Air?
Jeder weiß, dass eine Überhitzung für jedes elektronische Gerät schädlich ist. Mit jeder neuen Technologie werden die eingebauten Kühlsysteme zur Ableitung der internen Wärme immer leistungsfähiger. Doch leider ist dieses Problem noch nicht vollständig gelöst.
Um die Frage zu beantworten, die ich oft von Mac-Nutzern höre: Überhitzt das M1 MacBook Air? Die Antwort lautet: Ja, das tut es. Das ist eigentlich ein häufiges Problem bei allen MacBooks. Überhitzung kann zu langfristigen Problemen mit der Batterie und in manchen Fällen zu Hardwareschäden führen. Daher müssen wir als Nutzer unsere Macs kühl halten, um die Batterie zu schonen und die Gesamtleistung zu verbessern.
Wenn Ihr Mac klingt, als würde er gleich abheben oder sich brennend heiß anfühlen, ist es Zeit die Überhitzung ernst zu nehmen. Die gute Nachricht ist, dass Sie viel tun können, um dies zu verhindern. Ich werde versuchen, Ihnen hier bewährte Tipps und Tricks zu geben. Lassen Sie uns anfangen!
MacBook Air M1 überhitzt. Was soll ich tun?
Es gibt viele Gründe, warum Ihr MacBook überhitzt. Das können ressourcenintensive Software, unzureichende Belüftung oder zu viele geöffnete Browser-Tabs sein.
Wenn die Lüfter Ihres Macs Überstunden machen oder ganz still sind, Ihr Mac aber anfängt, sich heiß anzufühlen, ist es Zeit, etwas zu unternehmen. Hier sind meine besten Tipps zur Vermeidung und Behebung von Überhitzung bei Ihrem Mac.
Wie Sie hitzebedingte Probleme mit dem MacBook Air M1 vermeiden
1. Starten Sie Ihren Mac neu
Überhitzung tritt auf, wenn Ihr Mac Überstunden gemacht hat. Ja, es ist der offensichtlichste Tipp, aber ein schneller Neustart kann viele Probleme lösen, einschließlich der Hitzeprobleme des M1 MacBook Air. Nehmen Sie sich also einen Moment Zeit, um Ihr Gerät neu zu starten. So funktioniert's:
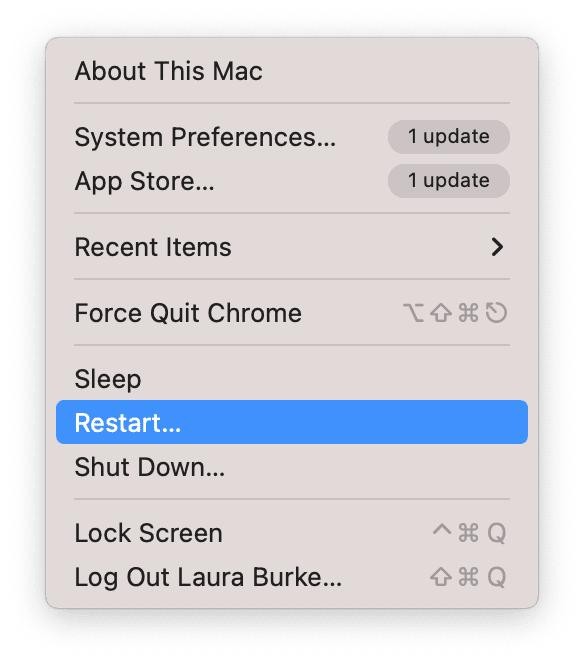
Wählen Sie im Hauptmenü „Apple“ > „Neustart …“.
2. Nach ressourcenintensiven Programmen suchen
Viele Programme arbeiten im Hintergrund und verbrauchen dabei viel Speicherplatz, vor allem wenn sie sich aufhängen oder blockieren. Dies führt dazu, dass unsere Macs langsamer werden und in einigen Fällen sogar überhitzen.
Mit der Aktivitätsanzeige können Sie überprüfen, welche Programme ausgeführt werden. Folgen Sie einfach dieser Anleitung.
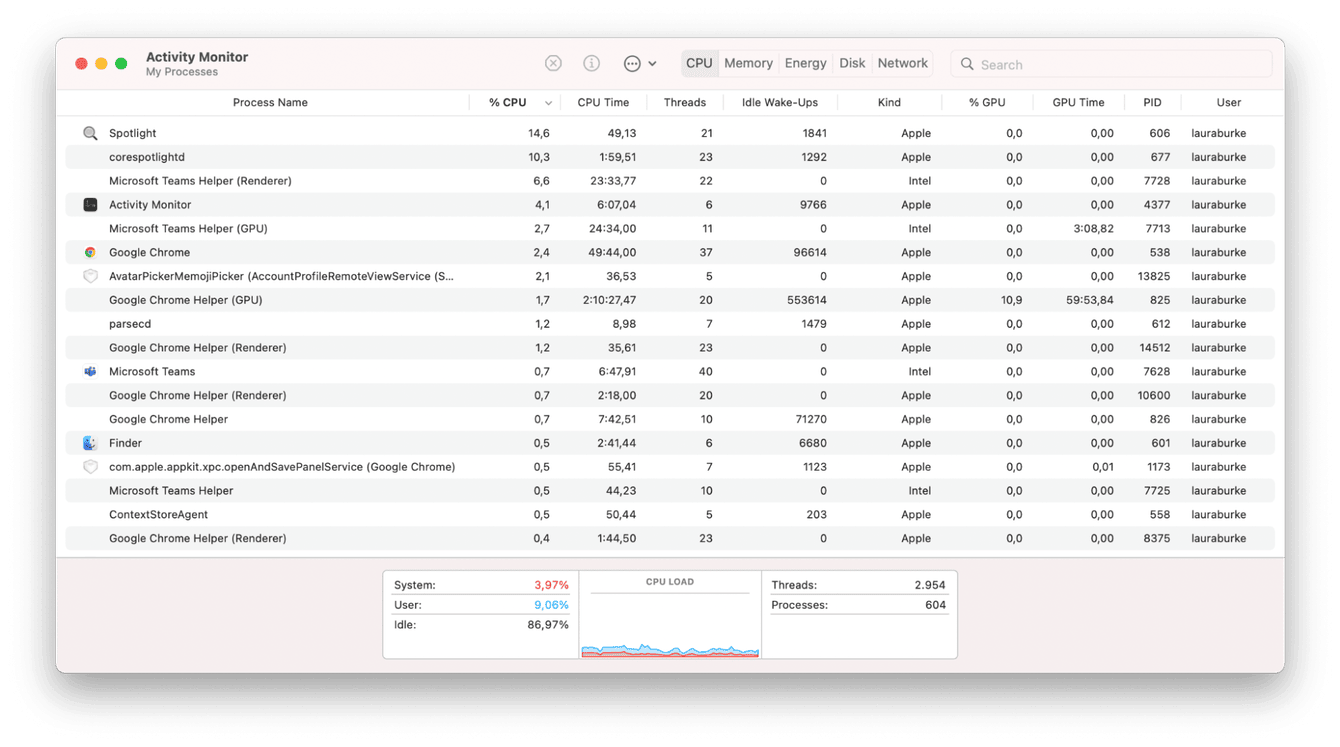
- Öffnen Sie ein neues Finder-Fenster > Programme > Dienstprogramme > Aktivitätsanzeige.
- Klicken Sie auf den CPU-Tab und schauen Sie nach, welche Programme ganz oben in der Liste stehen.
- Sie können alle nicht benötigten Programme beenden, indem Sie sie auswählen und auf die Schaltfläche X klicken.
Eine weitere großartige Möglichkeit zu überprüfen, was auf Ihrem Mac läuft, ist mit dem von Apple anerkannten Tool CleanMyMac. Es verfügt über ein benutzerfreundliches Optimierungsmodul, das hängende Programme erkennt und Speicherverbraucher mit nur wenigen Klicks abschaltet.
So überwachen Sie Programme mit CleanMyMac auf die schnelle und clevere Weise:

- Öffnen Sie das Programm – laden Sie die kostenlose Version hier herunter.
- Wählen Sie in der Seitenleiste „Optimierung“ und klicken Sie auf „Alle Elemente anzeigen“.
- Prüfen Sie unter Nicht reagierende und gierige Programme.
- Folgen Sie den Anweisungen auf dem Bildschirm.
3. Prüfen Sie Ihre Belüftung
Die Bequemlichkeit von Laptops bedeutet, dass wir von überall aus arbeiten können, aber das bedeutet nicht, dass wir das auch tun sollten. Vermeiden Sie isolierende Oberflächen wie Kissen, Decken und Federbetten, da diese unser MacBook Air M1 schnell aufheizen können. Stellen Sie sicher, dass Sie auf einer ebenen Fläche mit guter Luftzirkulation arbeiten und vermeiden Sie direktes Sonnenlicht.
4. Den Mac auf dem aktuellen Stand halten
Wenn Sie das System auf dem neuesten Stand halten, können Sie Überhitzungsprobleme vermeiden. Updates sorgen dafür, dass unsere Macs dank Fehlerbehebungen und Optimierungen einwandfrei funktionieren. So finden Sie Updates:

- Wählen Sie im Menü „Apple“ > „Systemeinstellungen“ > „Allgemein“ > „Softwareaktualisierung“.
- Klicken Sie auf „Neustart“ und folgen Sie den Anweisungen auf dem Bildschirm.
5. Tabs in Ihrem Browser begrenzen
Viele Menschen wissen nicht, dass zu viele Browser-Tabs, insbesondere in Chrome, zu einer Überhitzung des Mac führen können. Nehmen Sie sich einen Moment Zeit und überprüfen Sie, wie viele davon gerade geöffnet sind, und schließen Sie diejenigen, die Sie gerade nicht nutzen. Das verschafft Ihrem Mac mit Sicherheit etwas mehr Luft zum Atmen. Versuchen Sie, nicht mehr als 12 Fenster zu öffnen. Je weniger, desto besser.
6. Prüfen Sie Ihren Mac auf Malware
An einem Tag lief Ihr Mac noch völlig problemlos, aber an einem anderen Tag wurde er plötzlich träge und überhitzte. Warum? Dies könnte ein Zeichen dafür sein, dass Ihr Gerät mit Malware infiziert wurde. Nehmen Sie sich einen Moment Zeit, um Ihre Antivirensoftware zu starten und auf Bedrohungen zu prüfen! Die App, die ich zuvor im Artikel erwähnt habe, CleanMyMac, hat auch ein beeindruckendes Malware-Modul zum Ausprobieren.
7. Verwenden Sie Original Apple Ladegeräte
Verwenden Sie immer Original Apple Ladegeräte! Gefälschte MacBook-Ladegeräte können mehr Schaden als Nutzen anrichten, einschließlich Überhitzung. Es ist das Risiko einfach nicht wert. Kurzfristig scheint es eine billigere Option zu sein, aber auf lange Sicht wird es teurer sein, den gesamten Mac zu reparieren.
Mit diesen praktischen Tipps sollte Ihr MacBook Air M1 hoffentlich nicht mehr überhitzen. Bleiben Sie cool!

