7 Mac internet slow fixes
When your Macbook internet is slow, it really gets on your nerves. We've all experienced it at some point: long webpage loading times, jumpy and glitchy calls, crashing apps, etc. But it’s not just the issue of frustration. A slow internet connection seriously hinders productivity.
There can be multiple reasons we encounter issues with painfully slow internet speed, and it often requires some troubleshooting. Introducing seven practical tips to speed up your internet connection and troubleshoot connectivity issues.
But first, before we get to the fixes, it's handy to run a quick speed test; you can use a free service like Fast.com. It will give you a precise indication of the state of your connection.

How to fix MacBook internet slow
If the internet is slow on your Mac but not on other devices or just generally sluggish, these tips will help you solve the problem. Let's get started.
1. Check with your service provider
Before diving into technical troubleshooting tips, your first call should be to check with your internet provider. Ask if there are any outages or network and service issues. If they report problems in your area, you must wait it out. However, if there are no outages or issues with your service provider, jump to the next tip.
2. Restart your Mac and your router
Sometimes a quick restart is all you need to solve connectivity issues. First, start with restarting your Mac — this can help solve multiple problems, including Mac's slow internet. Simply press Restart from the main Apple menu.
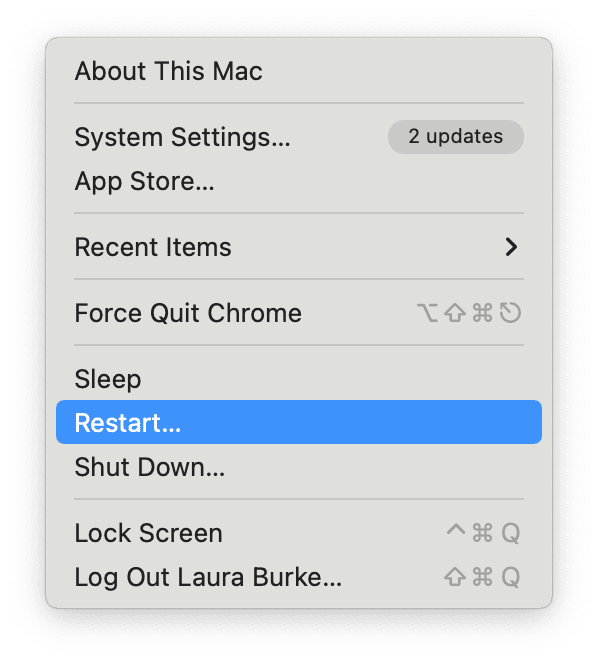
While your Mac is booting back up, restart your router. It will help to clear router cache. How to do this will vary depending on the origin and model; if your router doesn't have a restart button, simply unplug it for around 60 seconds and plug it back in.
3. Check for updates
If restarting your Mac and router didn't help speed up the internet on your Mac, it's time to check for available system updates.Keeping on top of macOS Software updates will help you address glitches and bugs like internet connection issues and also enhance performance and security.
If it's been a moment since you last updated your Mac, here's a quick reminder:

- Select System Settings from the main Apple menu.
- From the sidebar, press General > Software Update.
- Install any updates if available.
Tip: Sometimes, your Mac may become slow after an update. It may seem as if it's your internet that needs a speedup, but it's your Mac that requires a boost. Here are the tips you can try to fix a Mac that is slow after an update.
4. Run maintenance tasks
Running maintenance tasks on your Mac can help remove a build-up of temporary data, Apple cache, and useless system logs. This will not keep your Mac in tip-top shape, but it can help resolve many system issues, like slow internet.
The Performance feature in CleanMyMac is the perfect tool for the job. You can run tasks in just a few clicks and enhance your Mac's performance simultaneously. Download the free version first, if you haven't already, then follow these easy steps:

- Open the app and find Performance in the sidebar.
- Click Scan > View All Tasks.
- Select the items you'd like to run and press Run.
5. Check for browser updates
Although most browsers issue updates automatically in the background, this can often fail. If your browser is out of date, this might be the reason you're having issues.
In the example below, I'll show you how to check for updates in Chrome.
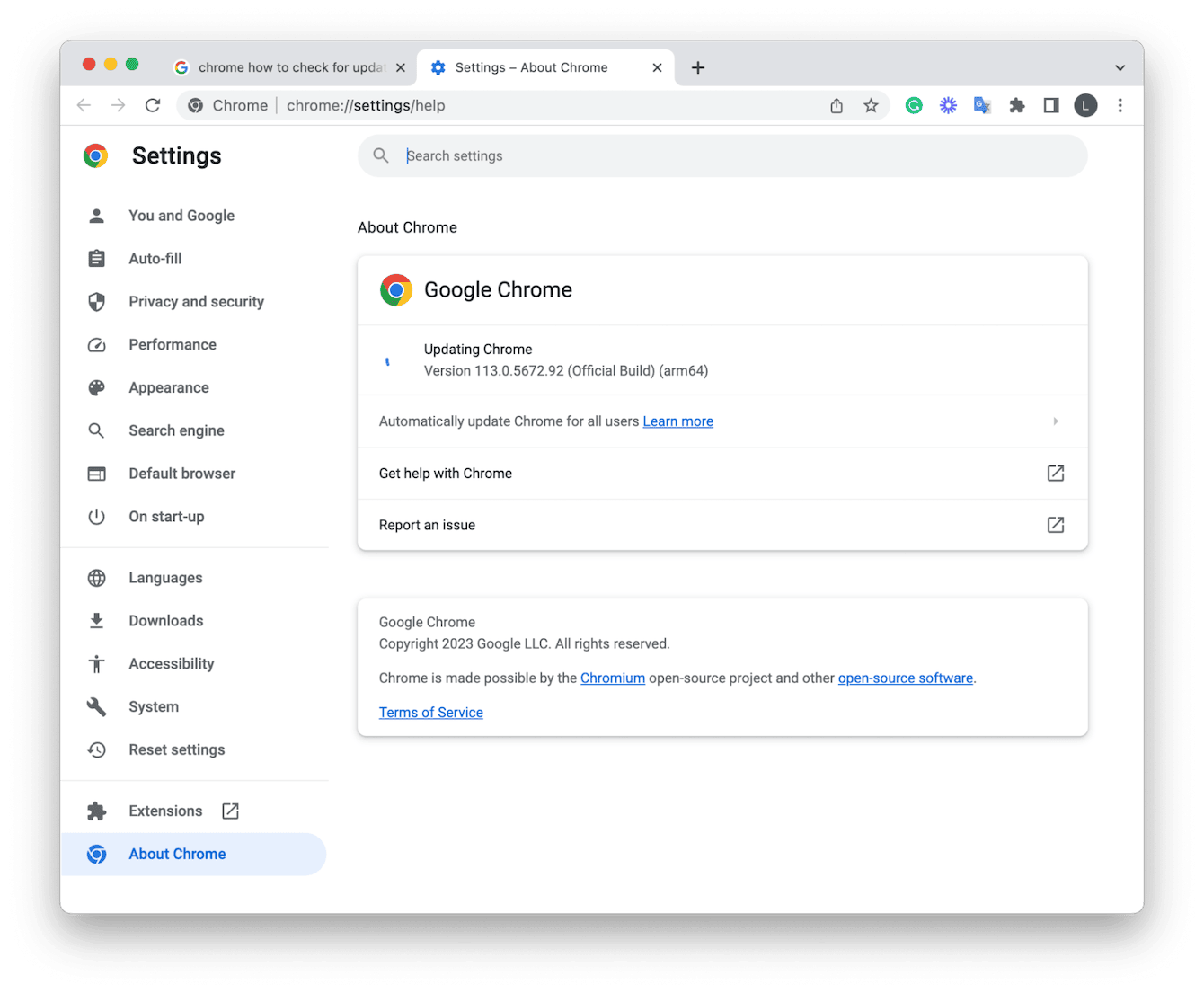
- With Chrome open, select the main Chrome menu > About Google Chrome.
- Under the About Chrome section, you'll see if your browser is up-to-date.
While we're on the subject of browsers, it's also worth closing open tabs. Too many open tabs will also dramatically slow your internet down.
Did you know? If your browser is slow, you may think that you have issues with the internet speed. One of the browsers known for issues is Google Chrome, but there's a lot you can to speed it up. Here's an article on how to do it.
6. Check for corrupt browser extensions
When your MacBook Pro has slow internet, it's worth checking to see if outdated or corrupt browser extensions and plugins are the root cause. Here’s how to check Chrome extensions:
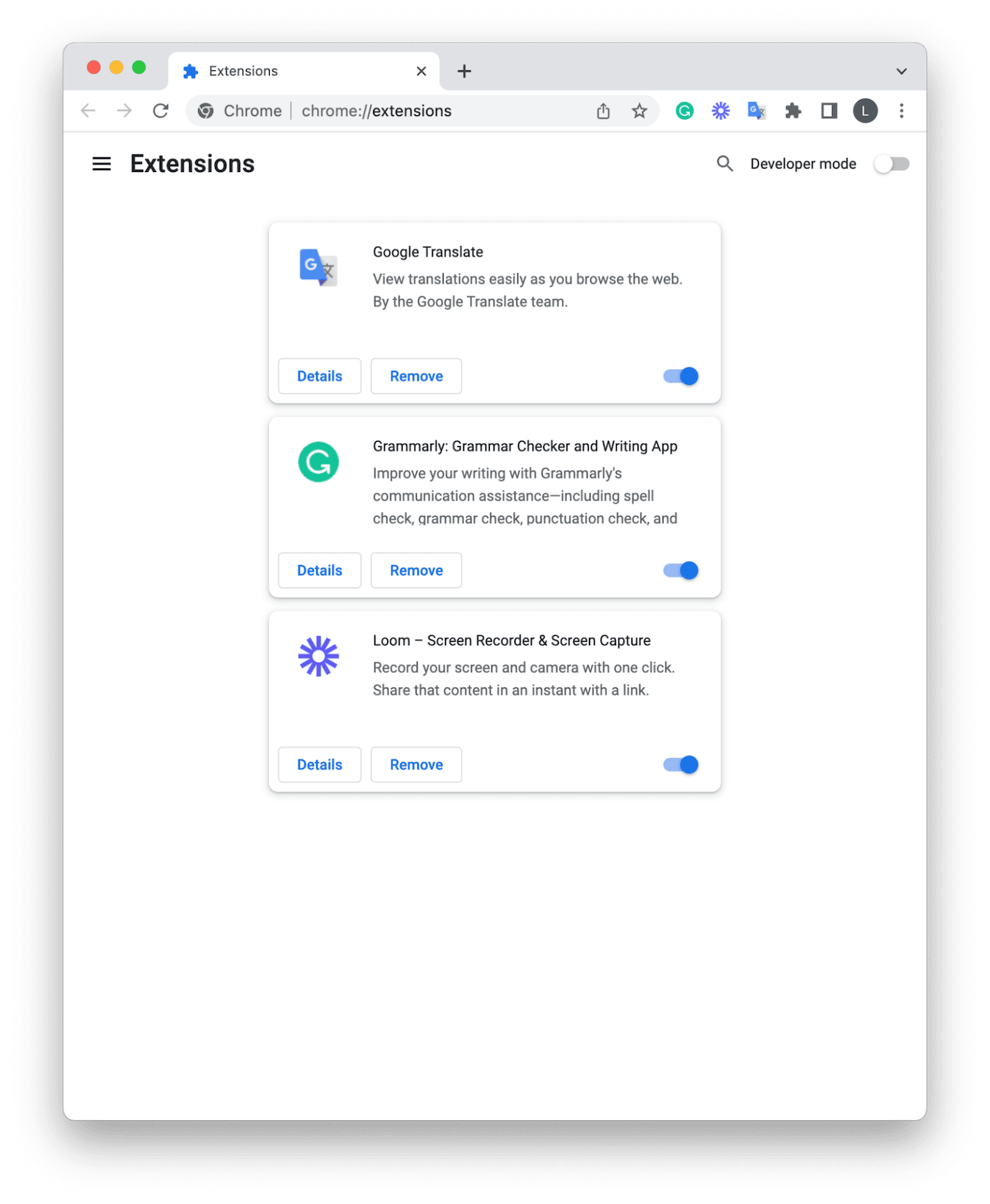
-
With Chrome open, select the main Chrome menu.
-
Press Settings > Extensions.
-
Toggle all your extensions off, close your browser and try turning extensions back on, one by one.
-
If you find the extension slowing your Mac down, remove it.
How to check Safari extensions:
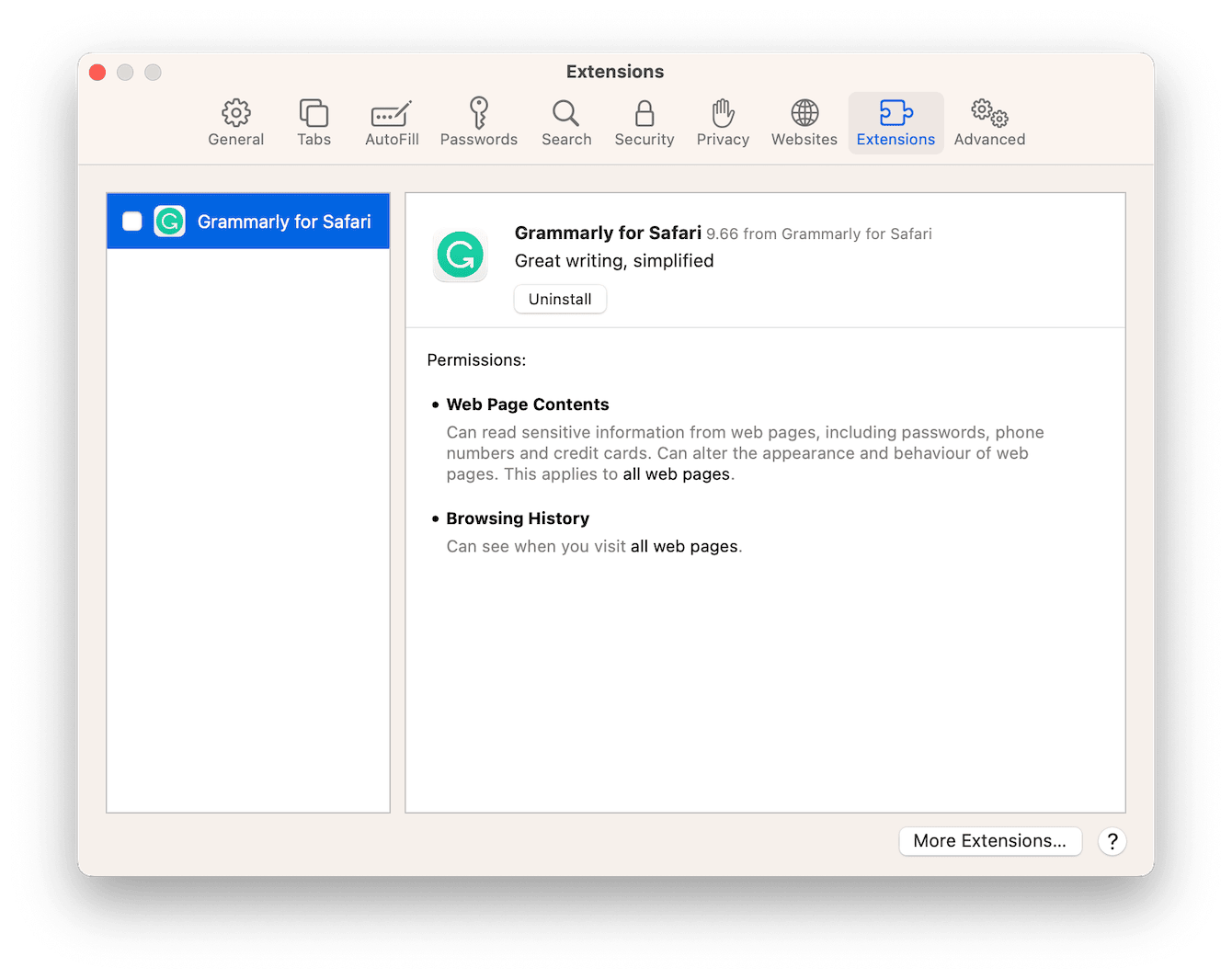
- Open Safari and select the main Safari menu.
- Press Settings > Extensions.
- In the sidebar, uncheck all your extensions.
- Close your browser and turn your extensions back on, one by one.
- If you locate the extension stalling your internet, remove it.
7. Remove your Wi-Fi network
Another tip to fix your MacBook's slow internet is to forget your Wi-Fi network and then reconnect. It's important to mention that this will completely remove your Wi-Fi network, and you'll need to know the password to reconnect.

-
Select the main Apple menu > System Settings > Network > Wi-Fi.
-
Select the Details button next to your Wi-Fi name.
-
Press Forget This Network.
-
Back in the main Wi-Fi menu, locate your Wi-Fi network from the Other Networks list and select it. You'll need to enter your password to join it again.
Mac slow internet finale
Hopefully, these tips helped you to fix Macbook slow internet. If not, here are a few final hacks:
-
Switch off your VPN if you use one
-
Scan for a malware infection
-
Use cable to connect to the internet
-
Try a different browser
Still having troubles? Contact your local Apple service center.
Stay connected!

