How to run a Mac battery test
Curious about how to run a Mac battery test? Then you've come to the right place.
Is your battery draining quicker than usual or failing to charge? Then, it's time to investigate deeper into your battery health; after all, our Macs are pretty useless without a working or functional battery.
Let's start at the very beginning.
Many people wonder what the actual lifespan of a MacBook battery is. If you Google the question, you'll find a range of conflicting answers across the forums. But officially, Apple uses a cycle count to indicate and determine the lifespan of a device's battery.
What are cycle counts?
A battery cycle count is a process of completely charging your Mac's battery to 100%, then wholly using all of its power down to 0%.
It's important to point out that you don't exhaust a cycle count every time you plug in and charge your Mac; for example, if you charge your Mac's battery at 60% on one day and 40% on the next, then it took two days to complete one charge cycle.
Apple states that most modern MacBook batteries are built to last up to 1,000 cycles before battery replacement is required, although this may vary depending on your model.
Batteries simply don't last forever; keeping an eye on your Mac battery condition can help you prolong its lifespan and help you determine how long until you might need a battery replacement (for more information on battery replacement cost, check out this article).
Here’s how to check your battery health:
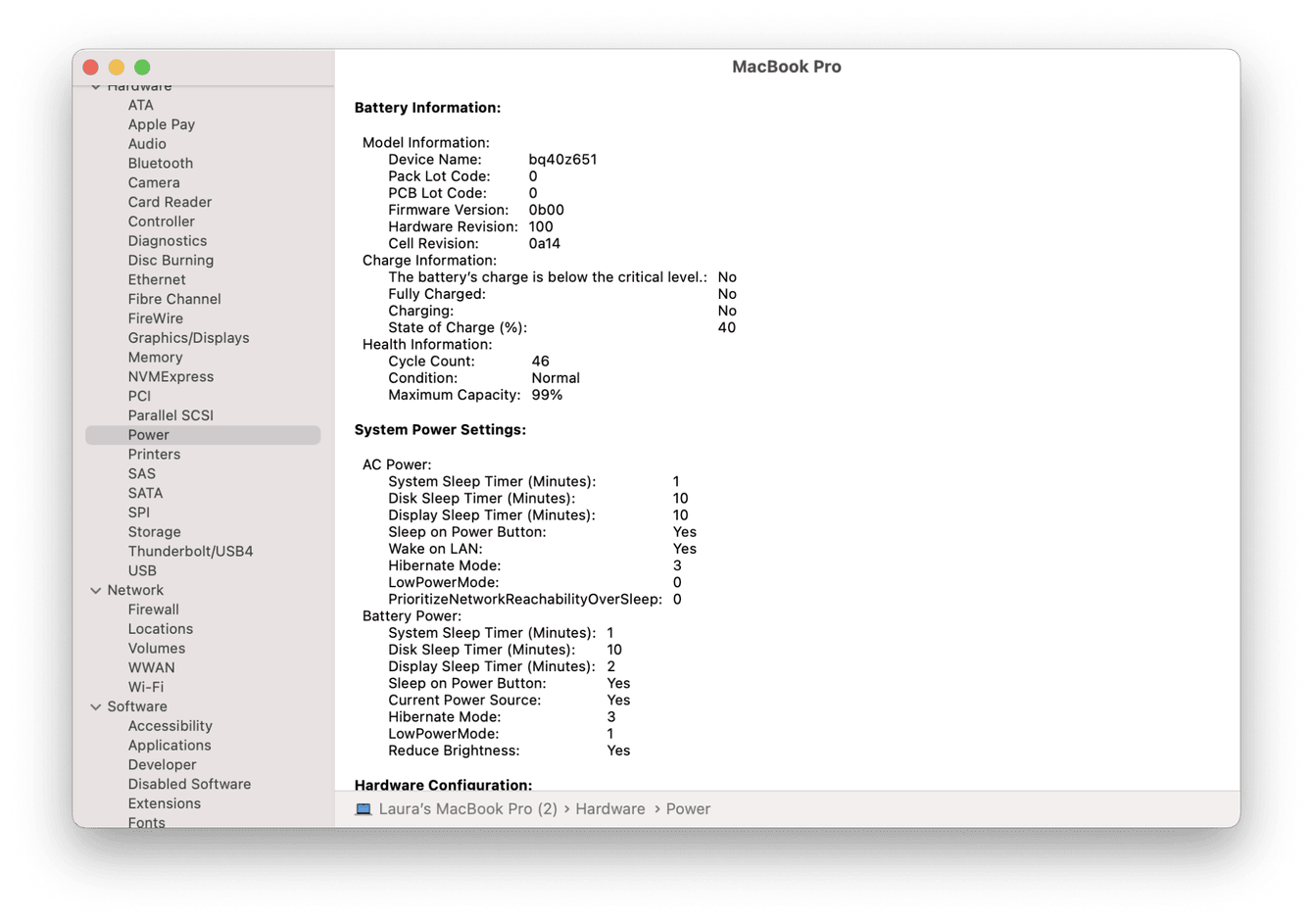
-
Press down the Option key and select the main Apple menu.
-
Select System Information.
-
Select Power from the sidebar and take a look under Battery Information.
Here you'll find information on your cycle count, condition, and capacity. If your battery condition is anything but normal, you will likely have an issue.
If your battery condition is normal and your cycle counts are below 1000, but you're still having issues with battery drain or holding charge, jump to the next section for tips on how to do a MacBook battery test.
How to run a Mac battery check
1. Examine your battery's physical condition
Check your Mac for these subtle signals that your battery might be swelling:
-
The screen does not close properly
-
There are gaps between the upper and lower parts of the case
-
Your Mac doesn't sit completely flat on a flat surface
-
You have issues with your trackpad or keyboard
If you recognize any of these issues, act quickly before the situation worsens, check if your Mac is still under warranty, and take it to an official Apple service center.
2. Test your battery with third-party tools
Another great way to stay on top and monitor your battery health is by using a third-party, trusted Mac battery tester.
Here are a few of my personal favorites.
CleanMyMacX
CleanMyMac has a handy battery indicator located in its upper menu, which gives you an instant indication of your battery health and notifications of any power-hungry apps that could be causing your battery to drain excessively.

Here's how you can keep on top of your battery health:
-
If you already have this tool installed, select the application icon from your top menu bar — download the free version here.
-
Look under Battery.
-
If any draining apps have been identified, follow the on-screen instructions.
This application steals the number one spot in my recommendation list because it's a powerful, user-friendly tool that helps you keep your Mac clean, optimized, and fine-tuned for best performance. Its battery feature is great, but it also offers so much more.
CoconutBattery
coconutBattery from Coconut-Flavour is another useful tool for monitoring your battery health.
It shows live battery information for your Mac, iPhone, and iPad and other valuable insights, including:
-
Device age
-
Battery state
-
Frequency of charges
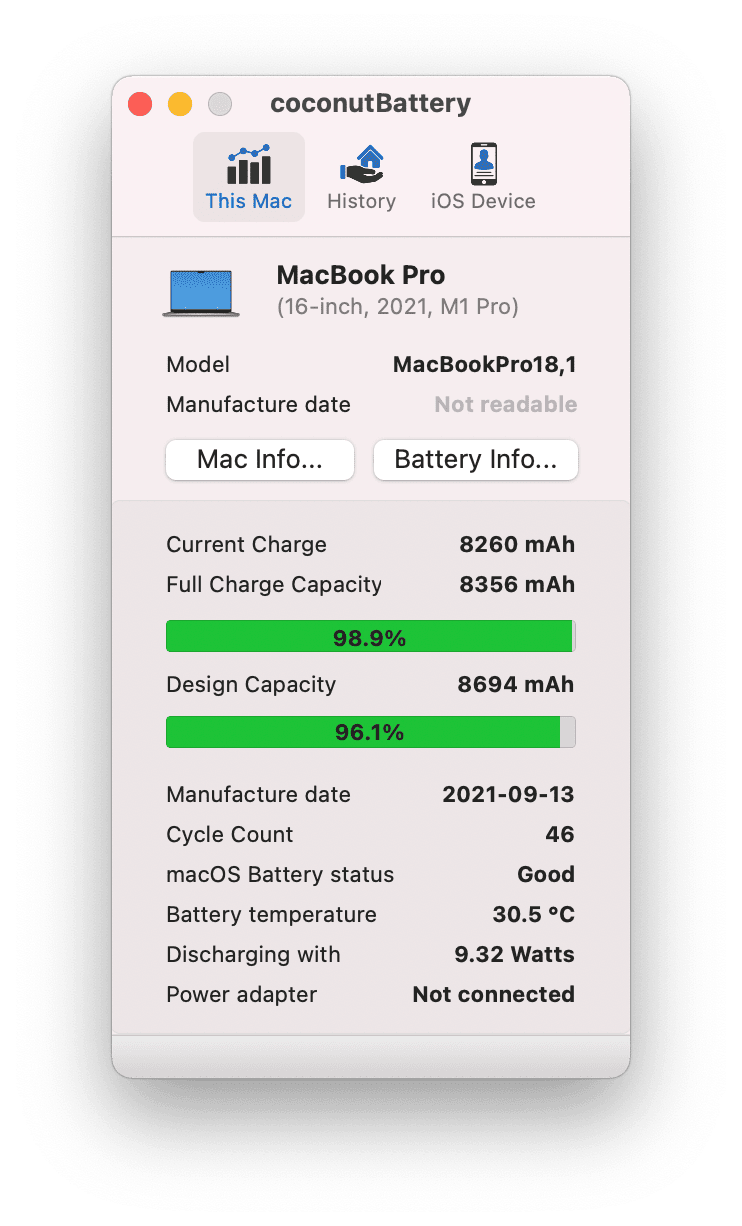
Once downloaded, the app launches with instantly available information. It's a great tool but is solely dedicated to battery health, with no extra features.
Battery Health
Battery Health from FlipLab is another great option for battery health statistics; similar to CoconutBattery, it provides live information on:
-
Heath
-
Capacity
-
Power level
-
Temperature monitoring
You can download a free trial, but the full version costs €9.99
Did you know? Sometimes, misconfigured settings may drain your battery because they will prevent your Mac from entering sleep mode. To see if that is your case, check out this article on how to fix MacBook not sleeping when the lid is closed.
3. Use Apple's built-in Mac battery condition monitor
Another way to monitor your battery is by using Apple's built-in battery monitor.
Open it from the main Apple menu > System Preferences > Battery.
Let's take a look at what everything means.
Usage History
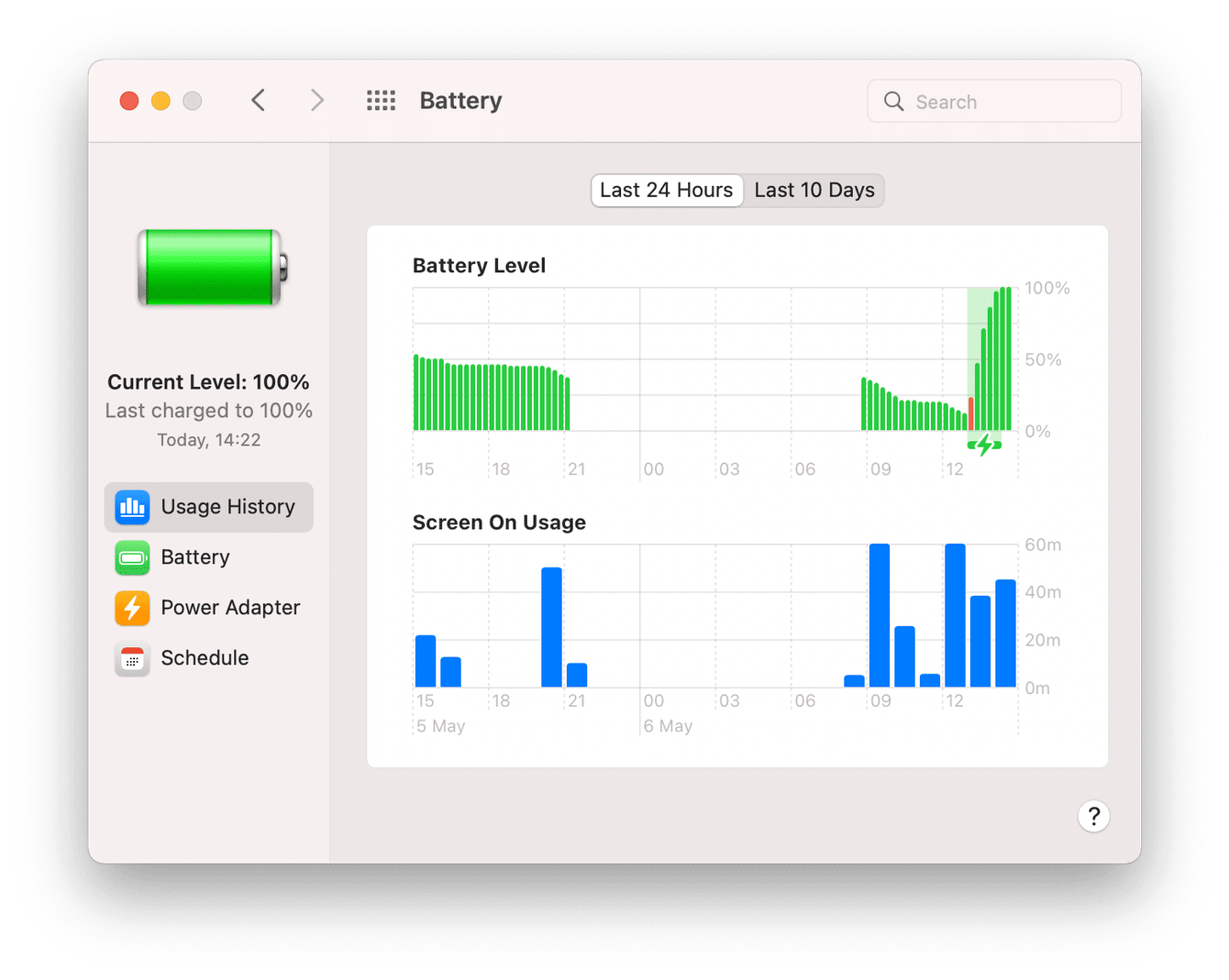
This shows you exactly how much energy your Mac has consumed, your screen time usage, and at what point you charged your Mac over the last 24 hours or 10 days.
Battery
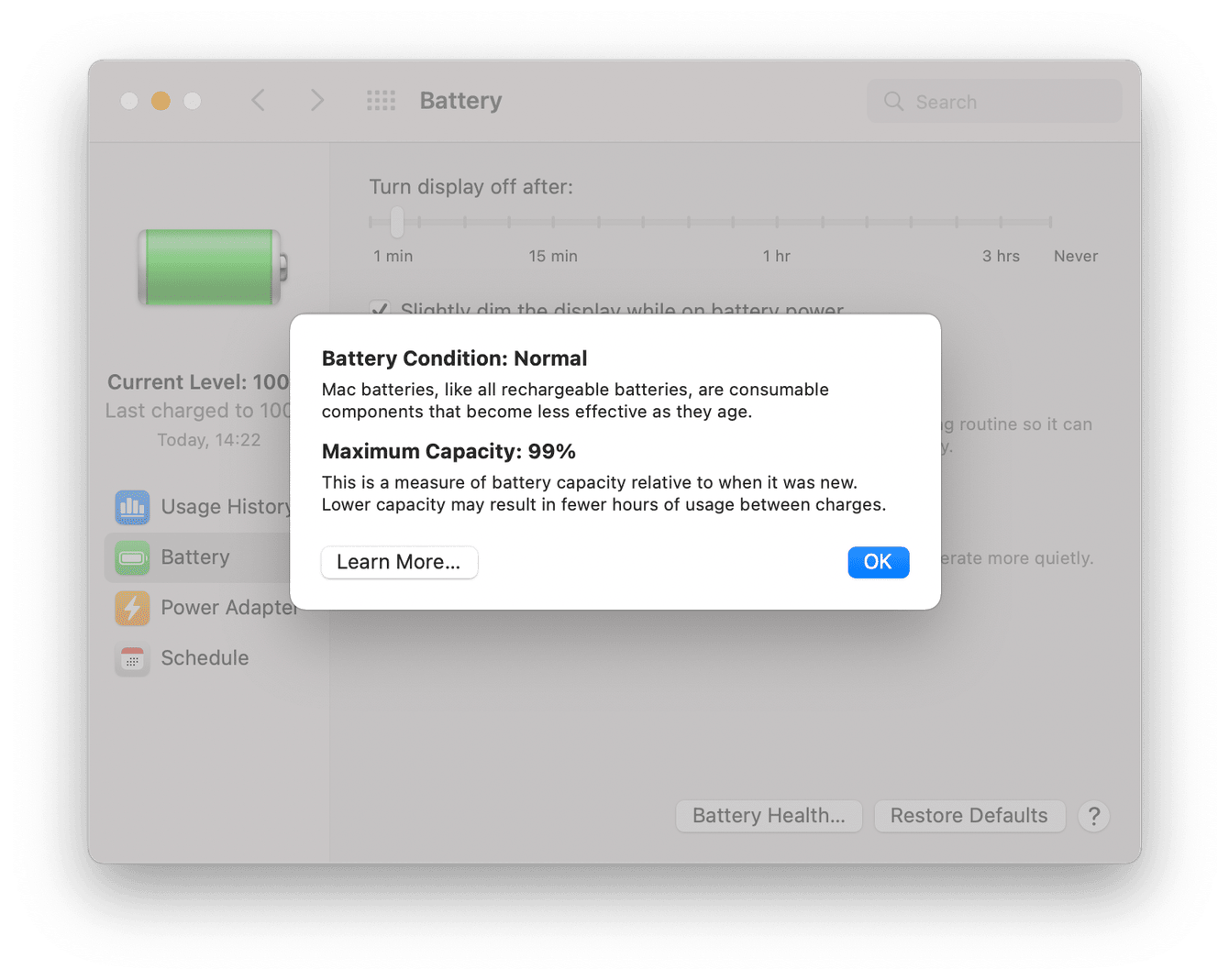
Here you can enable various settings to optimize your battery usage and lifespan. If you select the Battery Health button, you'll get a quick overview.
Power Adaptor
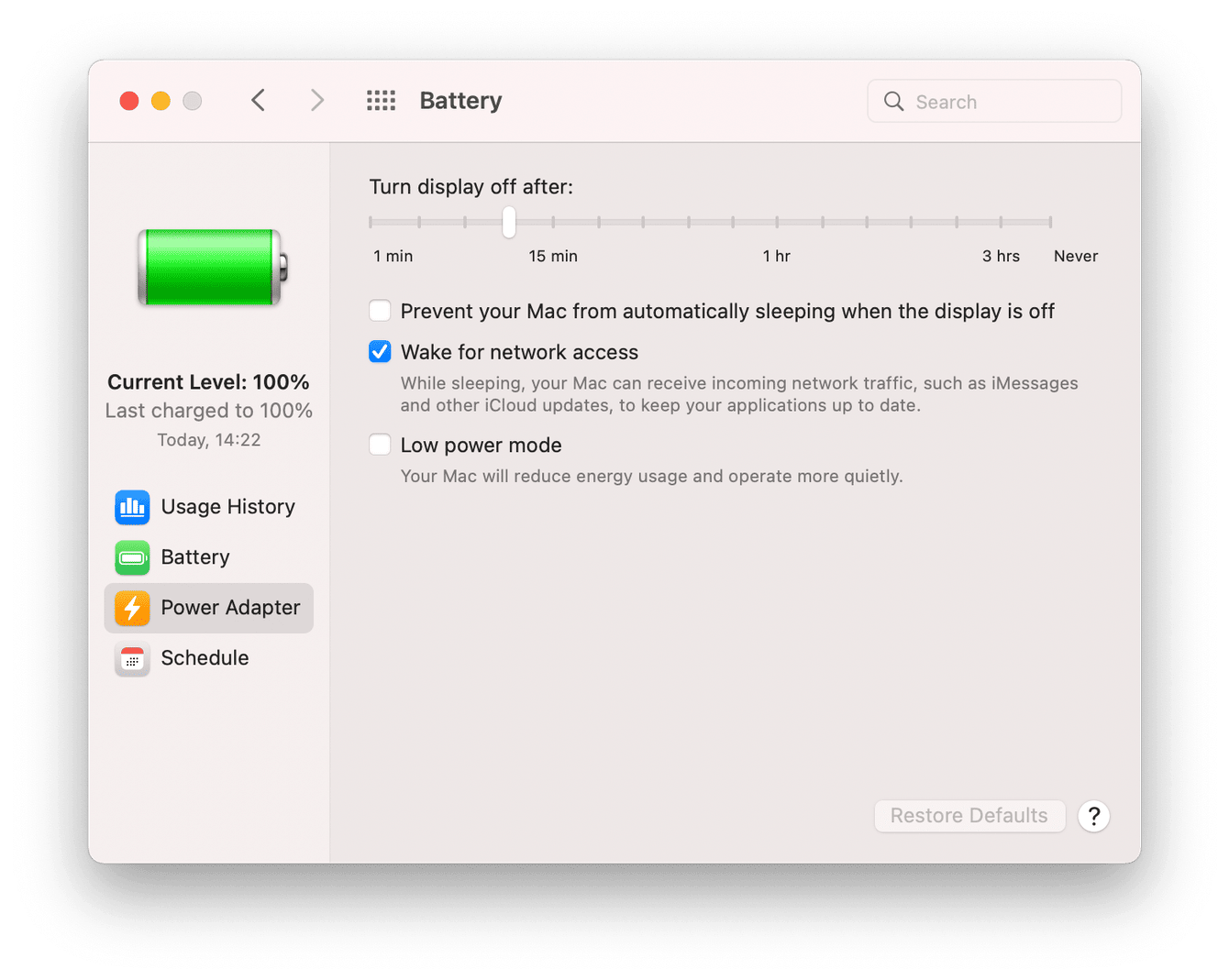
You can monitor and control your Mac's power adapter and energy use here.
We've reached the end; now you know how to run a MacBook Battery test and how to keep your battery optimized.

