Help, my MacBook keeps waking from sleep
Does your Mac keep waking from sleep mode unexpectedly and repeatedly? It's a strange occurrence that has left many users confused and looking for answers.
When you put your Mac into sleep mode, you expect it to stay that way until you move your mouse or Trackpad or press a key on your keyboard.
Instead, this issue sees many Mac computers randomly waking up from sleep, resulting in drained batteries and, in some cases, performance issues.
Join us as we look at the possible causes and, of course, the fixes. Let's get started.
Why does my Mac keep waking from sleep?
From system bugs and corrupt sleep and wake settings to malware and interfering shared devices, there are a few possible causes for the waking Mac issue.
Sleep mode, when working correctly, is a handy feature from Apple that lets you essentially save energy. Your Mac is still turned on when in sleep mode but consumes much less power and can spring into action much quicker when woken up.
Although a continually waking Mac is annoying, this issue is actually fairly straightforward to troubleshoot. Simply work your way through the easy-to-follow tips in the next section, and we'll help you get your Mac the rest it needs.
Solved: MacBook keeps waking from sleep
1. Update your Mac
Let's start with the basics. To rule out system bugs and glitches, ensure that your Mac is up-to-date and running the latest macOS software.
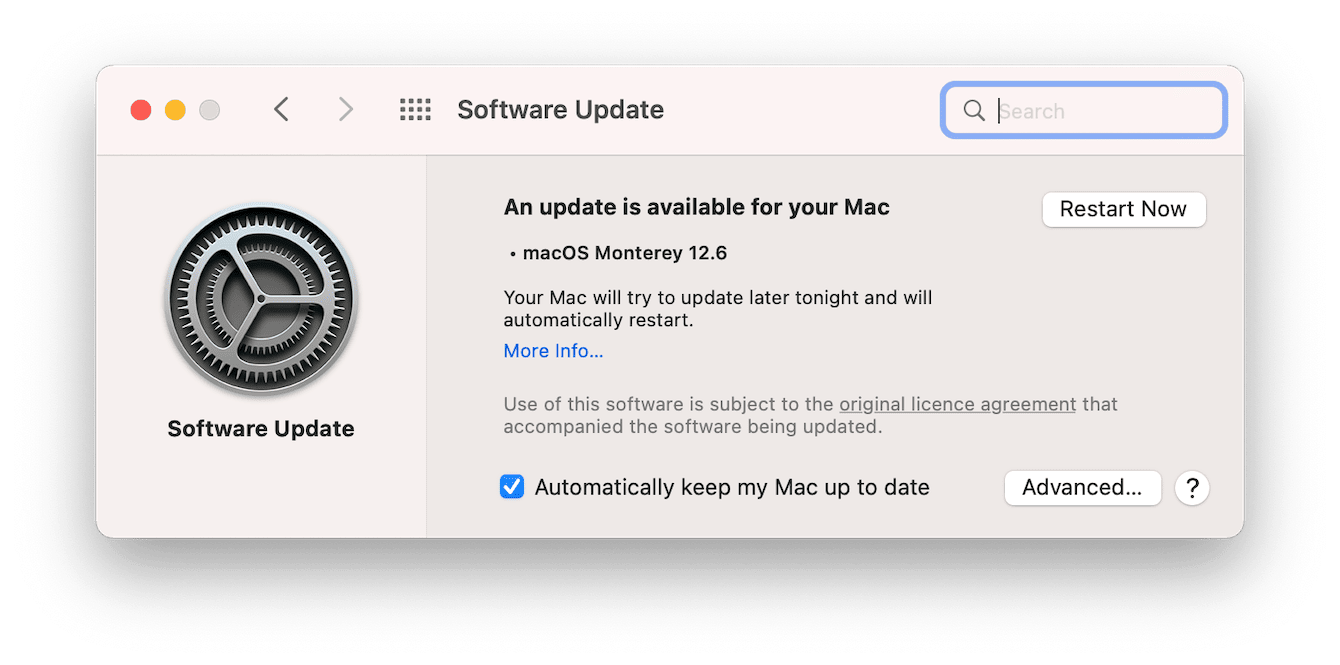
- Select About This Mac from the Apple menu.
- Press Software Update.
- Follow the steps on the screen if an update is waiting.
Once your Mac restarts, try putting your Mac into sleep mode to test if the problem persists.
2. Check your sleep settings
A common reason why Mac keeps waking from sleep is interfering network activities, such as notifications and software, program, or system updates.
Here's how to check your settings:
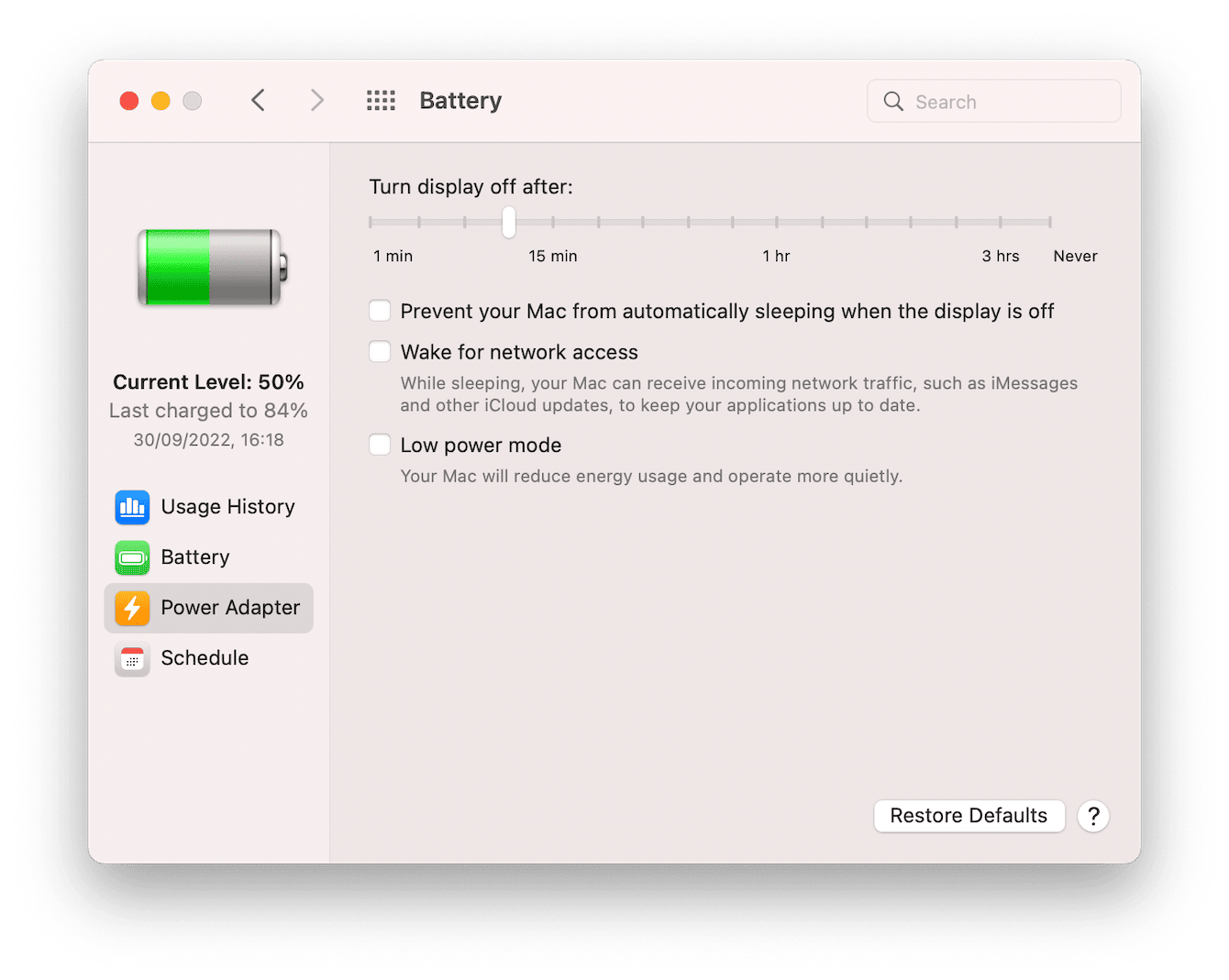
- From the Apple menu, go to System Preferences > Battery > Power Adapter.
- Here, uncheck Wake for network access.
- Now, select Schedule. You can check to see if a specific automatic wake time has been set.
3. Check for malware
If your settings aren't the problem, it's time to check for malware. This kind of strange behavior could indicate malicious software is busy at work behind the scenes.
I like to use the Apple notarized tool CleanMyMac to check for threats. Its Malware Removal module can perform deep system scans with instant malware removal and real-time protection against future threats. If you don't already use this intelligent tool, get the version here and check it out.
Although Mac computers come equipped with Apple's built-in antivirus program, XProtect isn't enough to keep our devices free from malware and other threats. When it comes to protecting your data, investing in additional protection is an absolute must. Leaving your Mac without an antivirus app is simply not worth the risk.
Here's how to check for malware the smart way:

-
Open the application and select Malware Removal from the sidebar.
-
Press Scan.
-
If malware is found, follow the on-screen instructions.

I also like the real-time overview this app provides, which you can see by clicking on the iMac icon in your top menu bar and opening up the Menu app.
4. Check your Bluetooth devices
If malware wasn't the issue, it's worth turning your Bluetooth off. When you're about to put your Mac in sleep mode, connected devices have been known to interfere with Mac computers, causing them to randomly wake up. Here's how:
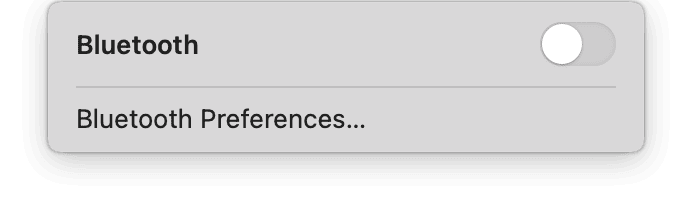
-
Select the Bluetooth Icon from your top menu bar.
-
Toggle Bluetooth into the off position.
Test your sleep mode, and remember to toggle Bluetooth back on when you're using your Mac.
Tip: Another common Mac glitch is MacBook randomly shutting down. Here's an article on how to fix it.
5. Check your sharing preferences
If you're using shared services on your Mac, like a printer or shared files, this could prevent your device from sleeping or, in some cases, cause it to wake up if the printer or shared files are being accessed.
Here's how to check:
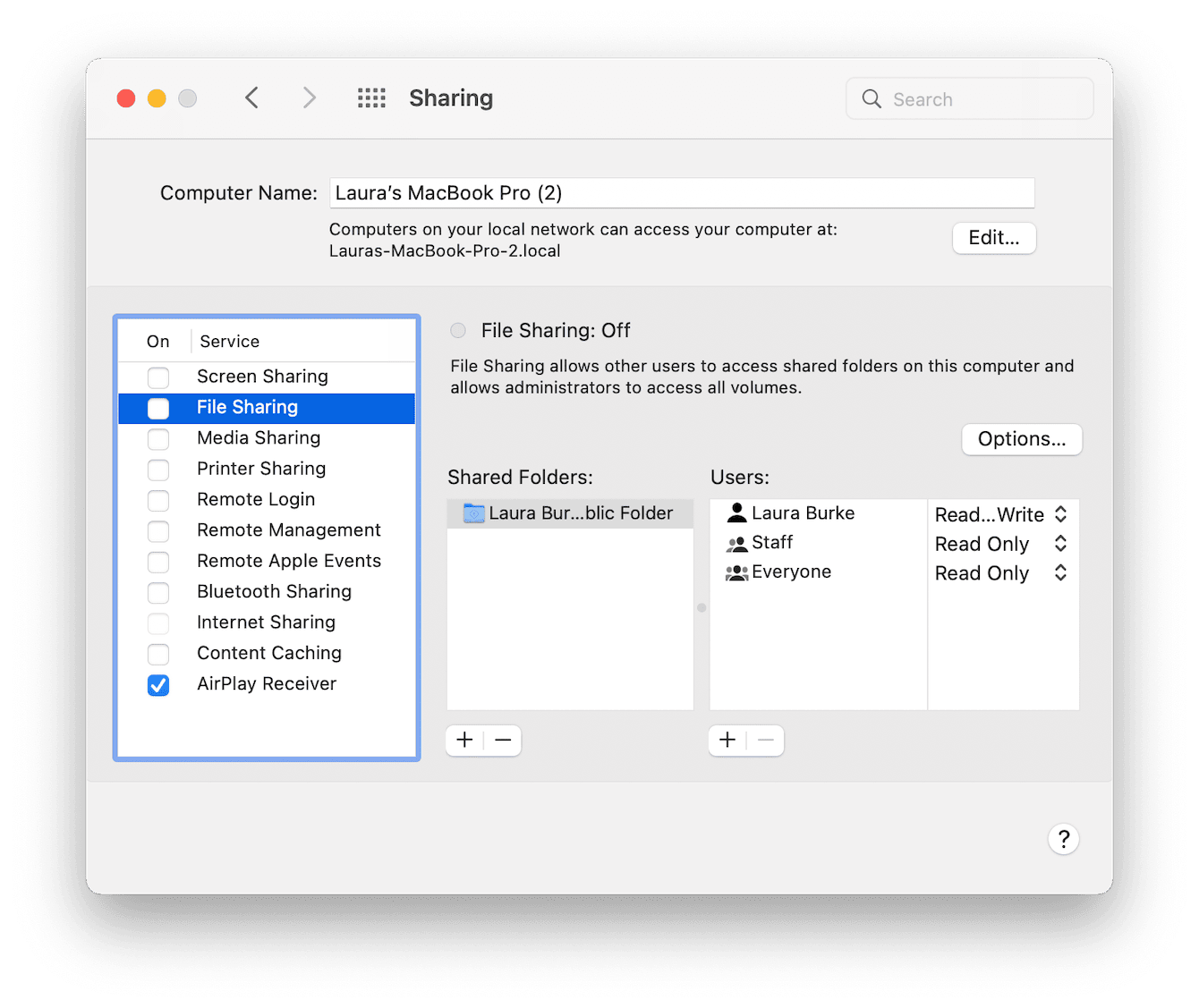
- Select Apple menu > System Preferences > Sharing.
- Now, deselect the tick boxes next to any shared services that could be causing the issue.
6. Reset your SMC
My final tip is to reset your SMC (System Management Controller), which controls sleep settings. This is known to resolve many power-related issues.
If you're running a Mac with Apple silicon, simply restart your computer when connected to a power cable.
For other devices, check out this article How to reset the SMC of your Mac from Apple.
If your MacBook keeps waking from sleep after trying all of these straightforward tips, you can also try other solutions from this article on how to fix it if MacBook is not sleeping when the lid is closed.
If nothing else helped, it might be worth booking your Mac at an approved service center to check for any hardware or battery damage.

