macOS Base System nontechnical guide
If you have many unanswered questions even after googling what macOS Base System is, you’ve come to the right place. I've put together this no-brainer guide that explains what it is as well as when and how to use it.
Let's start with the definition first.
What is the macOS base system?
If you've booted up in recovery mode and accessed Disk Utility, you might have come across the mysterious OS X Base System volume.
It's basically a recovery partition that contains a minimal structure or slimmed-down version of a Mac Operating System with the essential components only needed to run and restore macOS (including System Settings, Dock and Finder). If you’re having ongoing issues with your MacBook, it can help repair or erase your hard drive, install a new version of macOS, and restore the device from a Time Machine backup.
Sounds intriguing, right? But how do you know when you need to use the base system? Keep reading.
When to use the Mac base system?
System failure is never what Mac users hope to encounter. Yet if your Mac is continually crashing, stalling, or popping up with error messages, then you might need to use the base Mac system. It can help to recover or restore your macOS.
There’re a few reasons to use the Mac Base System:
-
Startup failure
-
Disk problems
-
Operating system issues
So unless you're trying to recover, restore, or repair your Mac, the macOS Base System isn't anything you would ordinarily need to worry about. Essentially, it’s a backup for reinstalling macOS or repairing our Macs at low-level utilities.
You won't find any trace of it unless you're booted in recovery mode. Here's how to boot into recovery mode for Macs with Apple silicon:

-
Shut down your Mac as usual, and wait a few moments to ensure it's completely shut down.
-
Hold down the power button until "Loading startup options" appears.
-
Select Options, then click Continue.
-
Select Volume to recover if asked and enter a password if asked.
-
The Recovery App will load in the menu bar.
Here's how to boot into recovery mode for Intel-based Macs:
-
Shut down your Mac and immediately press and hold the Command-R keys.
-
Hold them until the Apple logo appears.
-
The Utilities window will now load.
Before we go any further with the Mac base system, let's take a quick look at how to avoid needing to use it.
How to avoid restoring your Mac?
Running preventative actions regularly, like monthly Mac maintenance, can help you avoid many issues. What’s more, improve your overall device health and keep your Mac optimized. Here’re a few tips on how you can do all that:
1. Remove your desktop clutter
Remove unnecessary files and folders on your Desktop that take up space by dragging them to the Trash.
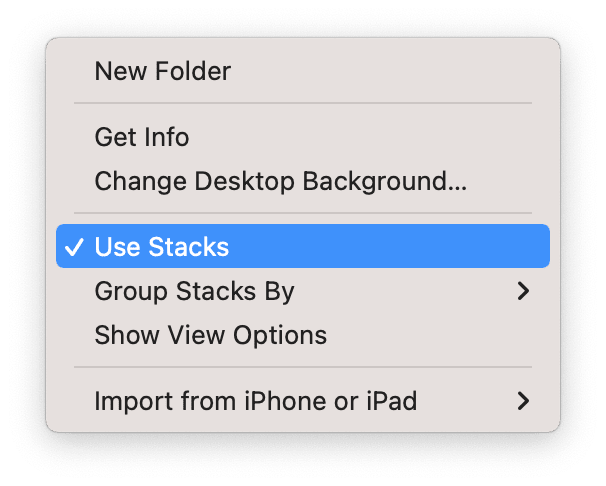
Enable Stacks to help keep your desktop organized. Simply right-click anywhere on your Desktop and click Use Stacks.
It's also a good idea to get rid of unnecessary files, especially those included in the System Data category. For more tips on how to do, check out this article.
2. Keep your Mac updated
Keeping your Mac updated is the best way to ensure that it has the latest bug fixes, software updates, performance, and security enhancements. Too obvious? I know, but it’s an important reminder. Here's how to check for updates:

-
From the main Apple menu, select System Settings > General.
-
Select Software Update and follow the onscreen instructions
Tip: The System Settings app comes in handy if you're looking for ways to customize your Mac user experience. Here's how to use System Settings on Mac.
3. Periodically restart your Mac
A quick restart can solve plenty of issues, not to mention freeing up RAM and refreshing cache files. If you notice a sudden performance drop, quickly restart your Mac.
4. Run Mac Maintenance scripts
Beyond doubt, the easiest way to run Mac Maintenance is with the Apple notarized tool CleanMyMac. I routinely use its Maintenance module to quickly run a series of scripts that rotate system logs remove errors along with temporary items. It boosts performance and optimizes your Mac systems. Plus, it's really easy to use. Here's the instruction:

-
Open the app — download the free version here.
-
From the sidebar, select Maintenance.
-
Click View All Tasks and select Run Maintenance Scripts.
-
Click Run.
Now that you know how to prevent Mac from running into severe problems in the future, let's get back to the base system partition.
Possible issues with macOS Base System. How to solve them?
Common problem users come across when trying to use the macOS Base System is the Disk Locked error. It happens when the Base System which should only have a Disk Image of around 2GB is mirroring the hard drive size and showing the error. Usually, it takes place when you accidentally restore your Macintosh HD to the base system.
To solve this issue, you'll need to erase the base system in recovery mode. Here's what you should do:
-
Restart your Mac in recovery mode, using instructions from earlier in the article.
-
Select Disk Utility, find the macOS Base System, and select Erase from the top.
-
Now, Rename the drive Macintosh HD and ensure the following settings: Format - APFS; GUID Partition Map as Scheme.
-
Select Erase, then quit Disk Utility.
-
Select Macintosh HD as the drive, then reinstall macOS.
Should you erase the base system?
In short, no. It doesn't take too much space, so there's no real space-saving benefit here. If you eagerly want to delete it, be ready to encounter some serious issues like not being able to restore macOS, ever! So it's not worth the risk.
We've come to the end. Hopefully, I've answered all of your buzzing macOS Base System questions. Stay tuned!

