Common macOS Sonoma issues and fixes
So, after a long-awaited upgrade to Sonoma, you discover numerous issues? You're not the only one. New operating system updates often come with glitches; unfortunately, Sanoma is no different.
The all-new macOS Sonoma brings exciting new features like interactive desktop widgets, videoconferencing enhancements, and many revised and improved capabilities, but when you run into problems, it's hard to enjoy all the new improvements.
Luckily, like with other major system updates, the issues are easily fixed when you have the right troubleshooting tips, so join us as we work through the common upgrade bugs.
Common Sonoma problems
Let's start by taking a look at the issues users are reporting after upgrading to Sonoma:
-
Sonoma install keeps failing
-
Slow performance after upgrade
-
Wi-Fi refuses to work after update
-
Bluetooth not working
-
Applications crash
These seem to be the most common reported issues, but the list doesn't stop there; some forums contain threads on increased battery drain, loud fans, and glitchy Desktop widgets.
Fixes: macOS Sonoma problems
In this easy-to-follow help article, we'll address and help you troubleshoot multiple issues to get your Mac back up to speed. Either work your way through the tips or head to the problems you're specifically facing — let's go.
How to solve Sonoma installation failed problem
There can be a number of reasons users run into macOS Sonoma installation failed problems. Let's start with the basics.
1. Check your Mac's compatibility
You simply won't be able to install macOS Sonoma if your Mac is not compatible:
-
Mac Studio 2022 and newer
-
iMac Pro 2017 and newer
-
MacBook Air 2018 and newer
-
iMac 2019 and newer
-
Mac Mini 2018 and newer
-
MacBook Pro 2018 and newer
-
Mac Pro 2019 and newer
To check the model of your Mac, click the main Apple menu > About This Mac.

2. Check your available storage
If the Sonoma update stuck, then it's time to check your available storage. Many users simply don't have enough space to install the new OS, and you'll need about 40GB of free space. Here's how to double-check:
- Select the Apple menu icon > System Settings.
- Go to General > Storage.

Low on space? Then, before you can continue, you'll need to make some room. Here are a few ideas for you:
-
Remove all images and videos to an external storage device.
-
Optimize your storage with iCloud.
-
Empty your Trash.
-
Clean up your Desktop.
-
Empty your Downloads folder.
3. Check Apple's servers
If you're still having issues, make sure the Apple servers aren't down, which could be causing you to run into download or installation issues. If the indicator light is green next to macOS Software Update, then there are no reported issues.

4. Check your own Wi-Fi connection
If you're having Wi-Fi issues, you will also encounter installation problems. You must have a fixed and stable internet connection. Here's a few things you can do and check:
-
Toggle your Wi-Fi off and on.
-
Restart your router.
-
Move your Mac closer to your router.
-
Try another network.
-
Ask your provider if there are reported outages.
How to fix it when Mac is slow after upgrade to Sonoma
Another big problem users report is that Macs feel really slow after completing the Sonoma upgrade.
Annoyingly, this is not uncommon. Sonoma does take up some serious space. If you're also experiencing slow performance, crashing, or freezing, try these tips to troubleshoot the issue.
1. Carry out some Mac maintenance tasks
There is not much worse than a sluggish MacBook. Running some basic yet essential maintenance tasks might be all you need to bring your Mac back up to speed. These include running maintenance tasks, freeing up RAM, and repairing disk permissions.
If that sounds too complex, why not try a trusted Mac maintenance tool, like CleanMyMac? Notarized by Apple, its Performance feature is a powerful, purpose-built instrument for quick maintenance tasks.
If you haven't already done so, get your free trial here. Then follow these easy steps:
- Open the application on your MacBook and then select Performance.
- Click Scan > View All Tasks.
- Select the items you want to run and click Run. Easy!

2. Check your storage
Another reason your Mac might feel slow after installing Sonoma is that the upgrade might have consumed the majority of your free disk space.
Once again, go to Storage from the Apple menu > System Settings > General > Storage.
If your device is really low on space, then this is most likely why it's struggling, so what can you do?
-
Remove apps you no longer use.
-
Delete old files and folders.
-
Clear up your Downloads and Desktop.
-
Store videos and images externally or via a cloud storage tool.
Tip: For more fixes to macOS Sonoma being slow, check out this article on how to speed up this macOS version.
How to fix Apps crashing on macOS Sonoma
If you're plagued by Apps crashing after upgrading to Sonoma, here's what you can do.
1. Check for App updates
If you downloaded the app from the App Store:
- Open the App Store.
- Select Update from the menu on the left.
- Check to see if your crashing app is listed and install the update.

If you downloaded the app directly from a developer's website, visit the app developer's home page to check for new updates. It could be the case that they haven't released a compatible update yet. You'll need to wait for a few weeks until they release one.
2. Reset your app
It's not uncommon for applications to become glitchy after a new system upgrade, and so sometimes, the quickest thing to do is reset the app. This puts it back into its original state.
It's simple to do if you use the Uninstaller tool from CleanMyMac; here's how:
- Open the app.
- Select Applications from the sidebar > Scan.
- Click Manage My Applications and go to Uninstaller.
- Find your crashing app in the list. Next to its name, select everything except Binaries from the drop-down list.
- Click Reset.

Wi-Fi and Bluetooth issues after upgrading to Sonoma
Does your Wi-Fi or Bluetooth keep disconnecting or failing to connect altogether?
If you're having Wi-Fi, Bluetooth, or issues with both after upgrading, there are a few things you can do to reestablish the connections.
Let's start by troubleshooting your Wi-Fi connection:
-
Restart your router and move your MacBook closer to it.
-
Forget your Wi-Fi connection and reconnect entirely:
-
Click the Wi-Fi icon from your top menu bar.
-
Click Wi-Fi Settings.
-
Select your current connection from the list and click Details.
-
Click Forget This Network > Remove.
-
Reconnect by selecting the Wi-Fi network from the list and entering your password.
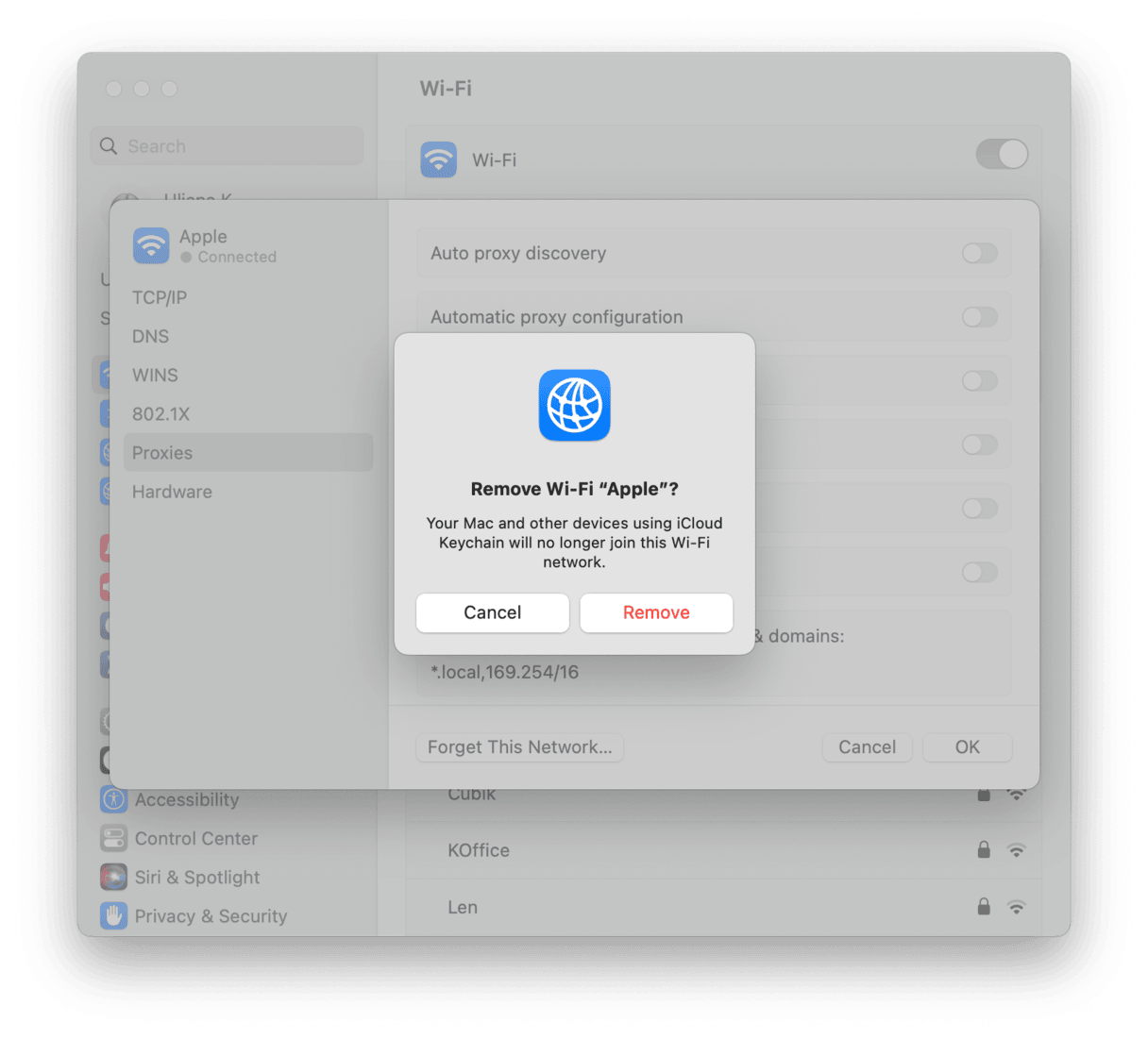
Now, let's take a look at Bluetooth issues:
If you can't seem to pair with your previously connected peripherals, here's what you can do:
-
Click the Bluetooth icon from your top menu bar.
-
Select Bluetooth Settings.
-
Click the information button next to your Bluetooth device.
-
Click Forget This Device.
-
Now, reestablish the connection from the new by putting your device in pairing mode and selecting it from the Bluetooth searchable item list.
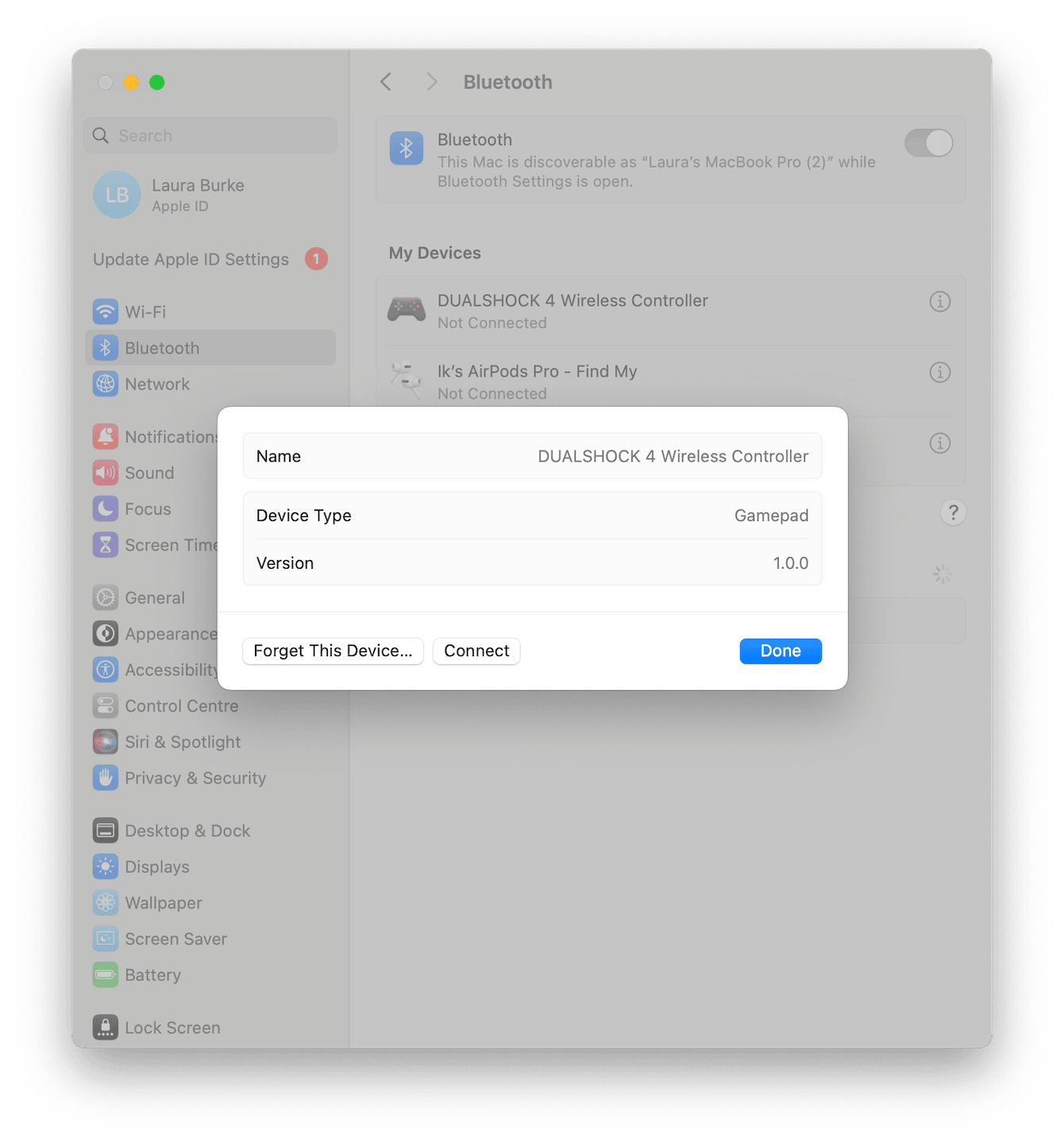
macOS Sonoma battery drain
Lots of people report that their Mac's battery is draining quicker than normal since installing Sonoma. This can be caused by a few reasons, including:
-
Spotlight reindexing
-
New background activity for new feature setup
-
iCloud sync
-
New features are consuming your battery
Sometimes, this goes away by itself after new features have been set up and synced. But if not, try quitting any unrequired processes; here's how:
Quit unnecessary processes
-
Open Activity Monitor from Finder > Applications > Utilities.
-
Under the CPU tab, see what's actively running on your Mac.
-
Quit anything you don't currently need by selecting it and clicking the X button.
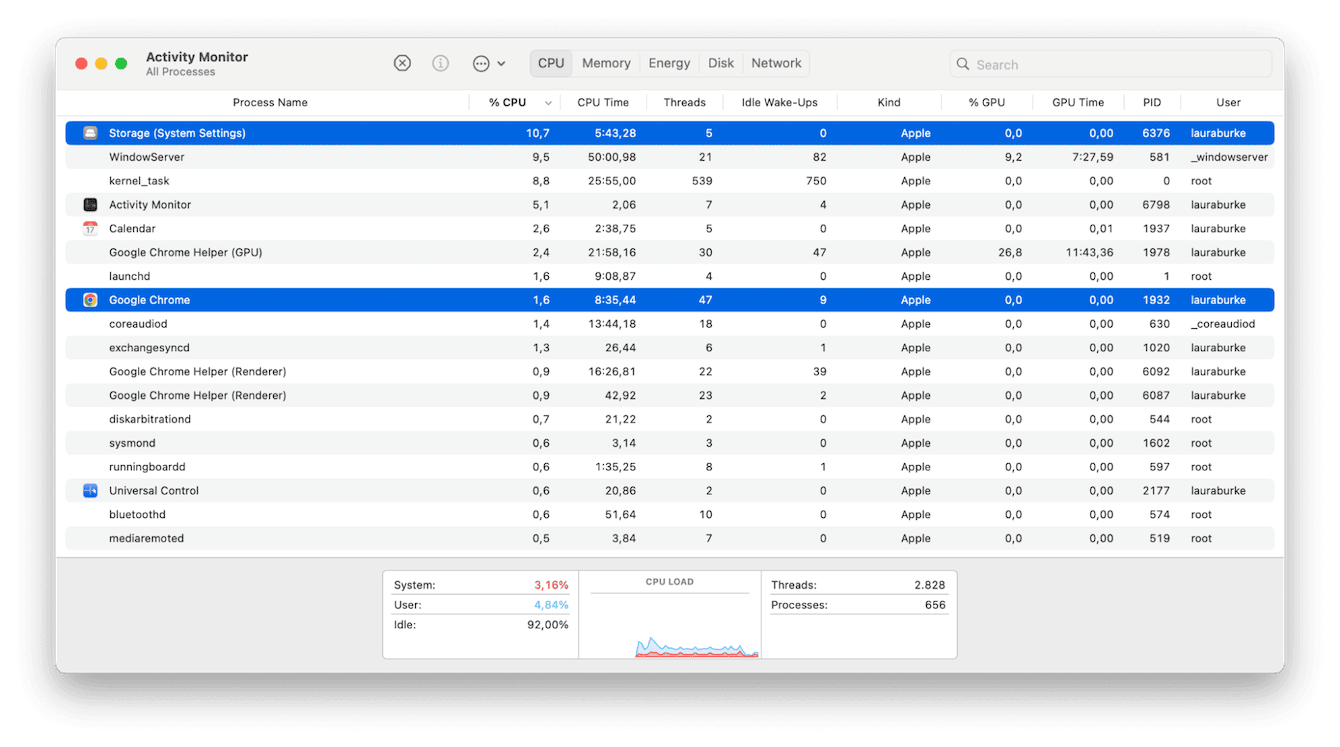
So, let's finish up by taking a look at some FAQs.
FAQs: Sonoma issues
Can you report a Sonoma glitch?
Yes. Actually, it's always a good idea to report bugs or glitches, and you can do so by visiting the Apple Bug Reporting page here.
Is it worth upgrading to Sonoma?
New operating system updates undoubtedly come with glitches, take up space, and some of your favorite applications may temporarily not work, but when it comes to the pros and cons, the new features on macOS Sonoma are hard to miss out on.
If you have a compatible Mac, it's, of course, a personal choice, but to get the most out of security enhancements, new apps, and features, it's always worth the upgrade.
What if my Mac isn't compatible?
For many Apple users, their devices won't be compatible with the new macOS Sonoma. It's a frustrating issue. But it might be possible for you to upgrade to an earlier OS instead. You can find out by visiting the installation help page here or returning to the list at the beginning of the article.
Well, we've reached the end. Hopefully, these smart tips have answered all of your macOS Sonoma issue questions. Good luck with the installation, and we hope you enjoy the new OS.
And if nothing has helped solve your macOS Sonoma issues, you can downgrade by following the steps outlined in this article.

