Why is macOS Ventura taking forever to install?
Is your macOS Ventura update stuck? As frustrating as it seems, it's fairly common. Many users experience issues when downloading new macOS updates.
Luckily, you don't need to spend hours searching the forums; we've put together all the tips you need in this article.
The long-awaited 19th iteration of macOS, aptly named Ventura after the Californian city, was announced earlier this year on June 6th at the WWDC. Apple declared this new update would provide users with powerful new ways to get even more done.
New features, updates, and improvements make this release pretty exciting, to say the least, but as with many new Apple system updates, problems can arise.
If you've encountered the following warning messages, we're here to help:
-
The macOS installation couldn't be completed.
-
An error occurred while installing the selected update.
-
Not enough free space on the selected volume to upgrade the OS.
We'll take a look at what makes Ventura so special, why issues occur with downloading the update, and how to troubleshoot your way to the all-new macOS Ventura. Let's go!
Why is the macOS Ventura update stuck?
Compatibility, device storage, or network issues are the most common reasons why users encounter issues when downloading and installing the new macOS Ventura update.
Before we go any further with the article, check your device compatibility. Look below at the models that will be eligible to install Ventura:
-
2017 iMac Pro and later
-
2017 iMac and later
-
2017 MacBook and later
-
2017 MacBook Pro and later
-
2018 Mac mini and later
-
2018 MacBook Air and later
-
2022 Mac Studio
-
2019 Mac Pro and later
What to expect on macOS Ventura
From improvements to Spotlight search, Messages, and Passkeys, there are lots to get excited about. Below are some of the most talked-about new additions:
-
Stage Manager for organizing apps and windows
-
The new continuity camera feature allows users to use their iPhones as webcams
-
Improvements to Mail and Safari
-
Handoff feature for FaceTime
If you've been eager to try and get your hands on all these new features but can't even get past the download, head to the next section as we start troubleshooting.
Solved: The Ventura install is stuck
What to do if your download is stuck or taking too long?
If macOS Ventura is taking forever to install, here are a few things you can do to fix this issue. Follow these tips one-by-one to jump-start your download.
1. Check system status
Occasionally, Apple experiences server issues. It's worth taking a moment to check system status. Here's how:
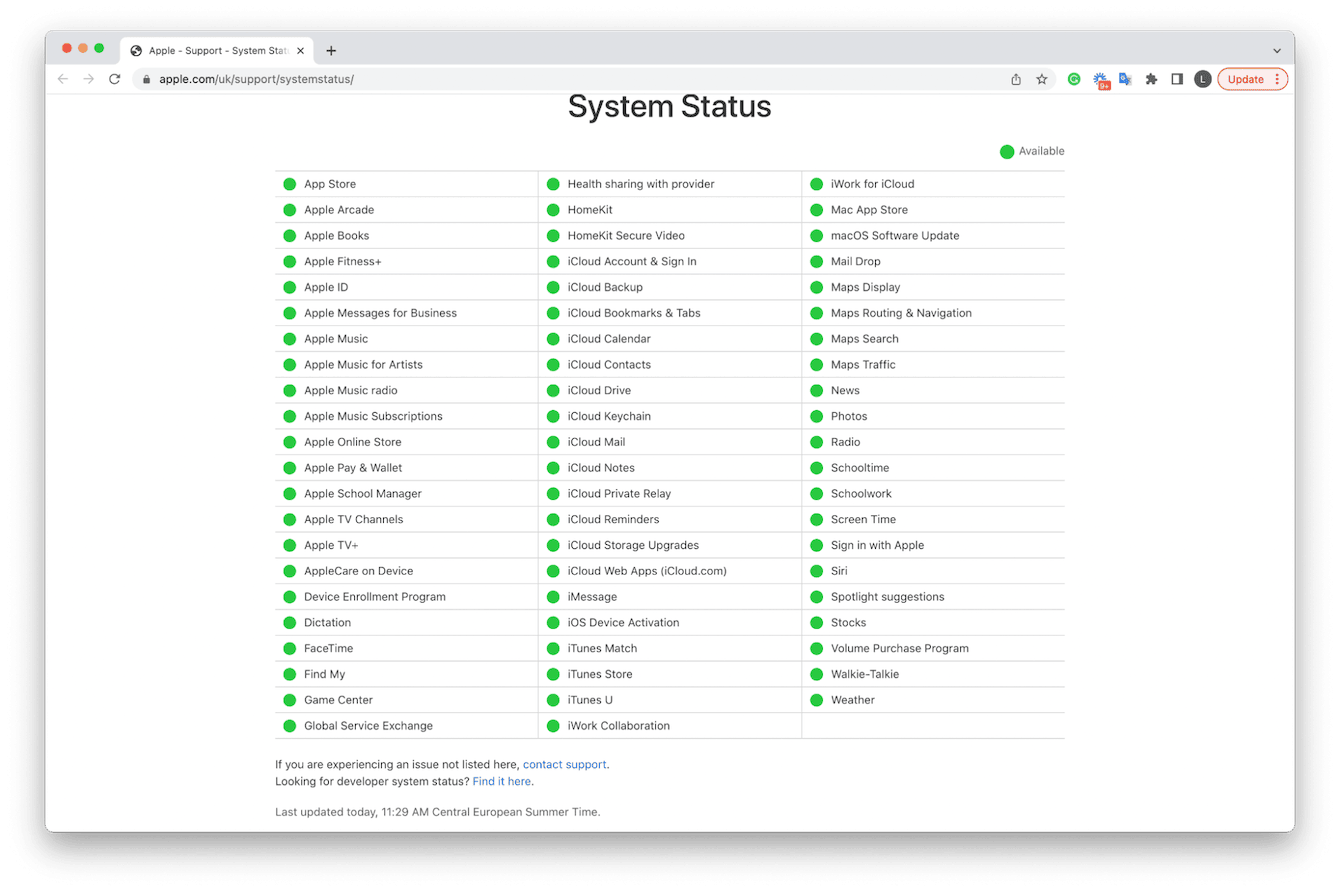
Head over to Apple's System Status page. Locate macOS Software Update in the list to see if there are any reported issues.
2. Check your internet connection
Poor Wi-Fi connection could be the reason your update is taking forever. Here are a few things you can try:
- Move your device closer to the router.
- Turn Wi-Fi on and off.
- Use a different Wi-Fi connection.
- Restart your Mac.
3. Temporality turn Sleep Mode off
Many people don't realize that downloads won't continue if your Mac is in Sleep Mode. You'll need to keep your Mac on to download the update successfully. Here's how:
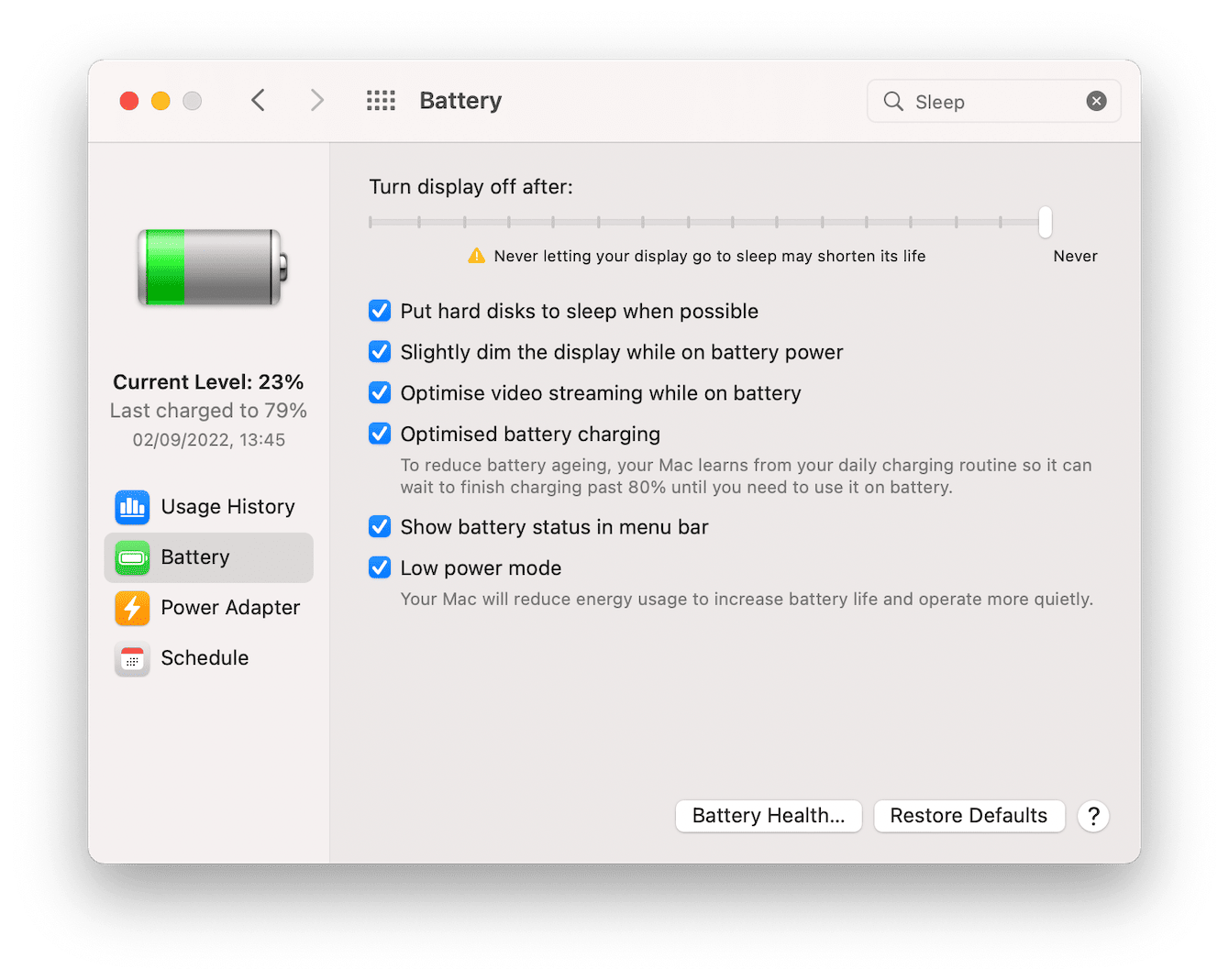
-
Select the main Apple menu > System Preferences > Battery.
-
Select Battery from the left-hand list and temporarily toggle the setting for "Turn the display off after" to Never.
Once you've downloaded Ventura, you can switch this back to your preferred settings.
4. Remove your system junk
Sometimes, system junk like temporary and broken or corrupt files can interfere with your Mac's performance. Removing your system clutter can often give your Mac the boost it needs to perform simple tasks like downloading a new update.
Instead of spending hours searching through Library folders, hunting down cache, and looking for temporary files, the easiest way to clean up your clutter is by using an Apple notarized tool like CleanMyMac. Its Cleanup Module is fast and powerful, reclaiming space and optimizing your Mac in mere minutes. Here's how to declutter your Mac:

-
Open the app or get your free trial here.
-
From the sidebar, select Cleanup.
-
Click Scan. Once complete, review the files and hit Clean Up.
Not enough storage on your device?
It's frustrating when you can't download an update because your device is full. Work your way through these tips to free up some much-needed space.
Tip: Sometimes, you may face another issue — macOS Ventura freezing. If that is your case, check out this article with 7 incredibly easy fixes.
5. Optimize your Mac storage
Many users overlook Apple's native, built-in Storage Optimization tool, but it's a great way to free up space on your Mac. If you can't download a new update, here's how to manage your storage:
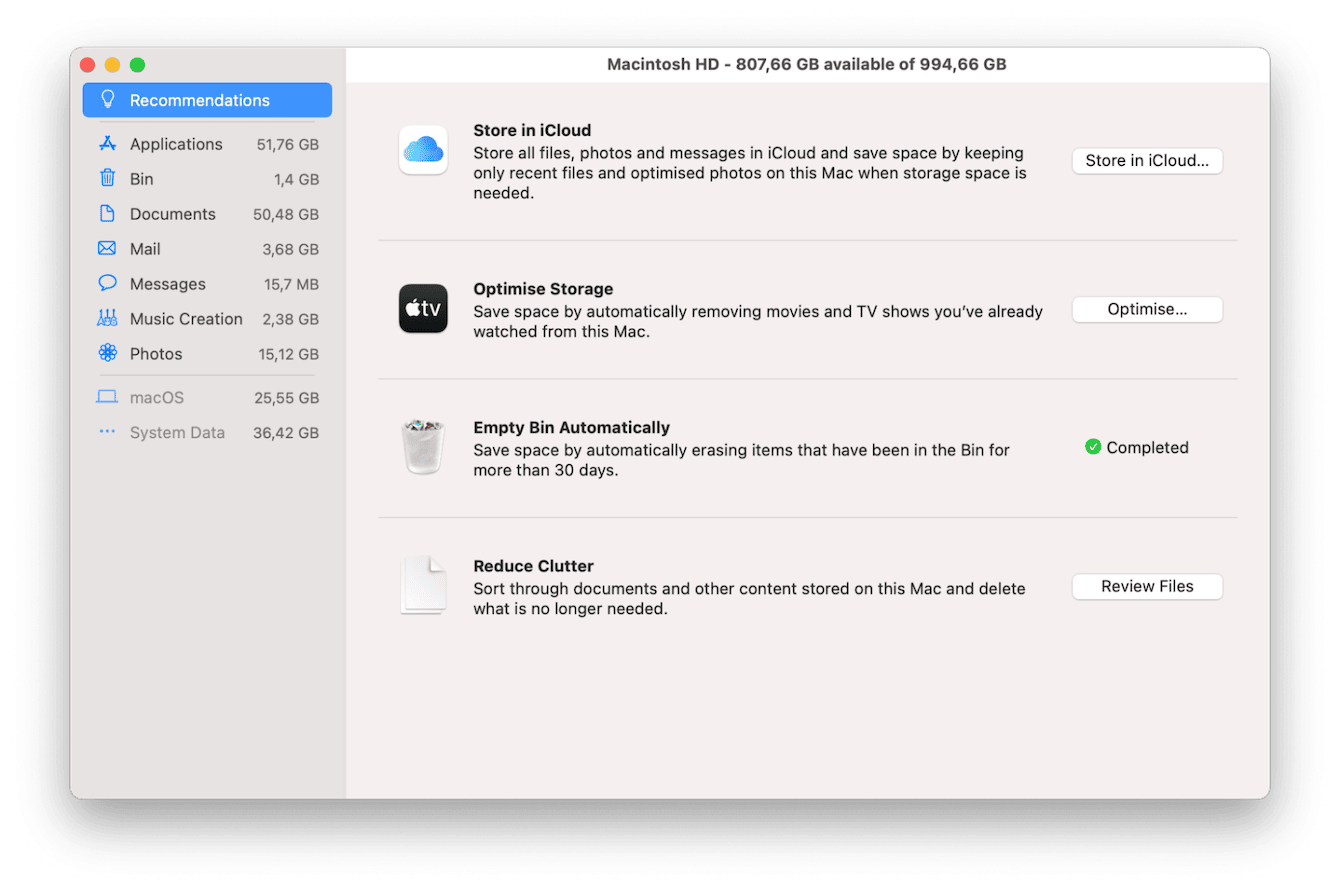
-
From the main Apple menu > About This Mac > Storage > Manage.
-
Select Recommendations from the sidebar.
-
To enable a recommendation, simply follow the on-screen instructions.
Another great way to optimize your Mac storage is by using the Large & Old Files feature from the app I mentioned earlier in the article, CleanMyMac.
What's intuitive about this method is that you can search by file type, size, and last accessed date, making it really obvious which files you really don't need.
Here's how to get started:

- Open the application and from the sidebar, select My Clutter.
- Click Scan, then Review All Files.
- Select items for deletion and click Remove.
6. Consider external storage
If you find it challenging to free up space on your Mac because you have a lot of files you need, why not consider using an external storage device? Transferring images and videos to an external device can help save substantial space on your Mac.
If you need more advice on how to save space on your Mac, check out this great article packed full of tips.
If you're still having issues with macOS Ventura taking forever to install, check out my final tip below.
Update macOS in safe mode
For Intel-based Macs
- From the main Apple Menu, Shut Down your Mac.
- After 10 seconds, restart your Mac while pressing down the Shift key.
- When you see the login window, release the key.
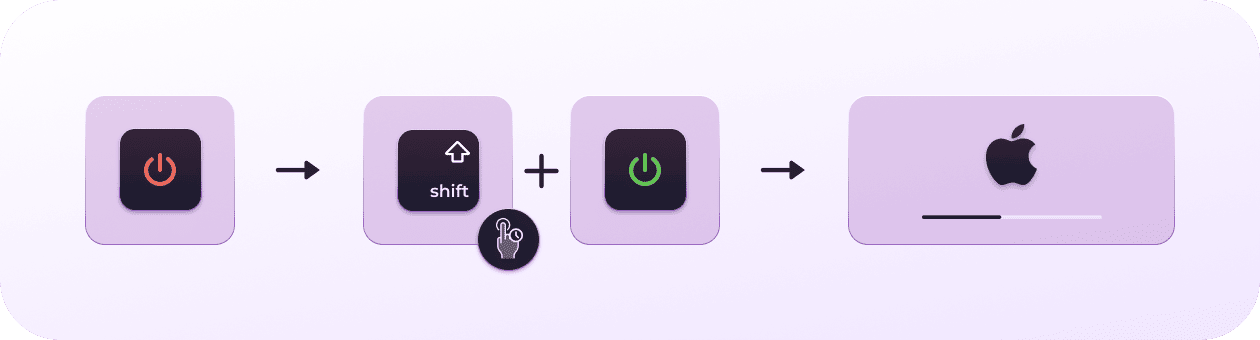
For Macs with Apple silicon
- From the main Apple Menu, Shut Down your Mac.
- After 10 seconds, hold down your power button.
- Release after the startup window appears.
- Select Macintosh HD (startup disk).
- Hold down the shift key, then press Continue and release the key.
Installing the update in safe mode is a sure way to combat the macOS Ventura install stuck issue.
There you have it. By now, you should be able to install macOS Ventura. If you notice that it is slower than expected, take some time to optimize it. For more tips on how to optimize macOS Ventura, check out this step-by-step guide.
Thank you for reading, and come back later for more Mac tips.

