Mac Mail not loading content: how to fix in 7 steps
Is your Mac Mail not loading content? I've run into this more times than I care to count. It's honestly one of the most frustrating little bugs.
Everything looks fine at first: you get the ping, the email shows up, but when you click it — nothing. No text, no images, no sender info... just a blank screen where the message should be.
Well, first up, the good news, although annoying, it's an easy fix. I've put together all the tips and tricks that worked for me, so let's get your Mail app back up and running.
Why is my Mail not updating on my Mac?
From my experience (and a bit of digging around forums and updates in 2025), there are a few common culprits. And it's rarely just one issue; it tends to be a combination of small things that snowball. Here's what I've seen cause the biggest problems:
-
Network interruptions can cause an unstable connection with your email server.
-
A corrupt mail cache can cause all kinds of glitches and bugs.
-
macOS glitches
-
Third-party interference from VPNs or aggressive firewall settings might block email loading.
-
Account sync issues with iCloud or Gmail if you've accidentally changed any settings.
And recently, I noticed a few Mail bugs popping up again after updating to macOS Sequoia 15.3. It turns out I wasn't the only one; there are a ton of Reddit threads on this, too.
Go to fixes for Mail will not open on Mac
So, here are all the troubleshooting steps I carried out to get my Mail App working properly again.
1. Force quit Mail
Yes, it's obvious, I know, but you might be surprised at how often this works.
-
From the main Apple menu, choose Force Quit.
-
Select Mail from the list and click the Force Quit button.
-
Relaunch when you're ready.
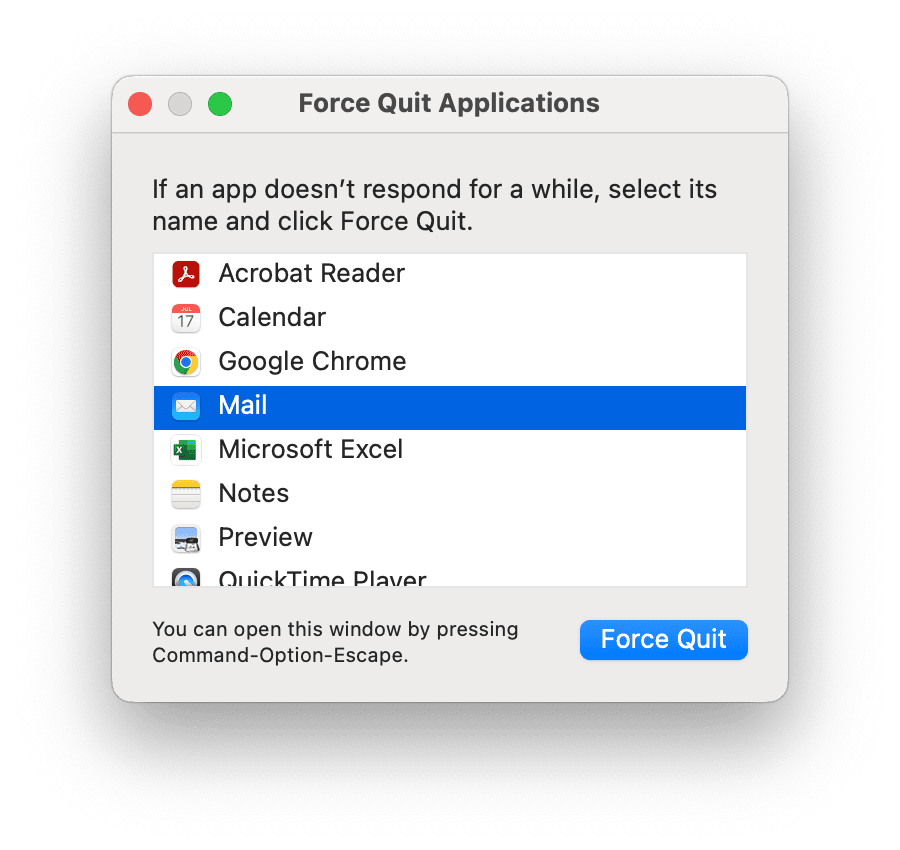
I've had times where a simple relaunch kicked things back into gear, so if you haven't tried this yet, get to it.
2. Toggle off Mail sync
This is like giving your Mail app a mini reset without fully deleting your account.
-
Open System Settings from the main Apple menu.
-
Head to Internet Accounts.
-
Select the affected mail account.
-
Toggle Mail off, wait a few seconds, then toggle it back on.
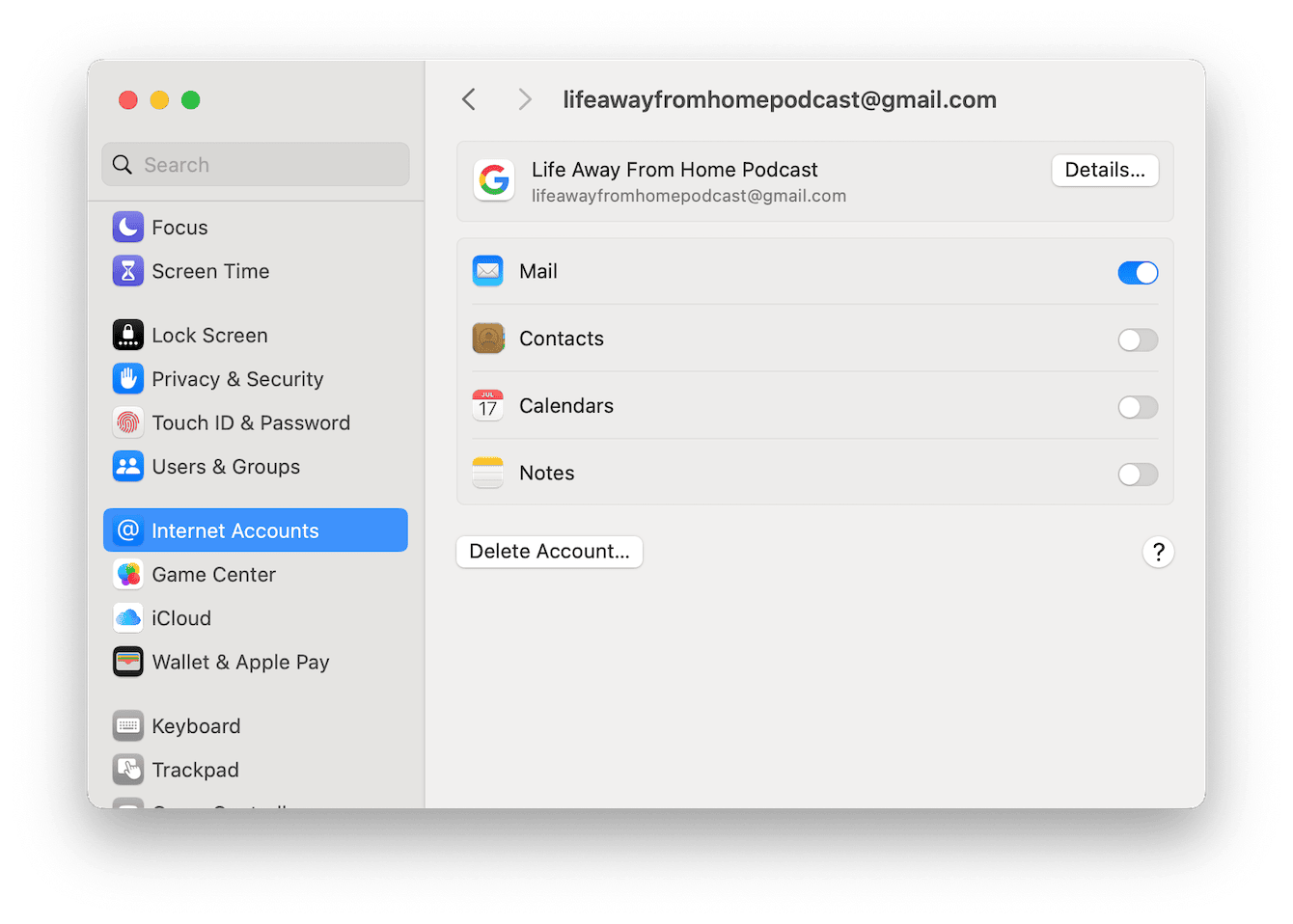
This forces your macOS to re-fetch email messages and content, and for me, I found this worked way quicker than rebuilding inboxes.
3. Check your Mail privacy settings
One sneaky reason why messages appear blank is Apple's Mail Privacy Protection, which is designed to block remote content to protect your IP and prevent tracking, but it can accidentally block image or HTML content.
-
Open the Mail app and go to Mail (in the menu bar) > Settings > Privacy.
-
Temporarily disable Protect Mail Activity.
-
Reopen the email to check if the content loads.
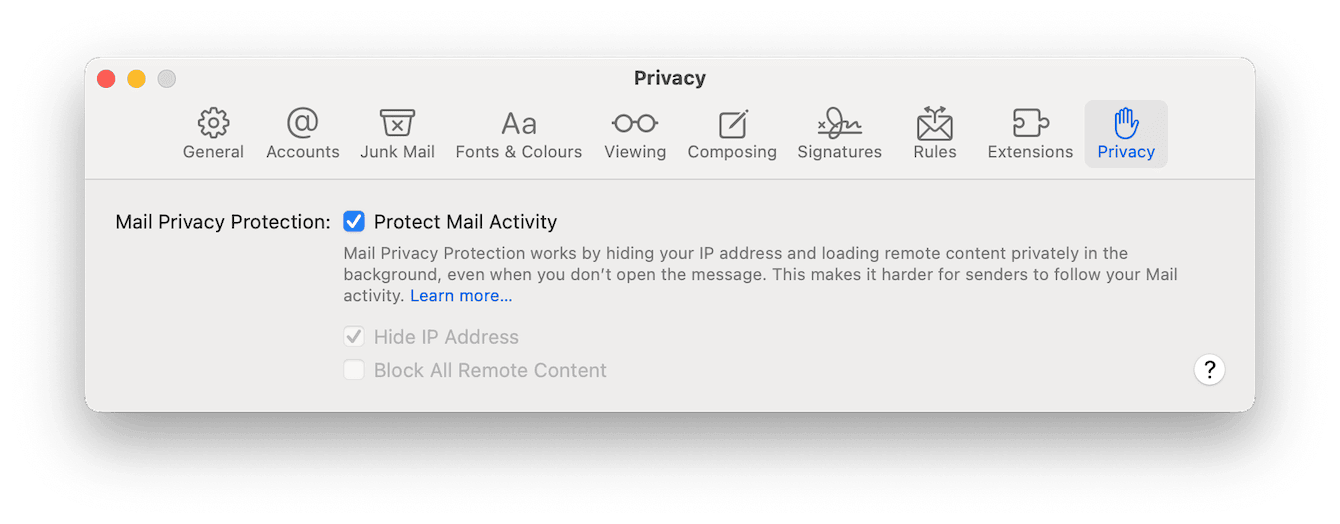
If it does, that's your culprit. You can re-enable protection after verifying.
4. Check Connection Doctor
I didn't even know this existed until a Genius Bar tech showed me. It's super useful.
-
Open the Mail app and click Window > Connection Doctor.
-
This will scan for issues between Mail and your mail servers.
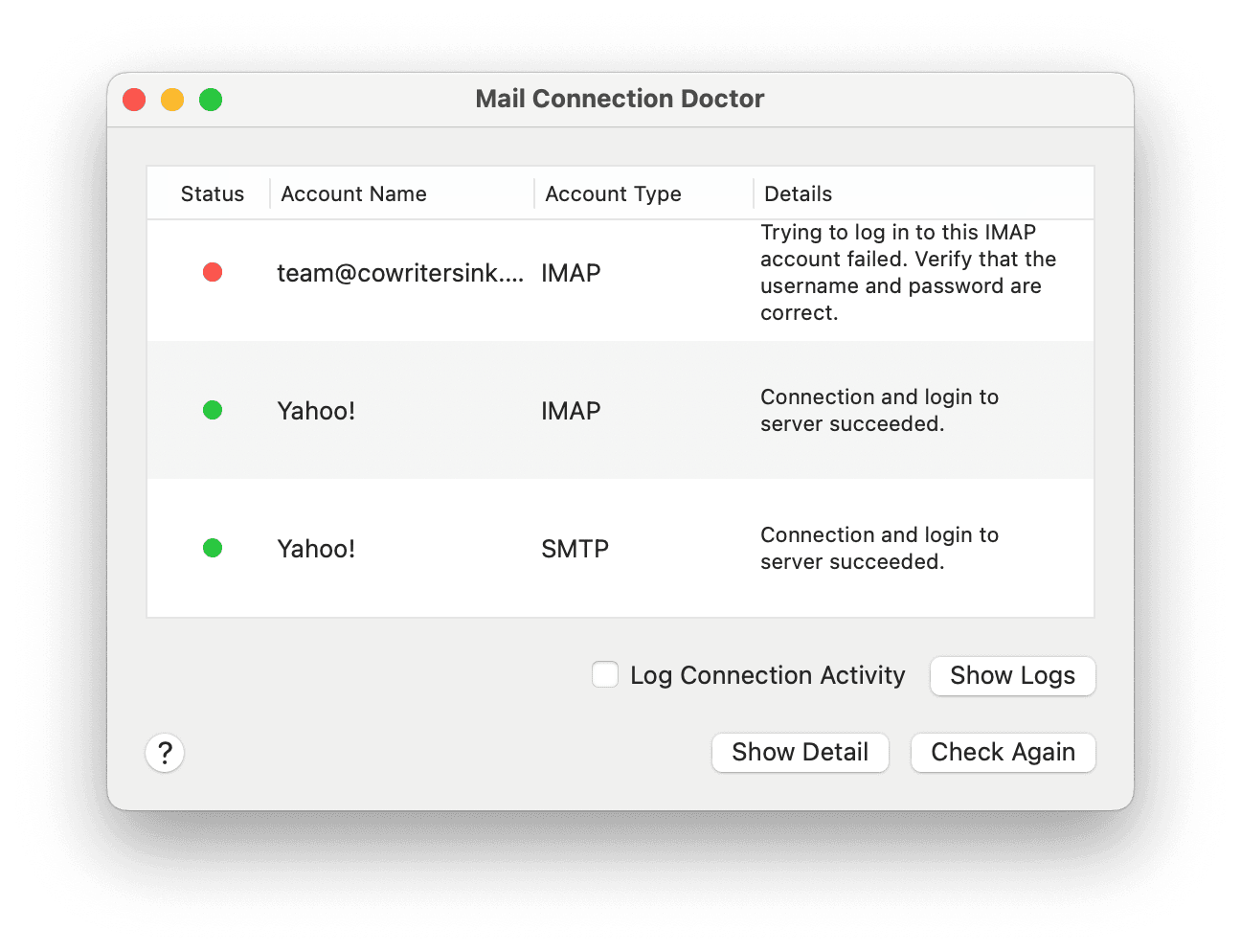
Look for red indicators. If you see any, you've found the problem.
5. Update your Mac
As of 2025, Sequoia 15.3 has had some Mail bugs acknowledged by Apple, so If you're still on a beta or freshly updated version, it's worth checking for new updates that might have already patched and resolved some of the known bugs. It goes without saying that keeping your macOS updated is always worthwhile.
-
Open System Settings > General > Software update from the main Apple menu.
-
Install any available updates.

6. Run general MacBook maintenance
When I'm stuck with odd Mac behavior, like my Mail not loading on my Mac, I've often found that it's because my system is getting overloaded. Too many background processes, old caches, and leftover system junk all add up.
When Mac users hear the term Mac maintenance, they usually freak out and think I haven't got time for all that manual digging around and investing, but actually, these days, it's really easy; I like the Performance feature from CleanMyMac; it lets you flush the DNS cache, reindex Spotlight, repair disk permissions, and speed up Mail with just a few clicks. No guesswork, no digging through Terminal.
-
Get your free CleanMyMac trial — enjoy it for seven days at zero cost.
-
Open the app and go to Performance in the sidebar.
-
Click Scan > View All Tasks and take a look through the suggestions.
-
Select items to perform and click Run.

I've run this a few times when Mail started getting glitchy or slow to load message content, and it definitely helped. It won't fix everything, but it's a solid first step before trying more technical fixes.
7. Clear Mail cache
Finally, if you're still having content loading issues, another trick you could try is resetting your Mail cache; check out this article titled how to clear Mail cache on Mac for a full walkthrough of the process.
Not getting Mail on Mac at all
If you're not getting Mail on your Mac at all, so it's not just content loading issues, but messages aren't arriving at all, try logging into your webmail version (gmail.com, icloud.com, etc.) to see if emails are arriving there.
If not, it's likely a server issue, or your account settings need attention, and if you're getting notifications, but nothing's syncing inside Mail, you might be dealing with a local sync issue.
For more detailed troubleshooting, check out this guide on Apple Mail app not working.
Thanks to these tips, at least now you've got a checklist to fall back on when Mac Mail is not loading content. Apple Mail has always been a little temperamental, but most of the time, it's a mix of outdated cache files, sync problems, or local storage issues.

