How to mute messages on Mac
With the rise of the work-from-home culture, knowing how to mute messages on Mac is essential; we're constantly connected, so, now and then, it's great to take a break from all the notifications and distractions our messages bring.
No matter your reason for needing some quiet time, we've got the tips you need to help you get it. Let's dive in and look into how to mute iMessage on Mac and activate the do not disturb feature.
How to mute iMessage on Mac
Thankfully, Apple makes it pretty easy to silence your messages on your Mac. Let's take a look at some of the ways you can claim some quiet time.
General Do Not Disturb Mode
If you need some focus time, you could activate the general Do Not Disturb function on your Mac: this means you won't be bothered by any notifications from any app.
Instead, they'll be collected in the notifications centre for you to view when you're ready.
Here's how to temporarily activate Do Not Disturb:
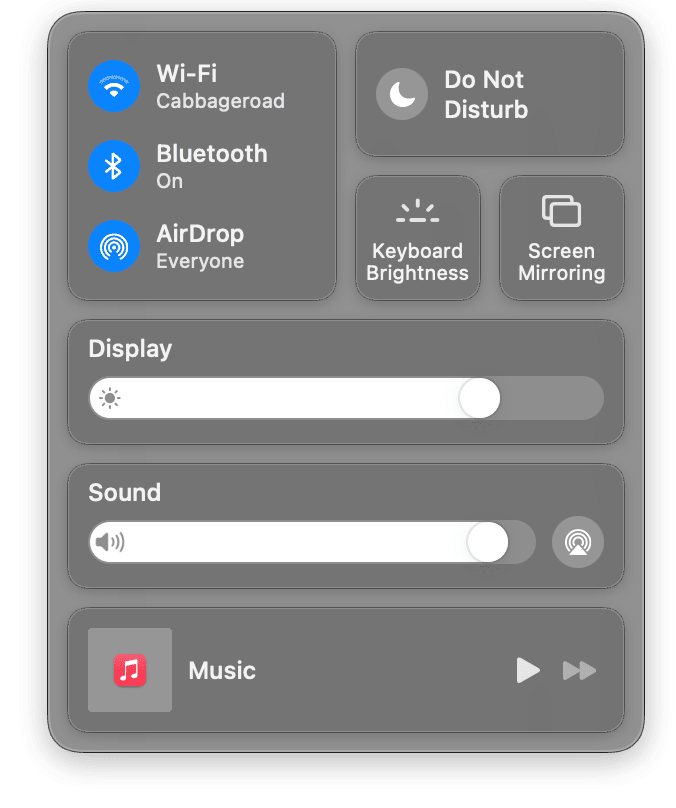
-
From the top menu bar, press the Control Centre icon.
-
Select Do Not Disturb to select from the following options: For 1 Hour, Until This Evening, Until Tomorrow or Always On.
-
Once activated, the Do Not Disturb icon will be visible in your top menu bar.
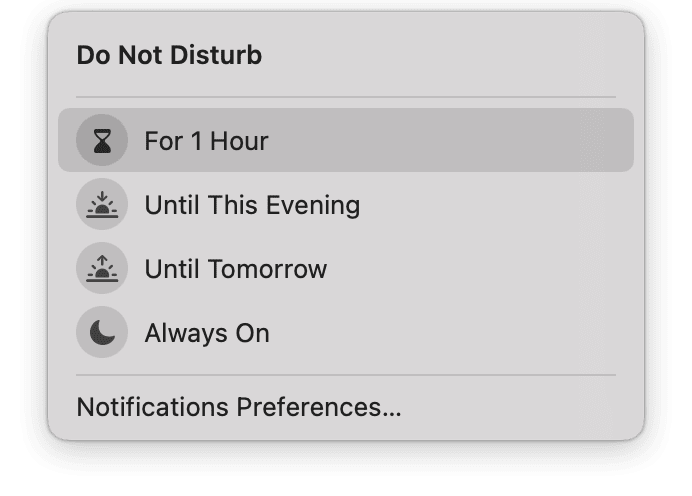
If you change your mind, go back into the Do Not Disturb menu and deselect which option you chose.
Tip: For more information on muting notifications on Mac, check out this article.
If you enjoyed your quiet time, you might consider making it a regular event. I schedule the Do Not Disturb on Mac during my workdays to avoid distractions.
Here's how to schedule Do Not Disturb:
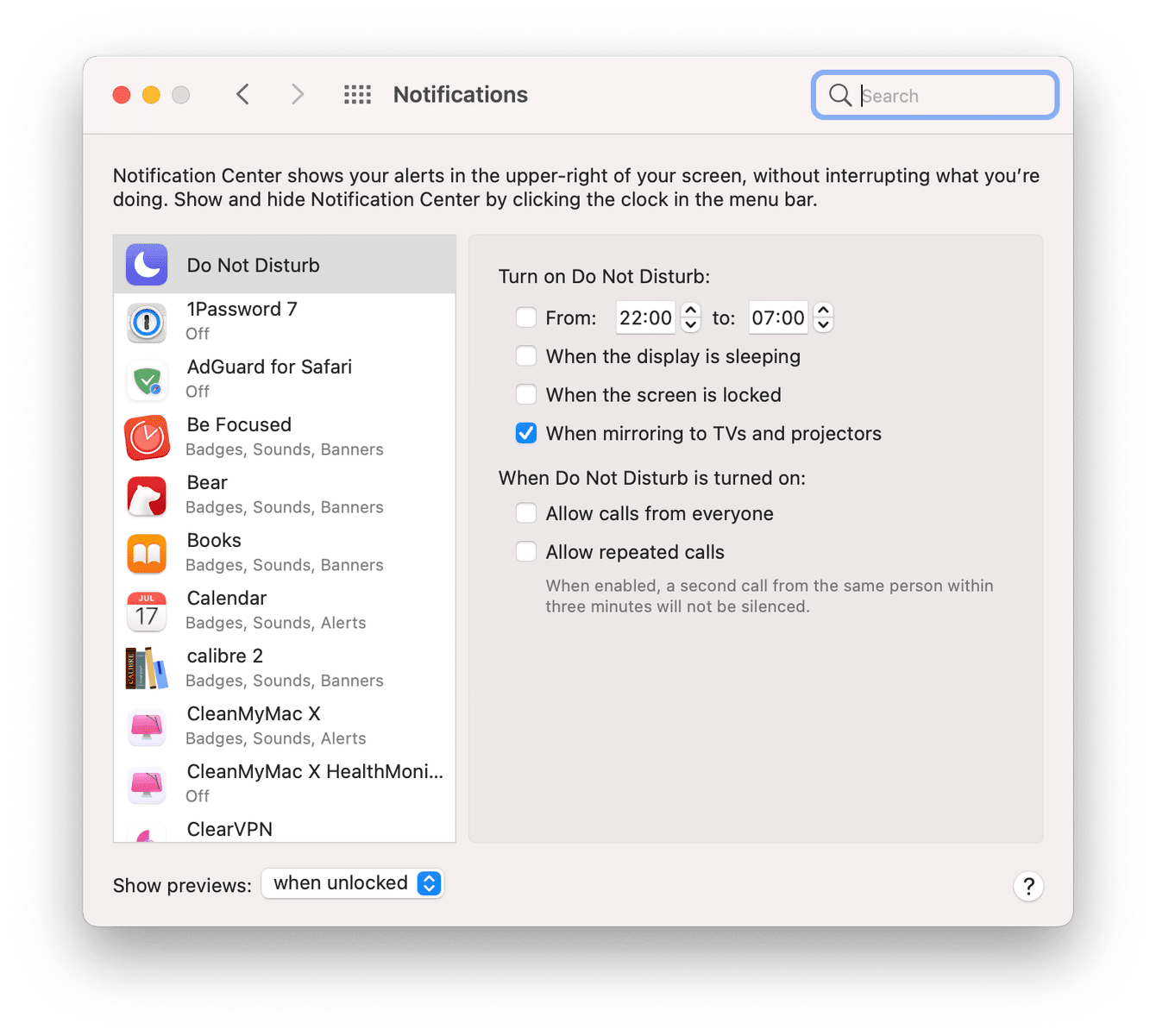
-
From the top menu bar, press the Control Centre icon and select Do Not Disturb.
-
Now click Notifications Preferences and then select Do Not Disturb from the sidebar.
-
You can now opt to set Do Not Disturb for a specific time period when your Mac is sleeping or when the screen is locked or mirrored.
If you still would like to receive calls when Do Not Disturb is activated, make sure you select the call tick boxes.
Tip: In your Dock & Menu Bar preferences, you can opt to always show Do Not Disturb in your menu bar, so it's even faster to enable.
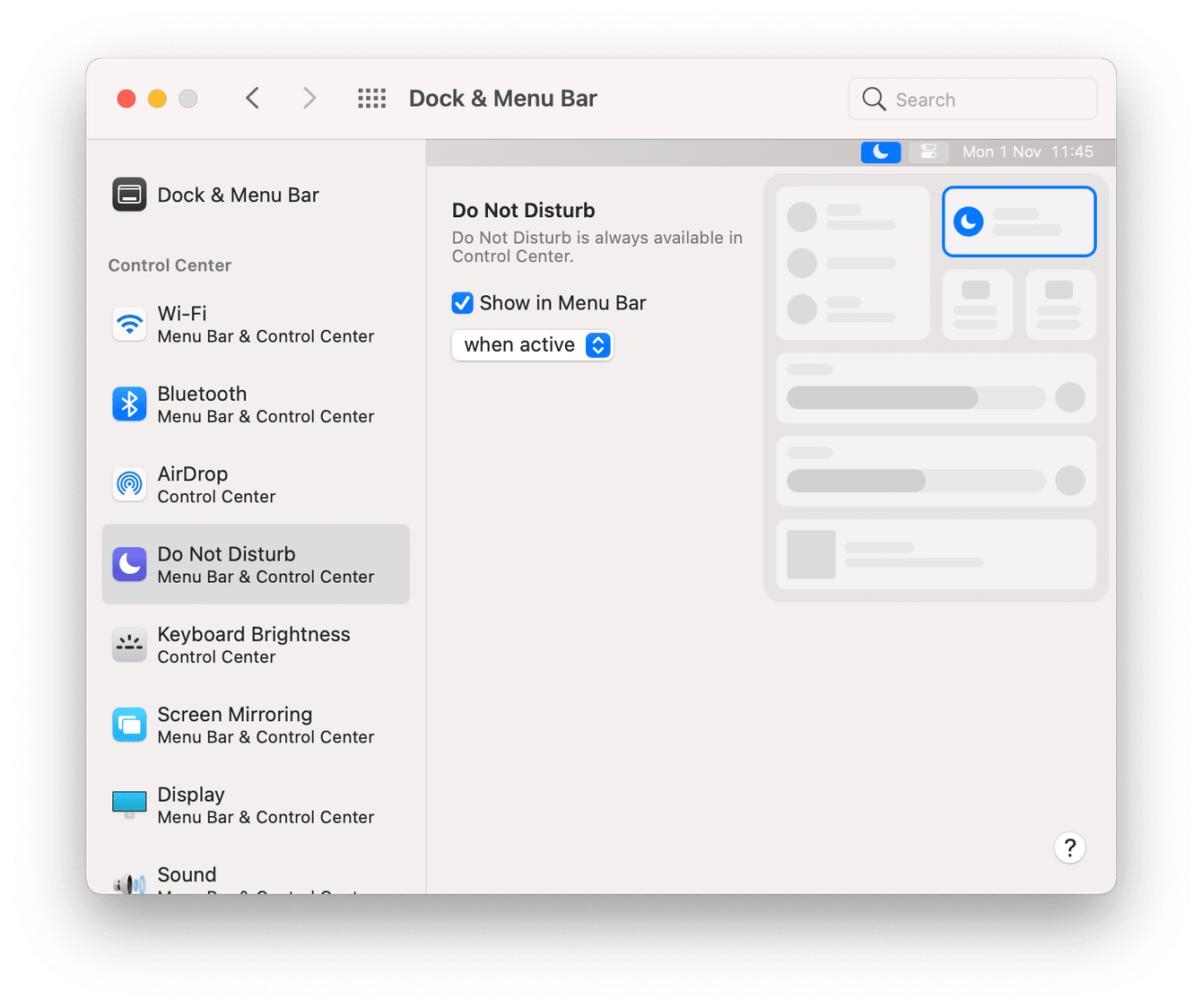
If you're looking to only mute messages, keep on reading.
How to silence messages on Mac
If it's just your iMessages that you need a break from, then you don't need to silence your whole Mac; instead, you can choose to mute individual messages or simply turn off iMessage notifications. Let's take a closer look.
Here's how to turn off your iMessage notifications:
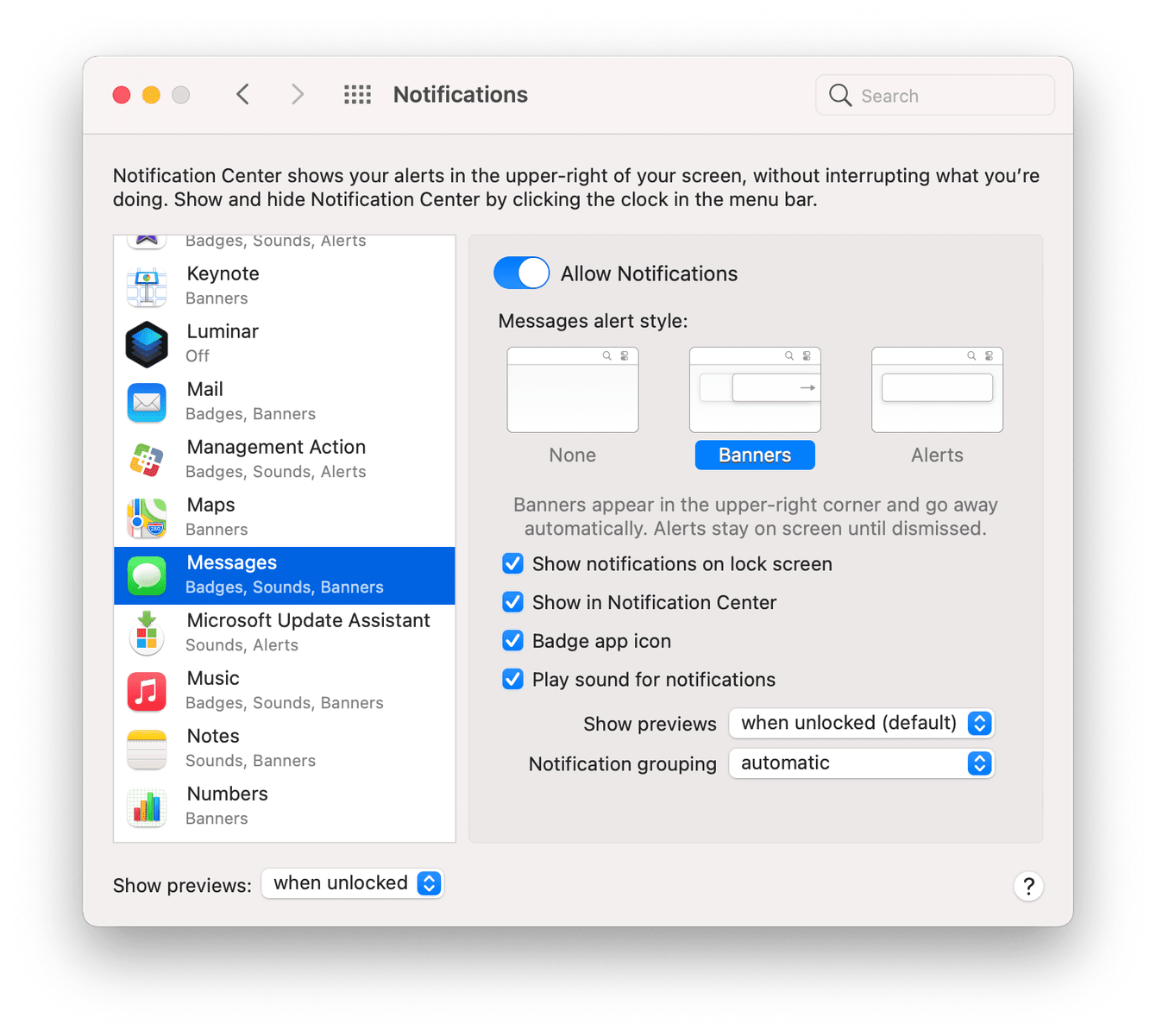
-
Select the Apple Menu > System Preferences.
-
Press Notifications and locate Messages from the sidebar.
-
Toggle off Allow Notifications.
Simple, and if you change your mind, just repeat the steps above, this time allowing notifications.
If it's just a few group messages that are driving you crazy, you could opt to mute those instead of completely deactivating all iMessage notifications, here's how:
-
Open the Messages app.
-
Select the chat conversation from the sidebar that you want to mute.
-
Press the information icon top right, and check Hide Alerts.
-
Notice that the Do Not Disturb icon appears next to the contact or group chat name.
You can always deactivate this by following the above steps and unchecking the Hide Alerts box.
Another option is to simply sign out of your Messages app; here's how:

-
Open your Messages app.
-
From the top menu, select Messages > Preferences.
-
Now press the iMessage tab and press Sign Out.
That will give you some breathing space until you decide to sign in again.
While we're talking about Messages, when was the last time you cleared your chat history? Keep reading for a handy tip on optimization and privacy.
Did you know? Macs usually work without a glitch, but when issues happen, they are annoying. One such problem is Trackpad not working — here's how you can fix it.
How to remove chat history on Mac
With so many group messages these days, chat history can really build up over time; not only can it cause our Macs to slow down, but it can often hold lots of sensitive or private information; regularly cleaning up your Mac is a great way to keep it optimized and protect your data.
I like to use CleanMyMac to manage mine; they have a really simple Privacy Module that can clean up your chat history, browsing activity, and even old Wi-Fi networks. It gets extra points for being notarized by Apple!
Here's how you can manage your privacy:

-
Open the app — download the free version here.
-
Select Privacy from the sidebar and press Scan.
-
Choose items for deletion and press Remove.
We're done! How easy was that?
Well, we've reached the end. Now you know how to mute messages on Mac and activate the Do Not Disturb feature.
I hope you enjoy some quiet time before the family group chat starts a new debate.

