How to mute notifications on Mac and iPhone
So, you want to know how to turn off notifications on a Mac or iPhone? Constant connectivity can be all-consuming. With a continuous stream of emails, messages, calendar reminders, meetings, and app notifications, digital life can be overwhelming.
Knowing how to silence the noise and activate some “Do not disturb” time can be helpful when you need to focus.
We’ve pulled together everything you need to know on how to temporarily mute your device notifications — let’s get started.
How to turn off notifications on Mac
Turning the volume off on your Mac or iPhone isn’t enough to limit distractions. Banner and pop-up notifications can still grab your attention.
The quickest way to turn off notifications on Mac is to activate the Focus feature.
Once set up, this mode is actually pretty smart. You can mute and pause all notifications or customize which apps can interrupt your focus time. You can even let your contacts know you’re using Focus. It’s a great way to minimize distractions. Here’s how to configure it:
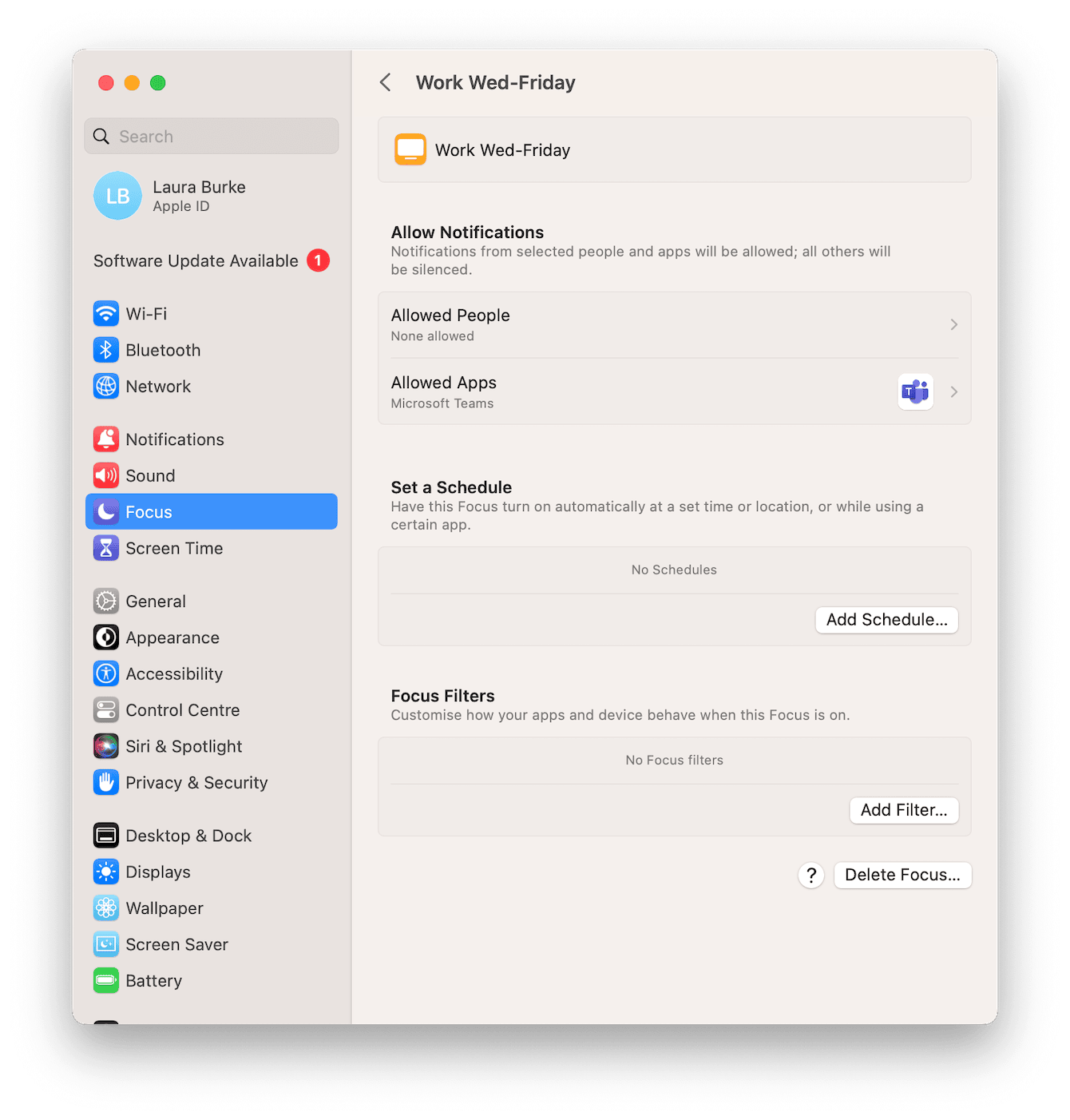
-
Select the main Apple menu > System Settings > Focus.
-
Click the Add Focus button and select an option from the list, or click Custom to create your own option.
-
Under Allow Notifications, select which contacts and apps you will allow interruptions from, or choose None allowed for total silence.
-
Under Set a Schedule, set a time and day pattern if you want this Focus mode to activate automatically.
-
Once you’ve tweaked your settings, exit back to the main Focus menu.
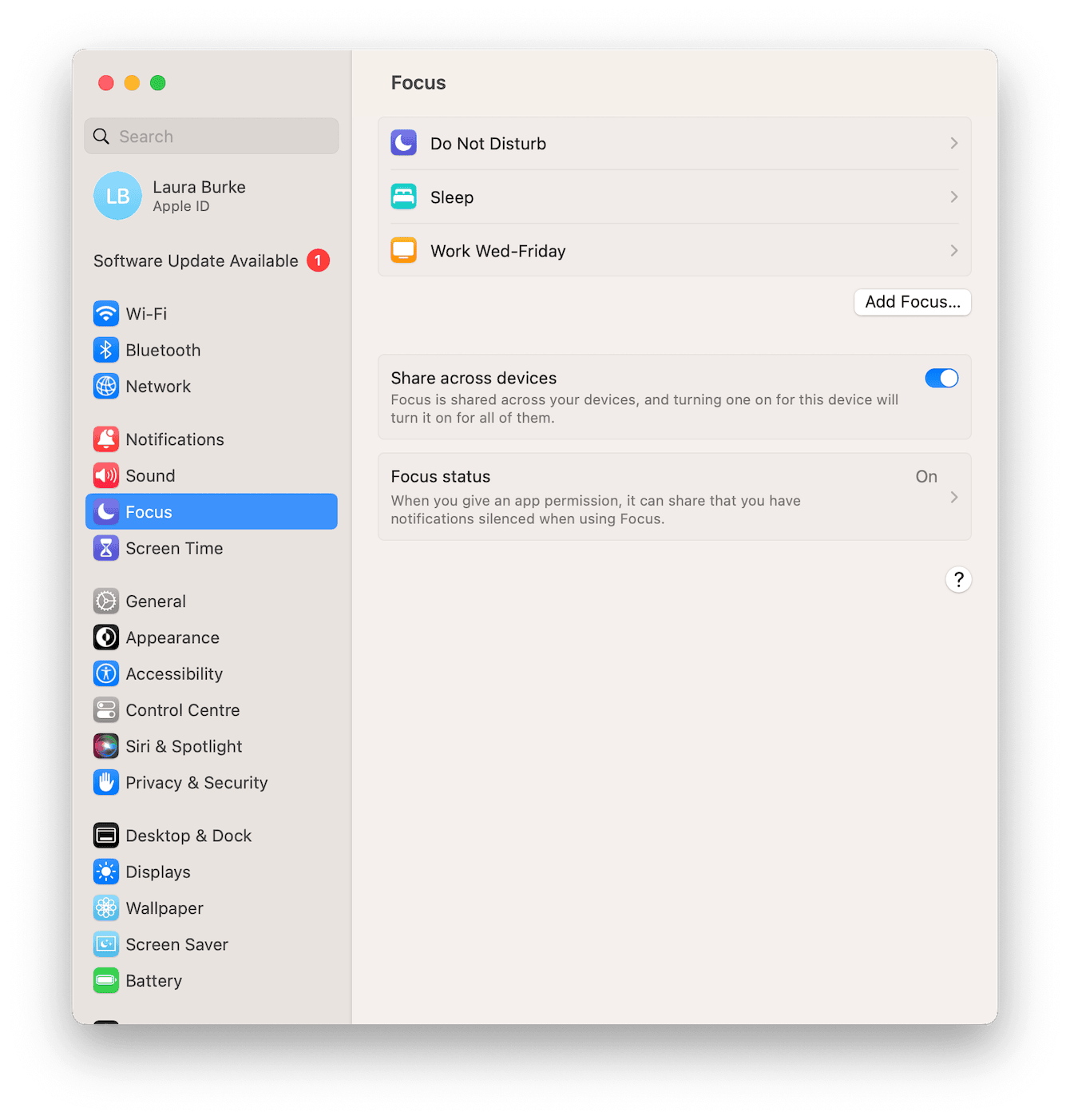
To activate Focus across all your synced devices, click Share across devices. When activated on your Mac, it will also trigger on your iPhone or iPad — ultimate notification and distraction control.
How to activate Focus on your Mac
So now that you’ve customized your personal Focus mode, you can turn it on anytime you need. Here’s how:
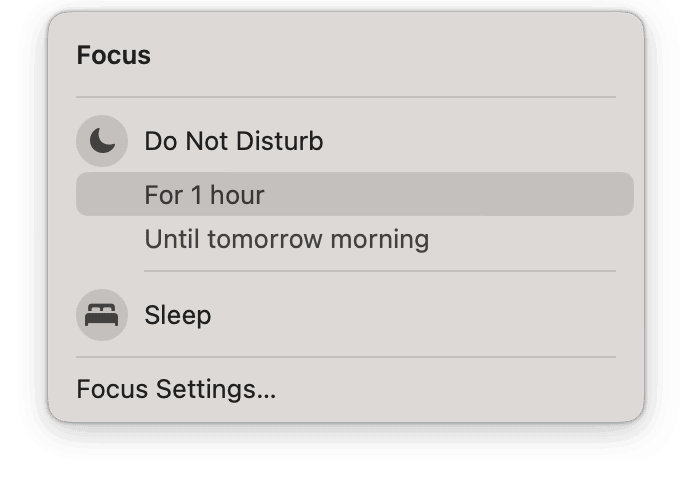
-
From the top menu bar, select the Control Center icon.
-
Click Focus; now, choose a preference.
Managing application notifications is a good reminder that apps can access many different areas on our Macs, including system files, personal and private data, and connected devices.
If you’re looking for ways to boost and enhance your data privacy and limit distractions, try the Privacy module from CleanMyMac.
This feature lets you wipe clean all undesirable online and offline traces like browsing history, chat history, downloads, and cookies. You can also manage application permissions and remove saved Wi-Fi and network information, all in one place. Here’s how to use it:

- Open the app or first get the free version here.
- Locate Privacy in the sidebar and click Scan.
- Once complete, choose which items from the list you want to manage.
- Click Remove.
OK, now that you’ve upgraded your Mac’s privacy, let’s get back to silencing those annoying notifications.
How to turn off notification sounds on Mac
Sometimes, you don’t need to turn off notifications; instead, you may want to silence them. Luckily, it’s possible to turn off notification sounds. To do it, go to System Settings > Notifications. Select each notification and turn off Play sound.
How to silence notifications on iPhone
So you know how to turn off notifications on a Mac, but what about your iPhone? It’s really simple to activate Focus on your phone, too; here’s how:
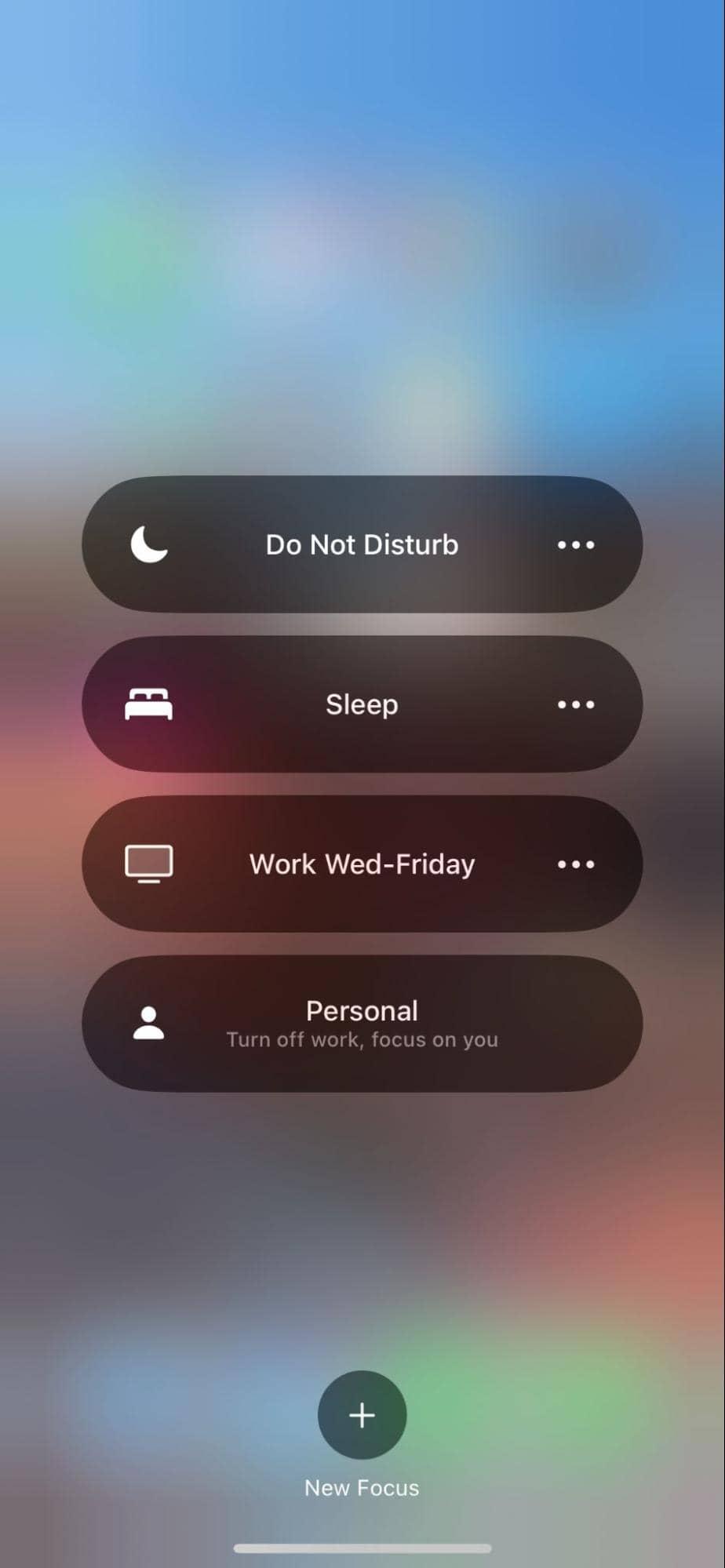
-
On your iPhone, swipe to open the Control Center.
-
Hold down Focus and select the desired duration.
If you’re looking to just mute certain app notifications instead of all incoming alerts on your iPhone, here’s how:
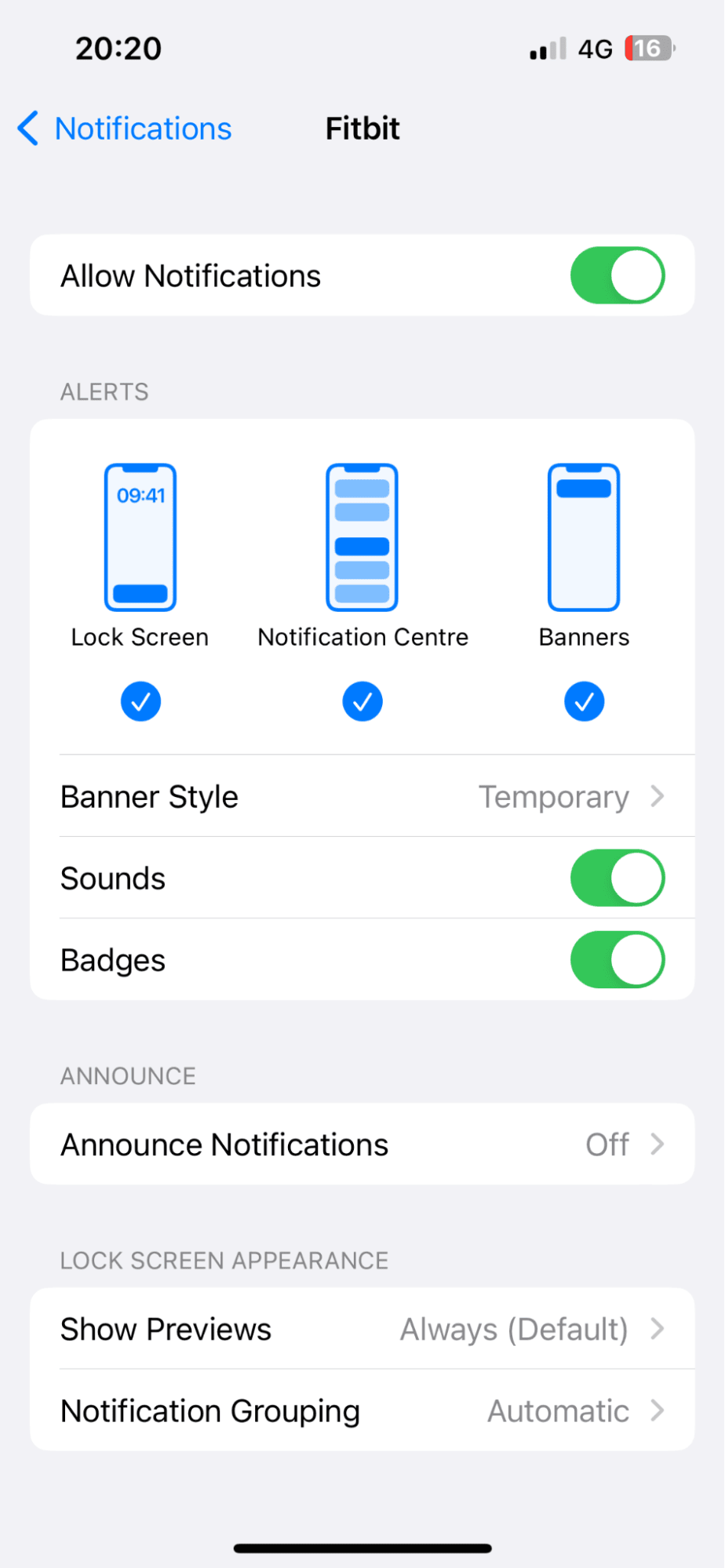
- Open the Settings app > Notifications.
- Scroll down the list, and select any apps you want to silence.
- Toggle off Allow Notifications.
Tip: Sometimes, you may want to keep notifications, but mute messages. If that is your case, here's a guide on how to silence messages on Mac.
How to turn off silent notifications
Depending on your selected settings, notifications can be silent, so instead of a sound alert, you just receive a silent pop-up or banner.
This can still be distracting; here’s how to turn it off on your Mac:

-
From the main Apple menu, select System Settings > Notifications.
-
Find the app that’s sending you silent notifications and select it.
-
Now you have two options:
-
Toggle off Allow Notifications from the top to completely stop all app alerts.
-
Or select Play sound for notification to enable a sound alert for future notifications.
Here’s how to do this on an iPhone;
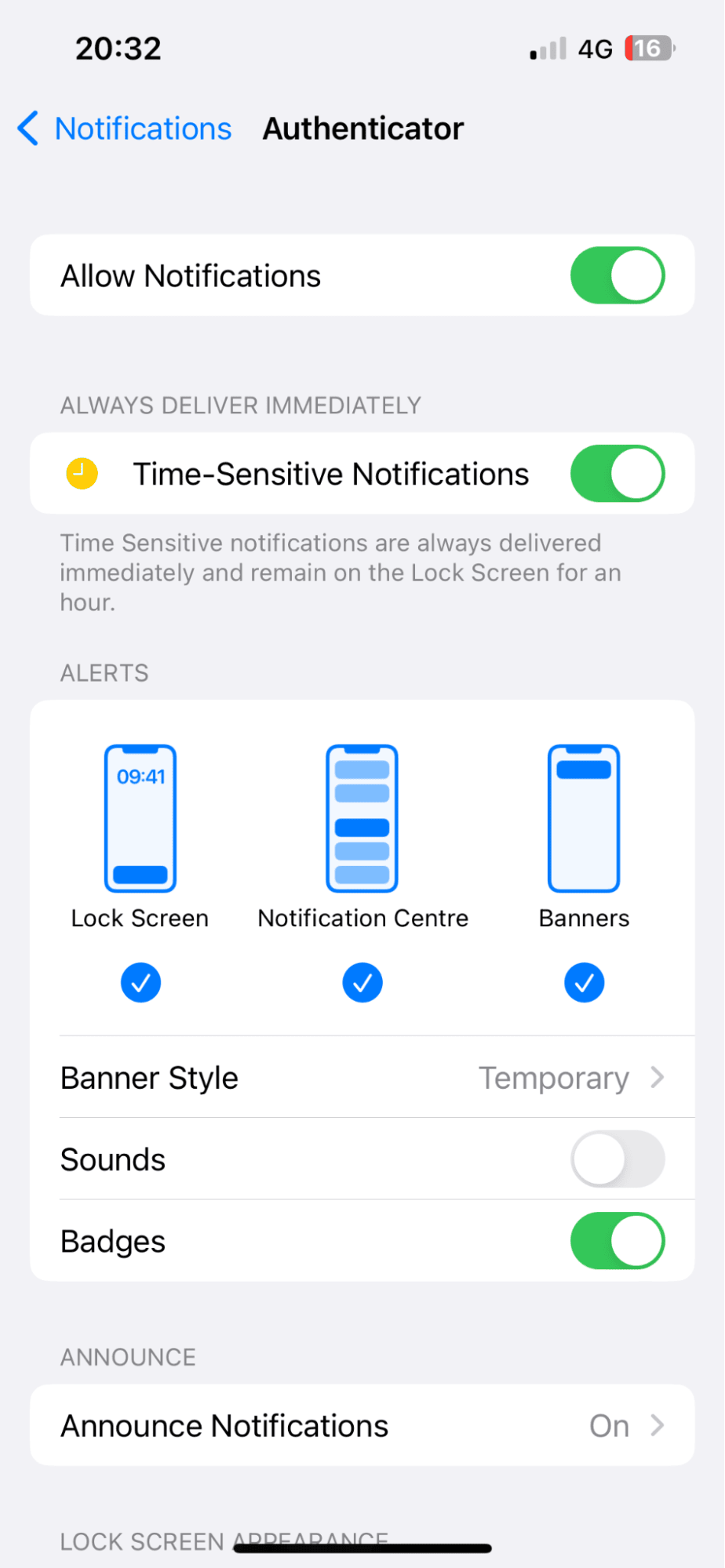
-
Open the Settings app > Notifications.
-
Select the app you want to adjust.
-
Now you have two options:
-
Toggle off Allow Notifications
-
Toggle on Sounds to play alerts
How to turn off phone notifications on Mac
If your iPhone and Mac are synced, then you might receive shared notifications.
The easiest way to disconnect your devices and silence the notifications is to remove your phone from your Mac’s iCloud device list. Here’s how:
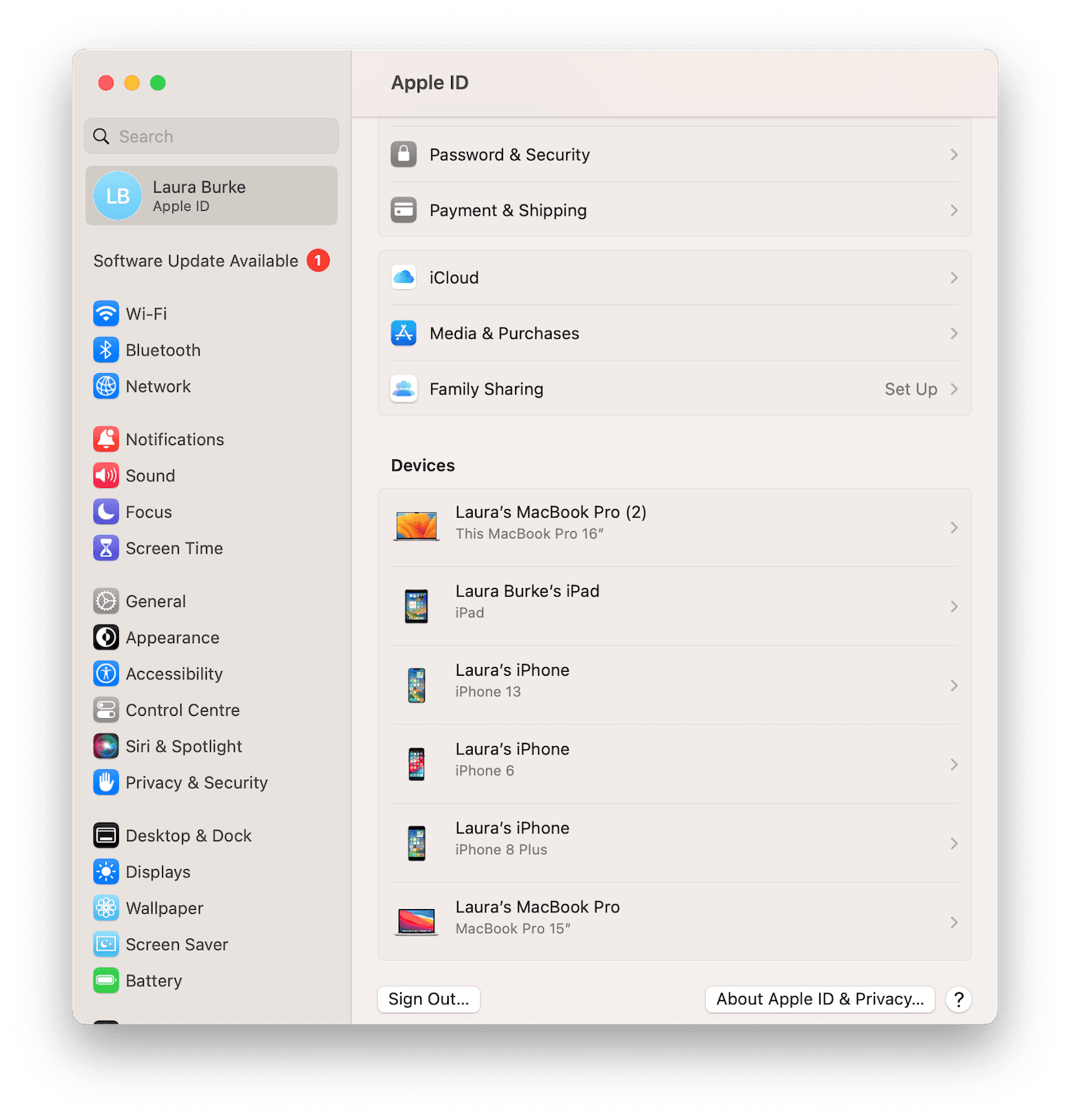
- Select the main Apple menu > System Settings.
- Click your Apple ID and scroll down to your devices.
- Locate your iPhone in the list, select it, and click Remove from Account and confirm.
How to mute website notifications on Mac
It’s not just apps that bombard us with notifications; certain websites do, too. Once you’ve given a website permission, the notifications can become troublesome, annoying ad-like desktop messages that make it hard to concentrate. Luckily, it’s easy to manage.
Here’s how to manage website desktop notifications on Safari:
-
Open Safari, and from the main Safari menu, select Settings.
-
Select the website tab.
-
Select Notifications. Websites that can send desktop notifications will be listed here, select them and click Remove.
Here’s how to remove website desktop notifications on Chrome:

-
Open Chrome, and from the main Chrome menu, click Settings.
-
Select Privacy and Security > Site settings > Notifications.
-
Under Allowed to send notifications, check which websites are listed.
-
To remove one, click the three-dot menu next to its name and select Remove.
Thanks to these tips and tricks, you’re back in control of application and website notifications. If you want them back, just reverse all of the steps we've described. And if, for some reason, MacBook notifications are now showing, here are the fixes worth trying.
Well, we’ve come to the end of this article, but now you know how to silence notifications on Mac and iPhone and how to enhance your Mac privacy with the Privacy module from CleanMyMac.

