Your brand new MacBook is extremely slow? Here’s a quick fix
Nobody gets upset over old things falling apart because we understand the “circle of life” concept. So when your rusty Macs get sluggish, you most likely won’t give much attention to it. But when a brand-new Mac is suddenly slow, frustration is inevitable.
Don't rush back to the Apple store just yet! The instructions in this article can help speed up your Mac, iMac, or MacBook Air. Keep reading to find out how!
So, why is your new Mac running slow?
If your brand-new MacBook isn't performing as fast as expected, don't panic. Even the latest Mac models can experience sluggish performance due to various factors. Here are five common whys:
- Lack of free space on your hard drive — When your hard drive is almost full, the system struggles to operate efficiently. Aim to keep at least 10-20% of your disk space free by deleting unused files, clearing cache, or moving large files to cloud storage.
- Too many resource-hungry apps running — Running several demanding apps simultaneously can drain your Mac's processing power. Apps like video editors, virtual machines, or web browsers with many tabs open can slow down performance.
- Not enough RAM — If your Mac has limited RAM, it might struggle to handle multiple applications at once. This is especially true for memory-intensive tasks like video editing or gaming.
- Malware — Though macOS is known for its security, adware, spyware, or malicious browser extensions can still sneak in and affect performance.
- Out-of-date software — Outdated macOS or apps can cause compatibility issues and performance lag.
How to fix a slow new Mac
The good news is, there's quite a lot we can do to troubleshoot your slow Mac. Here are my nine top recommendations to fix any sluggish Mac in no time. Let's go.
1. Check your hard drive storage
Depending on which storage options you opted for when purchasing your Mac, available space could be the reason why your fresh Mac is running slow.
No matter which model you have, lack of storage is something any Mac owner will face over time. If your hard drive is reaching its limit, time to give it some extra breathing space.
First, let's check how much available storage you currently have. Here's how:
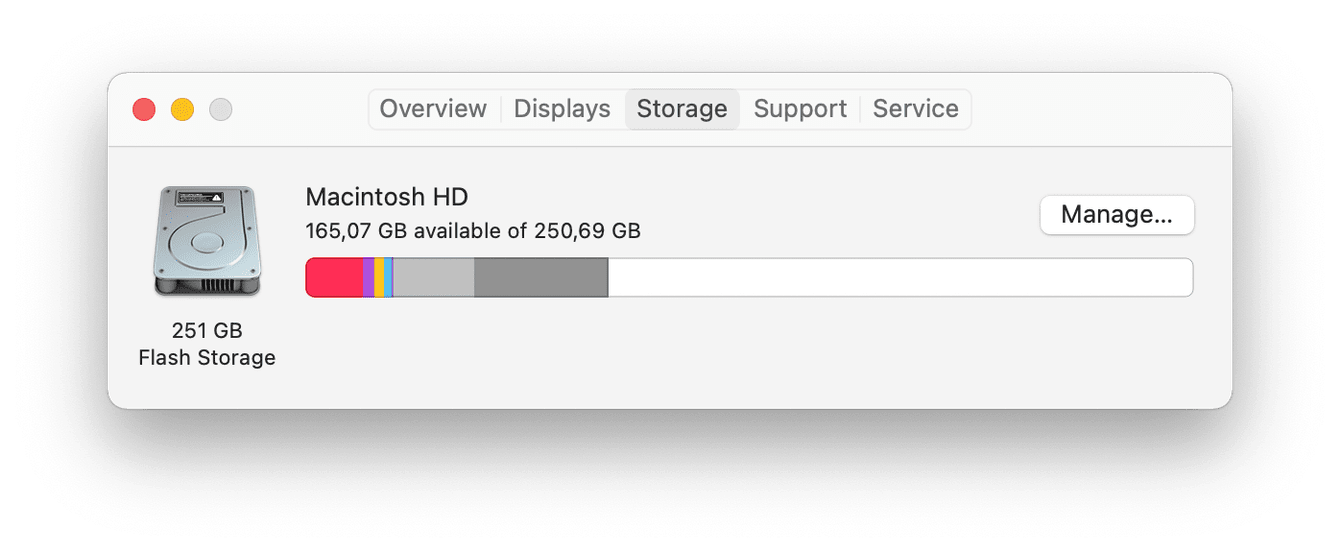
- Select the Apple Menu > About This Mac > Storage.
Here you'll find an overview of your Mac's storage and what's eating up space. Hover over the color bars to see what they represent.
If you notice that you are, in fact, a little low on available space, this could be why your new MacBook is slow. Luckily, there are a few things you can do about it.
2. Tidy up your hard drive
Yeap, it's a time-consuming job, but if you're low on space, it's one of your best options. Cleaning your hard drive includes but not limited to:
-
Removing old or large files
-
Emptying your Trash
-
Cleaning your desktop
-
Clearing your Downloads folder
The above actions are quite easy and straightforward, but when it comes to cleaning up your system junk safely, that's when it gets trickier. To keep my files and system free from harm, I use CleanMyMac.
You can remove tons of system junk in just a few clicks, including cache, language packs, broken files, temporary files, and user log files.
Here's how to clean up your system junk the quick & easy way:

-
Open the app and select Cleanup from the left sidebar — get your free CleanMyMac trial.
-
Click Scan and then Clean.
While we're on a topic of storage and space, it's worth considering optimizing your storage, and here comes the next step.
3. Optimize your Storage
If space is an issue for you, try keeping your storage optimized with Apple's built-in storage optimization feature. Here's what you should do:
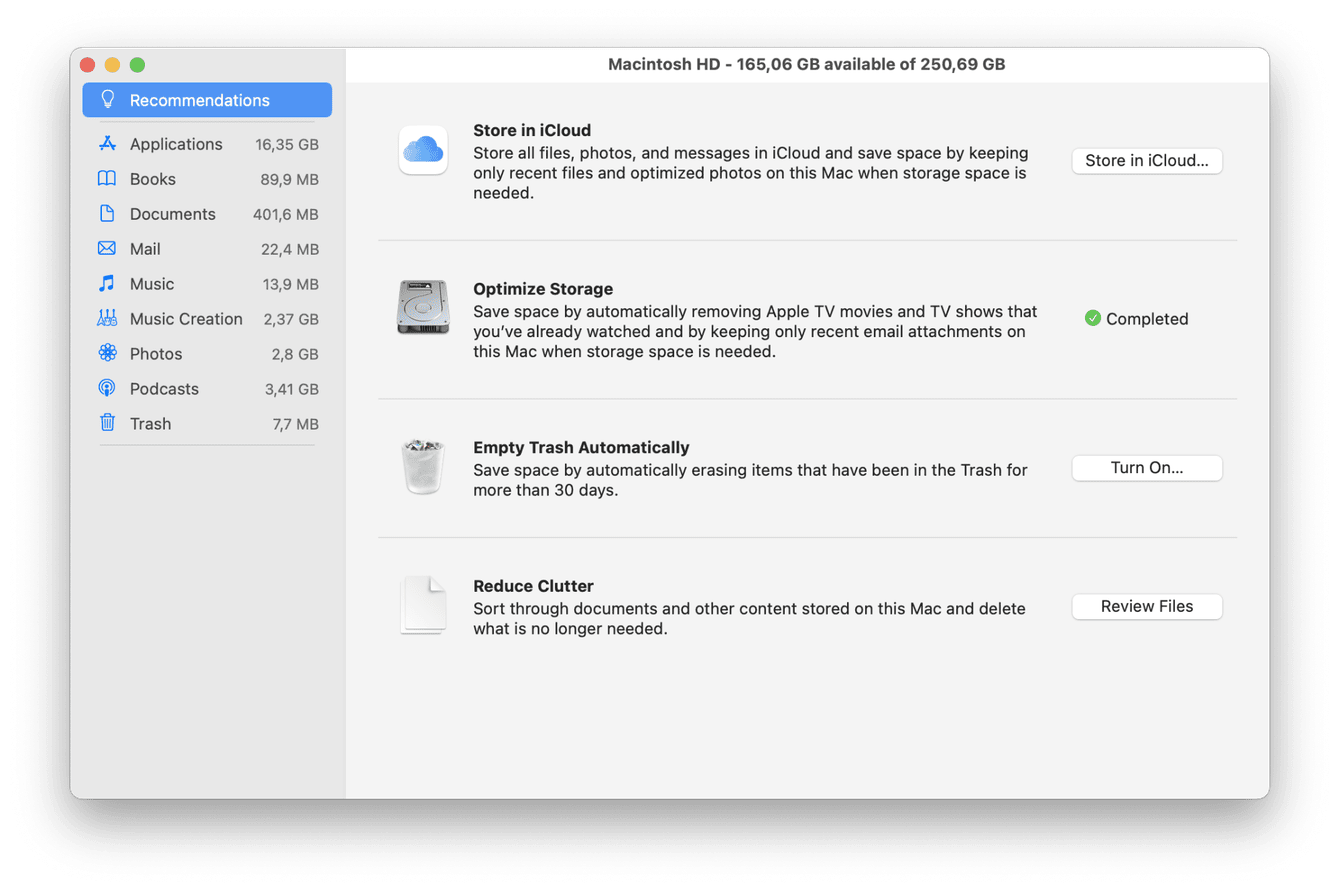
-
Select the Apple Menu > About This Mac > Storage > Storage Settings.
- View the recommendations and decide how to optimize storage on your Mac.
4. Check for resource-hungry applications
Another root of your new MacBook speed problem can be apps that are called heavy consumers.
Apps tend to run in the background, sucking precious life from our Macs, causing them to slow down and become unresponsive. Luckily we can quickly check what drains your Mac’s CPU with Activity Monitor.
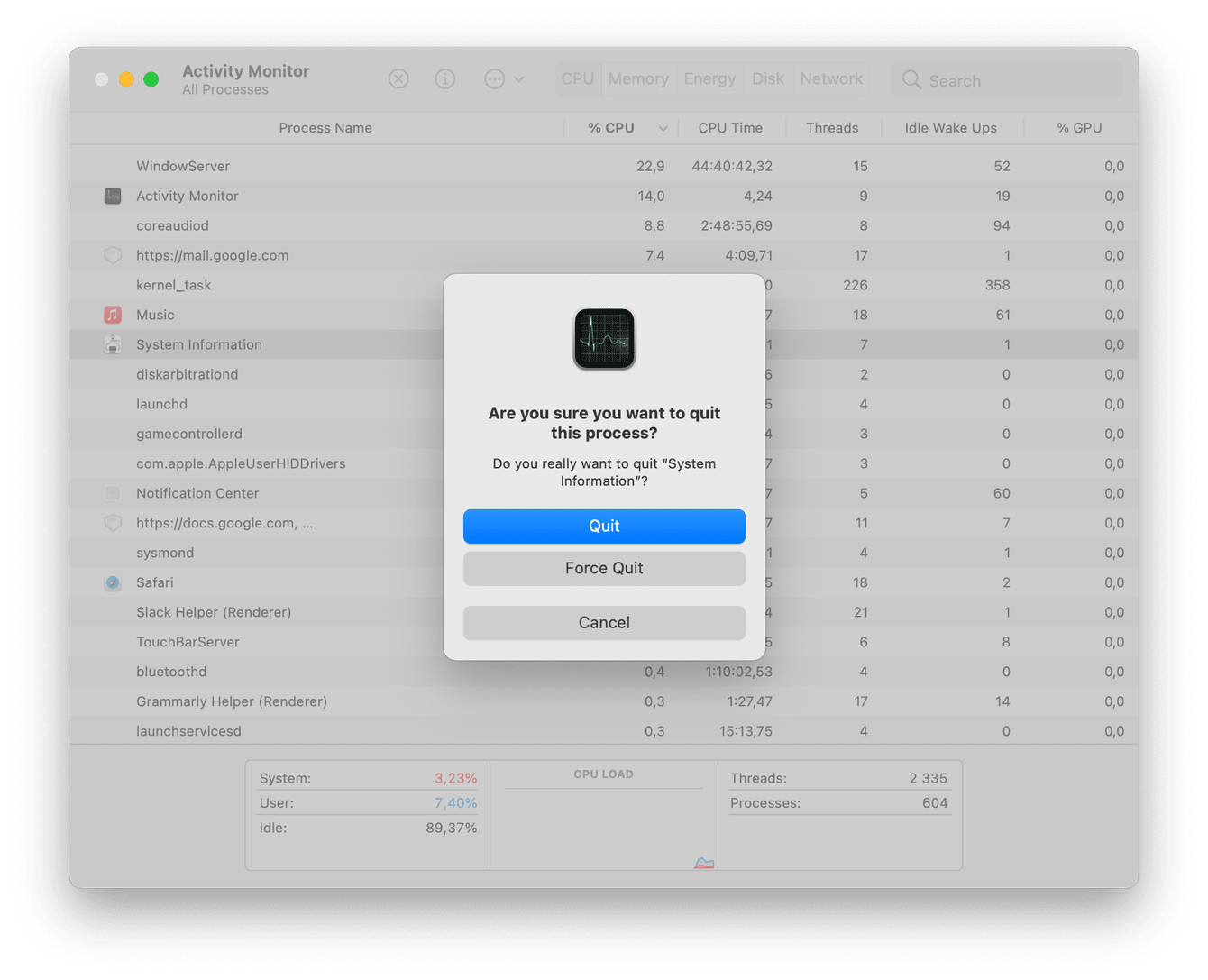
-
Open a new Finder window.
-
Select Applications > Utilities > Activity Monitor > CPU.
Activity Monitor shows you exactly what processes are wasting your system resources in real-time.
Take a look through the list to see what's running in the background. To quit an application, select it, then press the "X" in the top left corner.
Trust me, this will make a difference. If you notice apps in the list that you don't need, consider uninstalling them entirely.
While you're here, it's also worth taking a look at the Memory tab. You can do this exact same process for applications that are using excessive memory.
5. Check your internet connection
Sometimes, your Mac is sluggish simply because something’s up with your internet connection. But that’s the good news. Why? Because it means there is nothing wrong with your machine. And checking the status of your network connection is easy as pie via Network settings. Here’s the manual:

-
Go to Apple menu > System Settings > Network.
-
Check the network connection status on the right (green indicates that the service is turned on and connected; yellow — it’s turned on but not connected; red — the service has not been set up.)
And for more tips, check out this article on how to fix Mac internet slow.
6. Check for malware
I know malware is a scary thing to think of, but when your new MacBook Pro (or any other model) starts running slow, it can also be the cause.
I like to use the tool I mentioned earlier, CleanMyMac because it also has a dedicated Protection tool.

-
Open the app and select Protection from the left sidebar.
-
Click Scan and wait for the search to complete.
If the search does find something, CleanMyMac will safely remove the malicious files without touching anything system-related. All you have to do is just click the Remove button. If you don't see it, your Mac is malware-free.
I also find it quite reassuring to know that CleanMyMac is considered quite the malware expert. They also have a selection of how-to articles on malware protection where you can learn about all the different types of threats out there.
7. Update your software
If your new Mac is slow, check if there are any system updates available. It only takes a second.
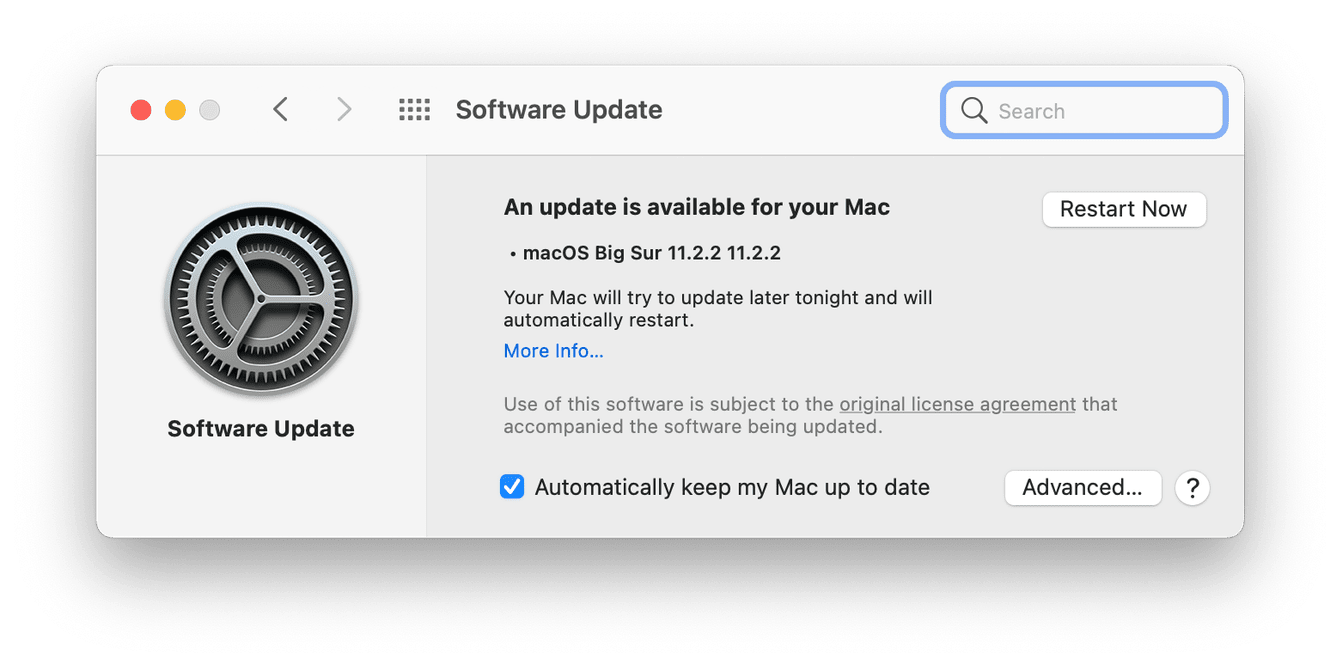
-
System Settings > General > Software Update.
If, like me, you have an update waiting, follow the instructions on the screen. Running the latest software really helps to keep your Mac optimized.
8. Remove browser extensions
Our browser extensions can be absolute resource eaters. So if you have tons of extensions it will slow your Mac down for sure. Here's how to remove any unnecessary extensions:
Remove Chrome extensions
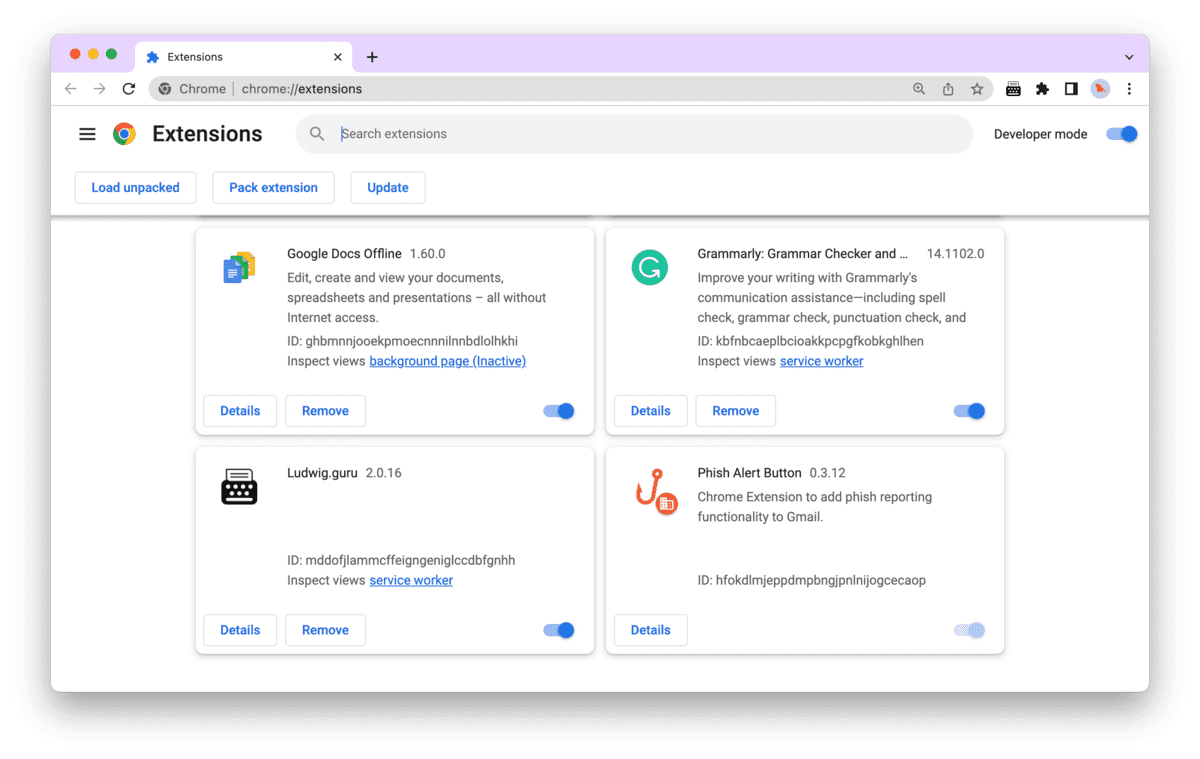
-
Launch Chrome.
-
Top right, press the three-dot icon > Extensions > Manage extensions.
You'll see all of your extensions and add-ons here that are installed on your browser. If you don't recognize them or use them, get rid of them by pressing Remove.
Tip: Sometimes, it is Chrome slow on Mac, not the MacBook itself. If that is your case, check out this article and see it if it helps speed up Chrome.
Remove Safari extensions
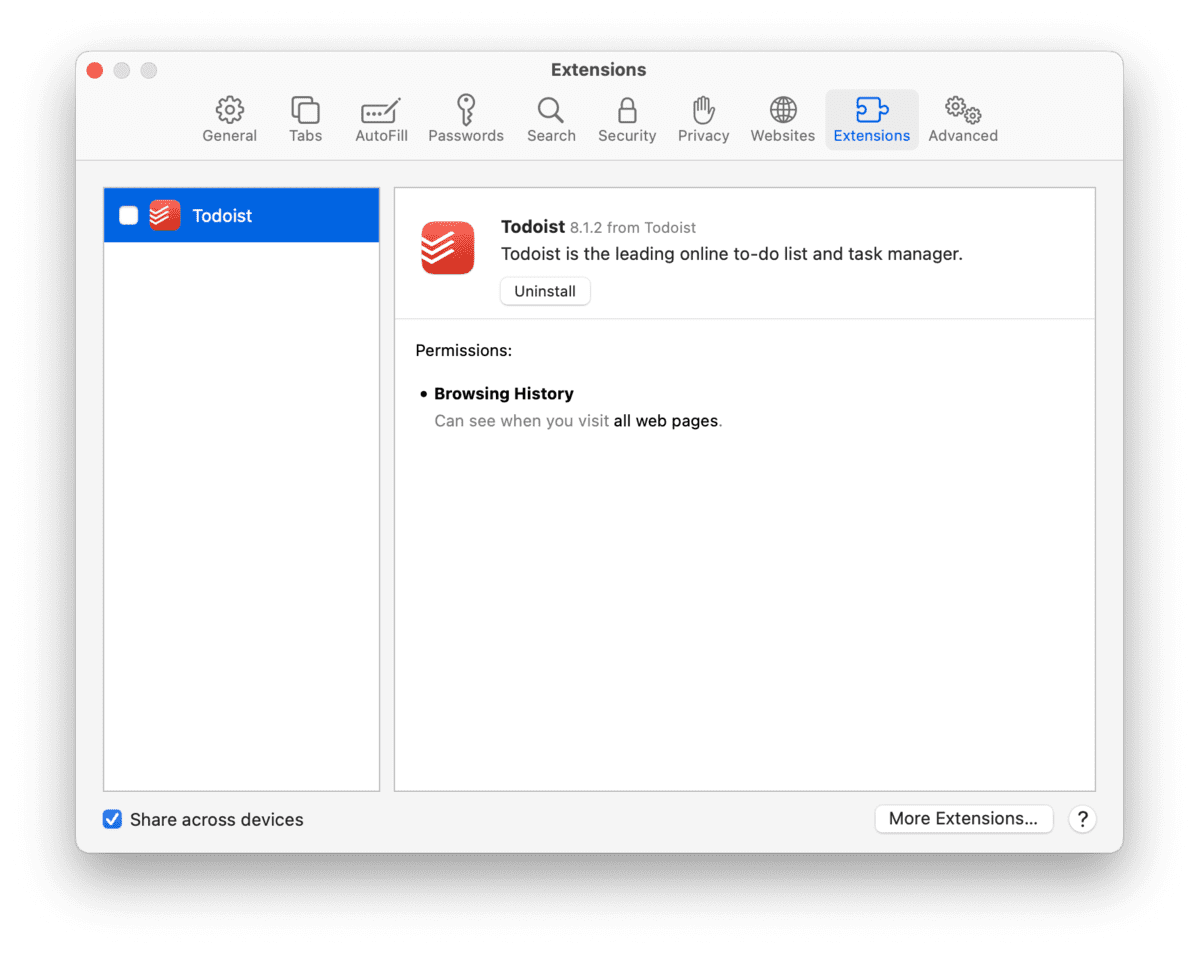
-
Launch Safari.
-
In the top menu, press Safari > Preferences.
-
Select the Extensions tab and remove any extensions you don't need.
That's it. Finally, let's proceed to the last — but certainly not least — step in our guide.
9. Manage startup programs
If your new Mac is running slow, consider managing startup programs. It can help instantly optimize your Mac’s performance and increase speed. CleanMyMac has the Performance module, which allows you to manage login items and background processes in just a few clicks.

-
Open CleanMyMac.
-
Select Performance and run a quick scan.
-
View All Tasks > Login Items.
- Select login items you want to remove and click Remove.
- Then, click Done and repeat for Background Items to remove unnecessary launch agents and background processes.
If your new Mac is still running slow, make sure that your expectations are realistic. It's worth considering what spec you purchased here—your processor, graphics, and memory capability. Sometimes we can be expecting a little too much if you opted for a lower spec Mac. That’s why knowing how to keep your Mac optimized is essential.
Hopefully, your Mac will run faster in no time with these troubleshooting tips. Stay tuned!

