Not enough space to install Sonoma: quick fixes
Not enough space for Sonoma? We can feel your frustration. It's always exciting when Apple releases a new major operating system update. But it's beyond annoying when you can't install it because your Mac is running low on disk space.
It's a common issue many Mac users run into, but thankfully, it's an easy fix. So, there is no need to give up hope yet.
We've compiled seven simple steps to help you free up space and get the latest Apple update installed. So, let's get started.
How much space does macOS Sonoma take?
So you've not got enough space to install Sonoma on your device. Do you keep running into install or download error messages?
Let's start by taking a look at how much free space you actually need.
To successfully install Sonoma on your Mac, you'll need at least 20GB of available space on your hard drive. When it comes to space, the more you can free up, the better — this will always help to improve your Mac's output.
In the section below, we'll give you a quick reminder on how to check your Mac's storage.
How to check storage on a MacBook
It's easy to keep an eye on your available disk space; here's how:
-
Select System Settings from the Apple menu and go to General > Storage.
-
Wait for the colored bar to load.

Take a look at the breakdown to see your remaining free space and how your disk space is being consumed.
Now that we've covered the essentials, let's get to the important part: what to do when you've not got enough space to update a Mac.
How to free up space on Mac for Sonoma
Freeing up space on your Mac isn't as laborious as you might think; there are plenty of quick tricks in the steps below to help you reclaim storage and optimize your Mac's performance. So, let's begin.
1. Delete old or unused applications
Removing unused or old apps is a great way to free up space. If you don't use it, get rid of it; unused apps just sit there, taking up valuable storage space.
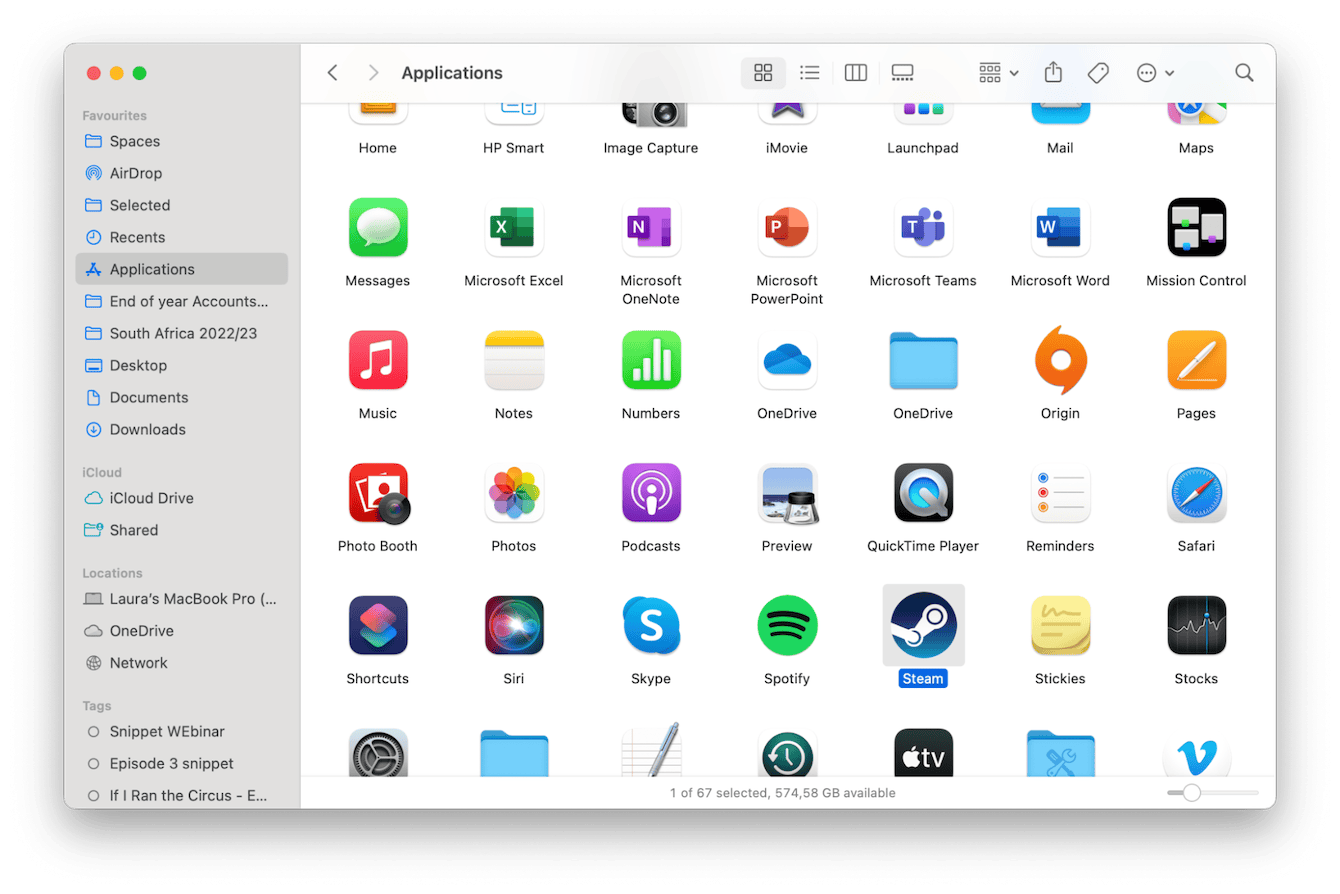
Did you know that simply sending or dragging apps to the Bin doesn't completely uninstall them? App leftovers remain on your Mac, taking up space. Check out this simple step-by-step guide on entirely and safely removing applications.
If apps aren't your issue, try the next tip.
2. Remove your old system junk
When you can't install Sonoma because there's not enough space, another great option is to remove all the built-up, useless system junk on your device. Items like temporary files, cache, broken files, user logs, and language files can consume vast amounts of unnecessary space on your Mac.
This was notoriously a tricky task for Mac users, but thanks to purpose-built apps, like the Mac optimizing app CleanMyMac, this is now a quick job. Its Cleanup feature handles built-up clutter in a matter of clicks. Here's how to use it:
-
Get started with a free CleanMyMac trial or open the app on your device.
-
Select Cleanup and click Scan > Clean.

So simple! Not only does this help reclaim storage space, but it will also keep your MacBook optimized and running smoothly, too. It's a win-win.
3. Optimize your Storage
Apple gives users a smart way to organize and optimize their Mac's clutter. Although this method won't solve all your storage needs, it's free and built-in, so it's worth enabling. Here's how:
- Open Storage from the Apple menu > System Settings > General.
- Take a look at the options available under Recommendations and enable items that could help you optimize your storage space.

There's plenty more we can do, so head to the next tip.
Did you know? Keeping your Mac up to date is a sure way to fix all kinds of Mac glitches, even the nastiest ones like trackpad not working. If you've ever encountered it, and still do not have enough space to install an update, check out this article with other tips that can help you out.
4. Remove your old iOS backups
There's no denying that backups are important. However, over time, your device can become congested with outdated iOS backups that take up lots of storage space on your Mac's hard drive. Here's how to remove them:
- From the Apple menu, go to System Settings > General > Storage.
- Next to iOS Files, click the information button.
- Click on the backups you no longer need and click Delete.
- When you're finished, hit Done.
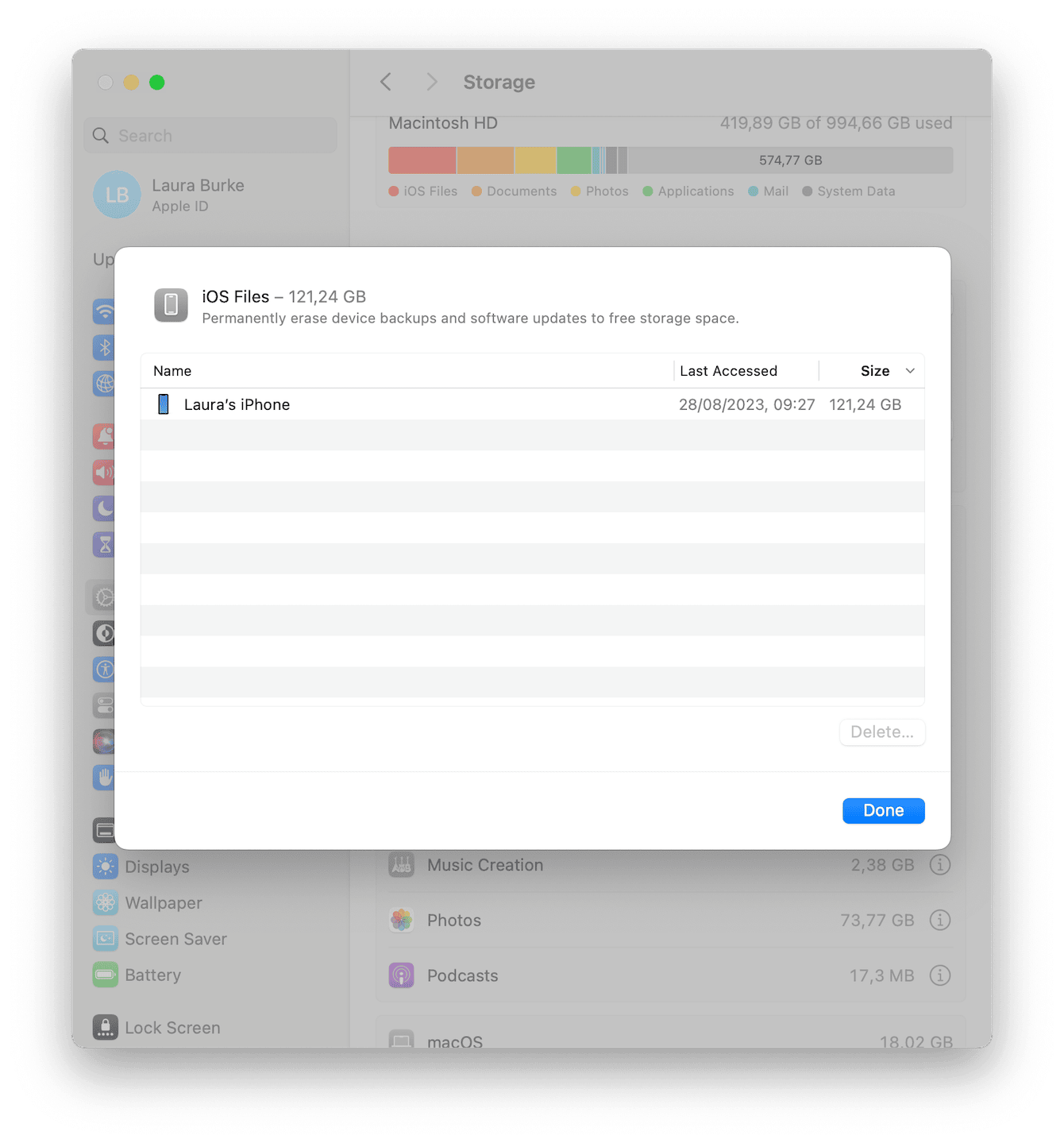
5. Clean up your large and old forgotten files
When you don't have enough space to install Sonoma, another great way to free up space quickly is to remove all your old, large, forgotten, and unrequired files.
You could either spend hours trawling through folders on your Mac, trying to locate files, or use the Large & Old Files tool from the Apple notarized app I mentioned earlier — CleanMyMac.
This tool performs a thorough and entire scan of your device, organizing and categorizing the entire contents on your Mac in one simple overview. You can easily sort and select items for removal. Here's how:
- Open the app and select My Clutter in the sidebar.
- Click Scan > Review All Files > Large & Old Files.
- Use the handy categories to sort through your files.
- Select the files you want to delete and click Remove.

Congratulations, you've just saved yourself time and space!
6. Move your files
Another simple way to save space on your hard drive is to remove files like videos and images to either an external storage device or a cloud storage tool. This can quickly help you free up space on your hard drive.
If you're considering a cloud tool, here are some great options:
-
iCloud
-
Google Drive
- OneDrive
-
NordLocker
-
Dropbox
Once you've selected your option, make sure that it is always clutter-free so that you have room for important files. To manage cloud storage with ease, you can use the app we've mentioned above — CleanMyMac and its Cloud Cleanup feature. Once you connect your cloud account to it, you can use this smart tool to detect the largest files and remove or unsync them. You don't have to worry about privacy — with on-device scanning, your data is safe from prying eyes.

Tip: If you want to use iCloud, but don't know how, you can find the steps on enabling iCloud Library in this article as well as some extra tips on freeing up space on Mac.
7. Don't forget the obvious
Our final tip is a reminder to check and clear up the somewhat obvious but often overlooked places.
Desktop
If you utilize the Stacks feature on your Desktop, you might be surprised to find a lot of clutter hiding in plain sight. Here's a quick reminder on how to turn Stacks on and off:
-
Right-click anywhere on your Desktop.
-
Click Use Stacks from the list to reveal what's hanging about on your Desktop.
-
Remove items to the Bin/Trash and enable Stacks again.
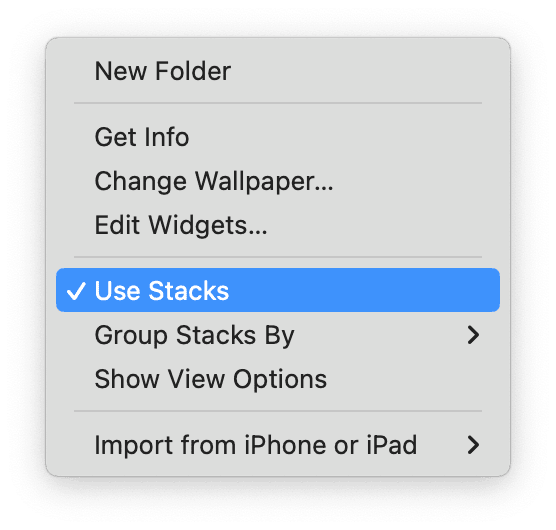
Cleaning your Desktop might sound obvious, but it's actually a great way to free up space.
Check your Downloads folder
Our Downloads folders tend to collect a lot of useless and forgotten files, like ZIP and DMG files, not to mention duplicate downloads. If it's been a while since you checked this location, take a moment to declutter:
-
Open Finder > Downloads.
-
Select items you no longer want and drag them to the Bin/Trash.
Empty your Bin/Trash
Yes, yes, I know this one might be glaringly obvious to lots of users, but you'd be surprised just how many people let their trash items build up.
Just because you moved something to the Bin does not mean it's gone; you need to empty the Bin/Trash to ensure it's erased and space is reclaimed.
Just right-click on the Bin/Trash icon from the Dock and click Empty.

Lack of available space is an annoying yet common issue. When you've not got enough space for Sonoma, you'll likely encounter other issues, too, like slow performance and apps crashing or freezing. So remember, ensuring your Mac has enough breathing room to perform is an essential part of Mac usage. Thanks to these tips, now you know how.

