OneDrive not syncing on Mac solved
Having problems with One Drive not syncing on your Mac? It's a pretty common yet frustrating issue many Apple users are running into.
Luckily, it's quickly solved, and we've put together seven smart tips to help you troubleshoot and get your data and files synced quickly.
Let's kick this article off by taking a quick look at why Mac users run into syncing issues. Jump to the section below to get started.
Why is OneDrive not syncing on my Mac?
Like most problems we encounter on our MacBooks, there's always more than one reason why we've run into it, and the same goes for issues with OneDrive Mac not syncing.
Here's a quick glance at some of the most common reasons users report cause One Drive sync issues:
-
Outdated application
-
Wi-Fi or network problems
-
Lack of OneDrive storage space
-
Trying to sync huge files
No matter the underlying cause of your issue, the tips below will help you solve any sync error messages or Mac and OneDrive sync failures — let's get started.
Troubleshooting tips to sync OneDrive on Mac
Take some time to work your way methodically through the steps below to solve your sync issues.
1. Restart your MacBook

We need to start with the obvious Mac restart before we delve into further troubleshooting steps; this quick yet often overlooked step can solve so many glitches, so take a minute to give your MacBook a restart from within the main Apple menu.
2. Check your internet
If your internet connection is not stable, then you might discover that OneDrive isn't connected on your Mac or you're running into issues with syncing. Here's a checklist:
-
Toggle your Wi-Fi on and off from the top menu bar
-
Check for reported issues with your internet service provider
-
Restart your Router
-
Try a different Wi-Fi network
If your internet is stable, head to the next tip below.
Did you know? If your internet connection is unstable, you can experience another Mac issue — screen sharing not working. Luckily, it's easy to fix with our quick tips.
3. Reset the OneDrive app
Sometimes, the quickest and most effective solution for how to refresh OneDrive on Mac is to use a dedicated third-party program like CleanMyMac to reset the application back to its original state. The Uninstaller tool is built precisely for the job.
Resetting the app can remove all kinds of sync and other known application issues; here's how:
- Get your free CleanMyMac trial or open the app.
- Choose Applications from the sidebar.
- Click Scan > Manage My Applications.
- Choose Uninstaller and find OneDrive in the All Applications list.
- Select OneDrive, and next to its name from the dropdown, choose everything except Binaries.
- Finally, click the Remove button.

4. Check for specific folder issues
Are sync issues happening with just one particular folder you're trying to upload or sync? There could be a few reasons why, so work through this list to see if these tips help:
-
Shorten the file name (no longer than 400 characters).
-
Ensure the file name doesn't contain these special characters:
?./ \ <:*>" | -
For files over 250 GB, try compressing or splitting files to make them smaller. For University or personal accounts, ensure you're not trying to upload files bigger than 15GB.
If these tips don't seem to help, keep going through the list below.
5. Check your macOS version
If your current operating system is not up to date, this might be the reason why you're having sync issues with OneDrive. Outdated software will eventually cause application glitches.
Here's how you can quickly check and update your Mac:
-
Select Software Update from within General under the main System Settings menu, which can be accessed from the main Apple menu.
- Check your current software and available updates here.

If your Mac is running the latest software, then move on to the next tip below. If not, click Restart Now and follow the on-screen instructions to install an available update.
Tip: Macs mostly work well, but if they misbehave, it can be annoying. One common Mac glitch is trackpad not working, and here's how to fix it.
6. Log out
When you can't sync your OneDrive folder on your Mac, and the steps above haven't worked, it's time to try the log out and log back in trick; here's how:
- Right-click on the OneDrive icon in your top menu bar.
- Select the Settings icon > Quit OneDrive.
- Once you've successfully logged out, open the OpenDrive app again and enter your login details.

If this didn't work, we've still got one last troubleshooting tip below.
7. Check your Storage
If you're close to reaching your OneDrive storage limit, then this could be the reason why your files won't' sync.
Here's how to check:
-
Select the OneDrive Icon from your top menu bar.
-
Click the settings icon top left and hit Manage Storage.
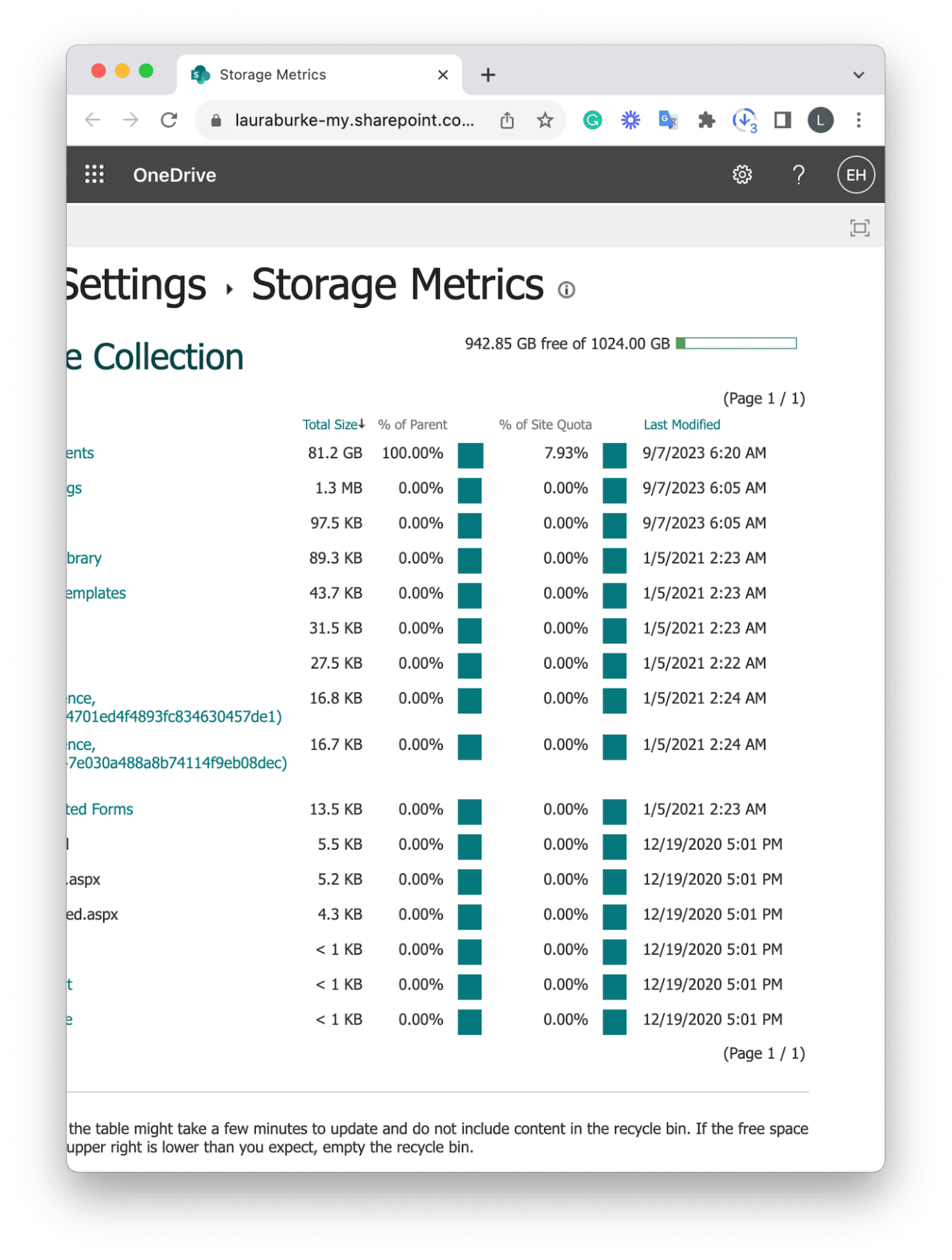
You'll now be taken to an overview page of your storage. If you're getting close to capacity, then you'll need to spend some time sorting through your content and removing old or unneeded files to make room for new future syncs. Or consider upgrading your storage plan.
Let's finish up by taking a look at some One Drive Mac Sync FAQs.
FAQs: One Drive not syncing on your Mac
Why can't I get OneDrive to sync on my Mac?
Is OneDrive open correctly on your Mac? An easy way to tell is if you see the OneDrive app icon in your top menu bar. If this isn't visible, then it's likely the app is closed or you're not logged in correctly.
How can I restart OneDrive?
-
Select or right-click the top menu OneDrive icon. Select the settings icon and click Quit OneDrive.
-
Locate the OneDrive app in your Applications folder and reopen it.
Well, we've come to the end of this read. Hopefully, one of the tips in this article helped you overcome One Drive not syncing on your Mac.
If you're still suffering from Sync issues, check the OneDrive support page or reach out directly to Microsoft support.

