How to reduce Chrome memory usage on Mac
Over the years, Google Chrome has gained the reputation of being resource-hungry. Knowing how to reduce Chrome memory usage is a valuable skill if Chrome is your browser of choice.
Its speed, simplicity, endless features, and extensions make it the powerhouse of browsers, but this kind of performance comes at a high cost: Chrome consumes considerable CPU and RAM.
Recent research claims that Chrome uses up to 10x more memory than Safari when browsing on macOS Big Sur.
Chrome can cause your macOS to underperform, and you might experience the following:
-
Freezing
-
Crashing
-
Battery drain
Thankfully, there’s plenty of ways to resolve the issue. So, if you're wondering, how can I make Chrome use less memory? Keep reading.
Check Activity Monitor
The first thing to do is check Chromes usage with Activity Monitor; here's how:
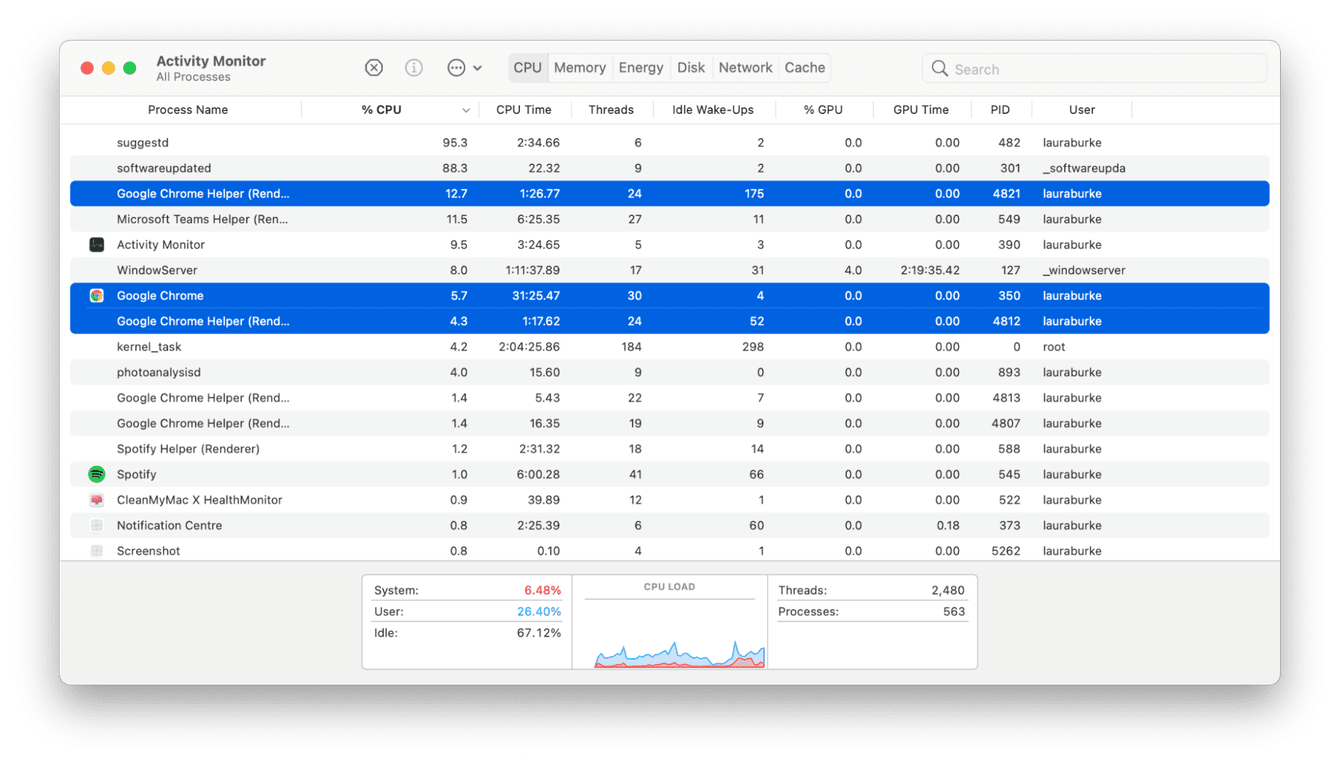
-
Open a Finder Window and select Applications.
-
Then select Utilities > Activity Monitor.
-
Toggle between the CPU and Memory tabs to see which processes are eating your resources.
Is Chrome top of your list? You might notice multiple entries for Chrome, with each process eating up valuable CPU and RAM. If so, it's time we look at how to reduce Chrome memory usage.
How to limit Chrome memory usage
Free up RAM
When Chrome is eating up your memory, knowing how to free up RAM (random access memory) will help you reduce CPU usage.
RAM is what gives your applications room to store all of your Mac's active temporary data; when your Mac starts to get low on available RAM, your Mac will become very slow. Here’s how to quit resource-heavy processes and free up some RAM:
-
Open Activity Monitor (Finder > Applications > Utilities)
-
Look for any other applications or processes using considerable memory or CPU and select the "X" at the top to quit the process.
-
If you have any crashed applications, they will be highlighted in the list; close these down too.
Tip: If you close a critical process, it will restart. If it's just an application, then it will remain closed.
Digging through the list of active apps and processes may be time-consuming. That's why I prefer to use a dedicated tool like CleanMyMac to free up RAM with its Menu App and get straight to work.
Notarized by Apple, this effective tool can reclaim RAM instantly; here's how: 
-
Open CleanMyMac — get your free trial here.
-
Go to CleanMyMac's Settings (press Command + ,) > Menu and enable Menu.
-
Now, click a little iMac icon in the menu bar — it will open the Menu App.
-
Under Memory, click Free Up.
Now that we've reclaimed some RAM, it’s time to learn how to reduce Chrome memory usage.
Disable extensions
Chrome is known for its endless collection of extensions, but the question is, are they necessary?
Extensions require resources to run and can contribute up to half a gigabyte to the memory usage, so it's worth checking which ones you really use and removing old or unnecessary ones to limit Chrome memory usage. Here's how:
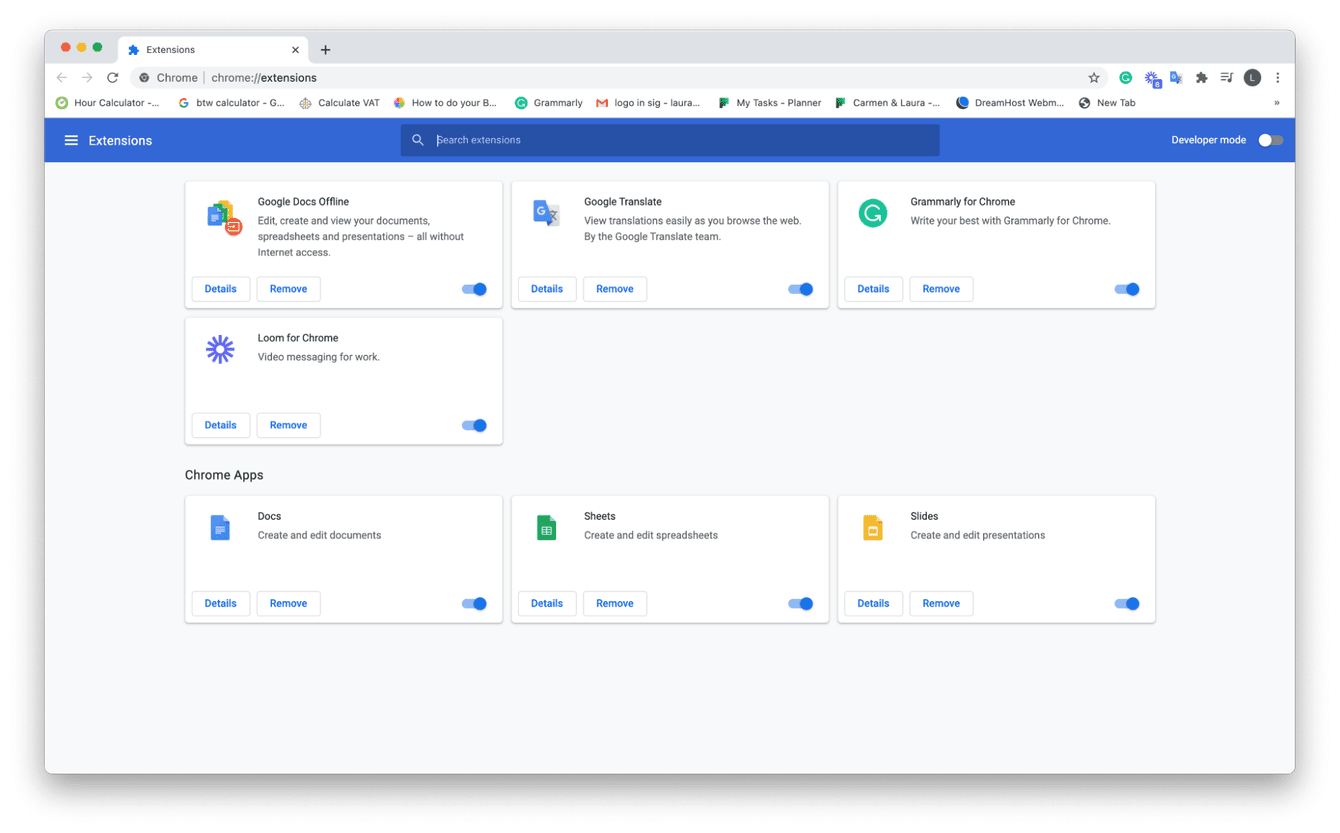
-
In Chrome, paste this into the search box: chrome://extensions
-
Go through your extensions and press Remove to delete unnecessary ones.
Close tabs
It's kind of an obvious point, but still worth saying. The more tabs you have open in your browser, the more resources they use. Did you know that 10 open tabs can use up to around 1.5GB of memory?
Take a look right now: how many tabs have you got open? If there are more than 9 of them, close unnecessary ones and bookmark the tabs you may still need.
Tip: If you want to reduce Chrome CPU usage, here are the steps you need to follow.
Keep Chrome updated
Another simple way to reduce Chrome memory usage is to make sure you keep your browser updated with the latest available version. This ensures you have all the latest bug fixes and features to keep Chrome running smoothly. Here's how you can check if you need an update:
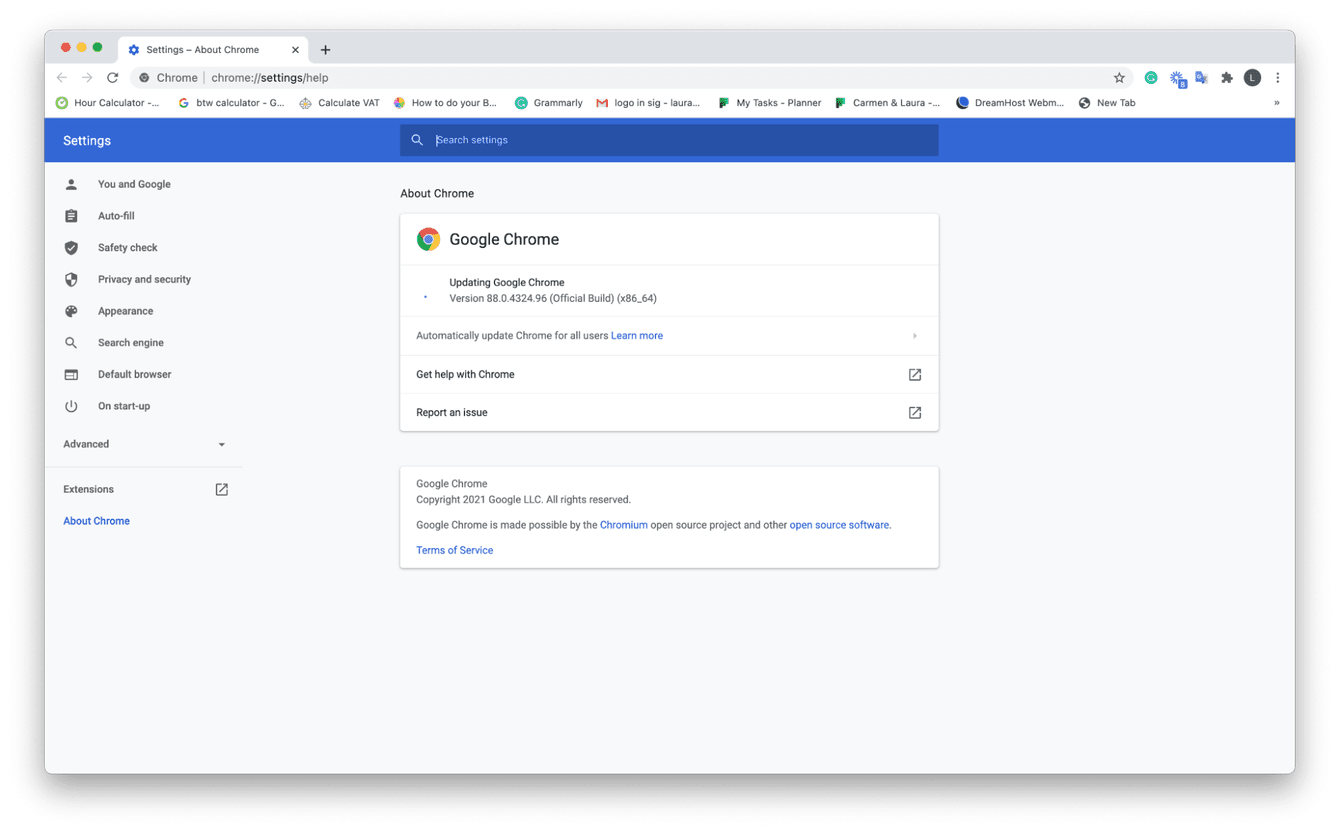
-
In Chrome, select the Chrome menu.
-
Select About Chrome.
-
If you need an update, you'll see it here; just follow the on-screen instructions to install it.
Usually, Chrome updates automatically when you connect to the internet, but sometimes it doesn't happen; as you can see, my auto-update didn't work, so it's worth a check.
Deactivate page preload
Another great tip for reducing Chrome memory usage is to deactivate preload page synchronization. This can save you some serious RAM. Here's how to do that:

-
In Chrome, paste this into the search box: chrome://settings/privacy
-
Select “Cookies and other site data.”
-
Scroll down and toggle off “Preload pages for faster browsing and searching.”
Disable launch agents
If, after trying all of the above, Chrome is still sucking away your resources, it's time to disable launch agents. Chrome has several launch agents, like the Chrome Updater tool, which can potentially drain your memory.
The app I mentioned earlier in the article, CleanMyMac, can help you manage launch agents in just a few clicks:

-
Open CleanMyMac and select Performance from the sidebar.
-
Run a quick scan and click View All Tasks.
-
Select Background Items and scroll through the list to find any Chrome-related agents.
-
When you locate them, select these items and click Remove.
-
You can also repeat for Login Items.
It's that simple! It saves so much time, plus with this option, you don't have to remove them altogether. This is a temporary method; allowing you to check it saves resources and switch them back on should you need them.
So, we've reached the end. These tips should have shown you how to reduce Chrome memory usage for a better browsing experience and better Mac performance. If nothing has helped, though, check out this article for more tips.

