What is the Mac Relocated items folder?
Relocated items on Mac is a mysterious new folder that suddenly appears on your Desktop after an update. If you're unsure what it exactly means or if it's safe to delete, keep on reading.
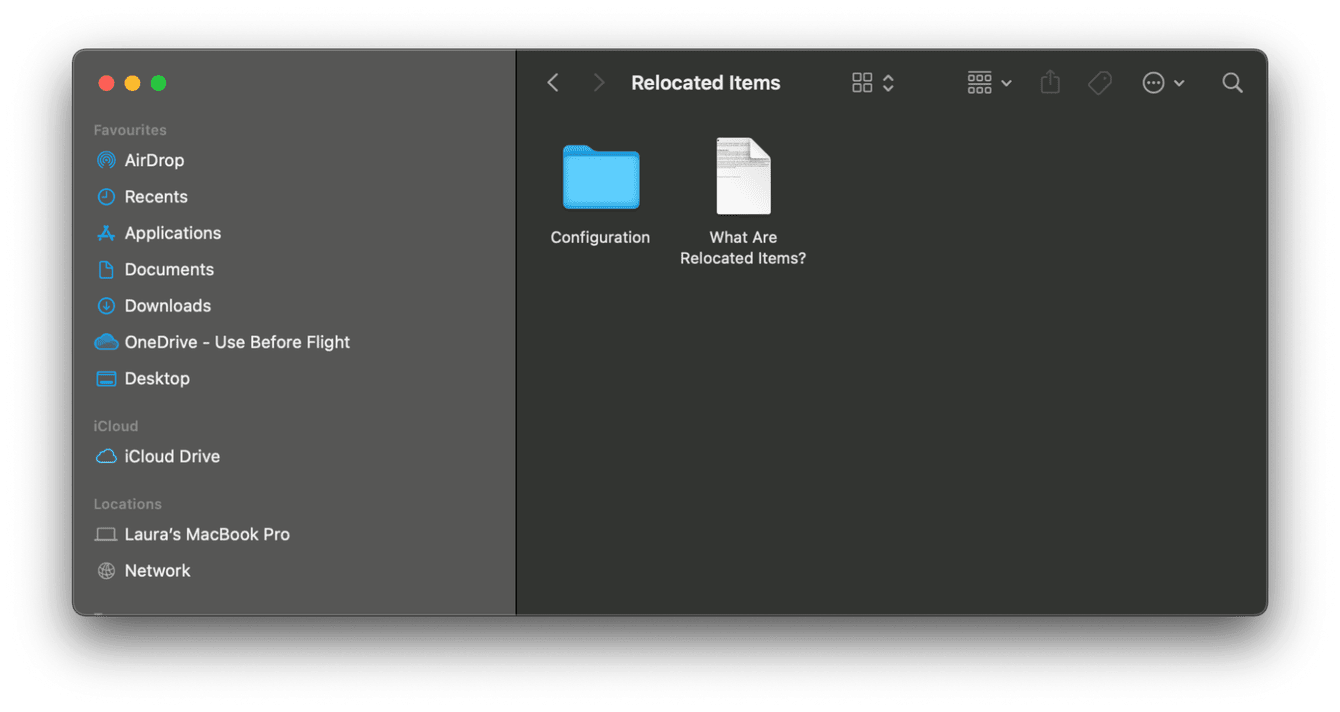
What is the Mac Relocated items folder?
When you update or upgrade your Mac, Apple reviews all your data and files to ensure they're authorized, correctly located, and valid.
Files that aren't compatible with your new system update, modified data, or any other items that Apple simply doesn't know what to do with will get moved into Relocated items folder.
The Relocated items folder you see on your Desktop is actually a shortcut to the actual folder located on your Hard Disk under Users>Shared>Relocated Items.
Inside the Relocated items folder, you'll also find a PDF explainer containing more information about the file move.
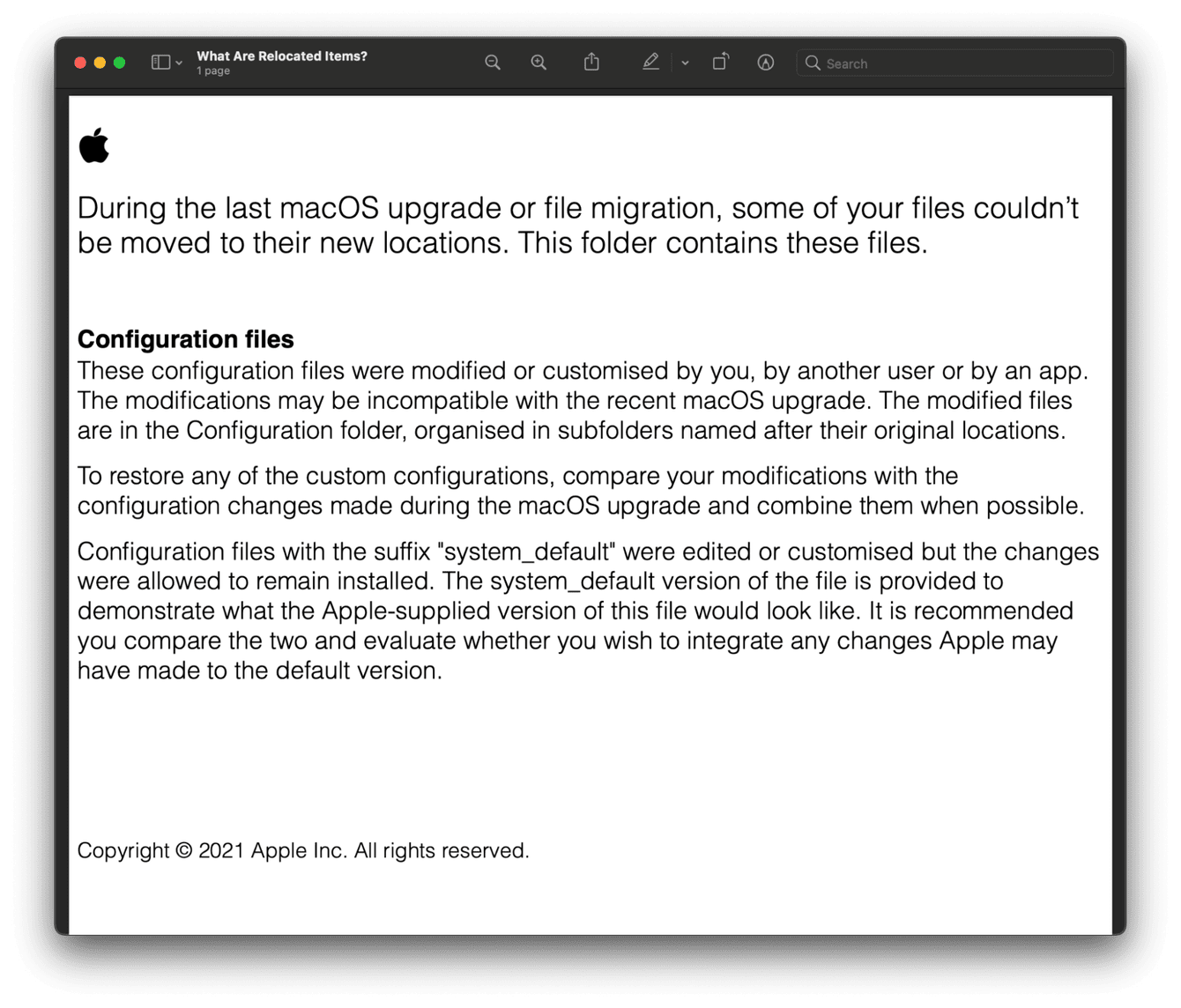
The Relocated items folder takes up valuable space, and some items inside are no longer compatible. So you might be wondering, is it safe to delete Mac relocated items?
Can you delete the Relocated items on Mac?
Well, first of all, it's worth taking a look inside. Does anything look familiar or important? If you have any custom configuration files, you might want to save those as a reference.
If you've noticed that any third-party apps stopped working, take some time to check them for updates, as they could have been affected by the system update. In this case, the Relocated items folder likely contains data for them.
Otherwise, deleting the Relocated items shouldn't cause any problems or harm to your system. Now let’s find out how to delete it.
How to delete Relocated Items folder
Remember, if you delete the Relocated items folder on your Desktop, you're only removing the shortcut, so the files and data will still be on your hard disk. Here’s how you can delete the actual folder:
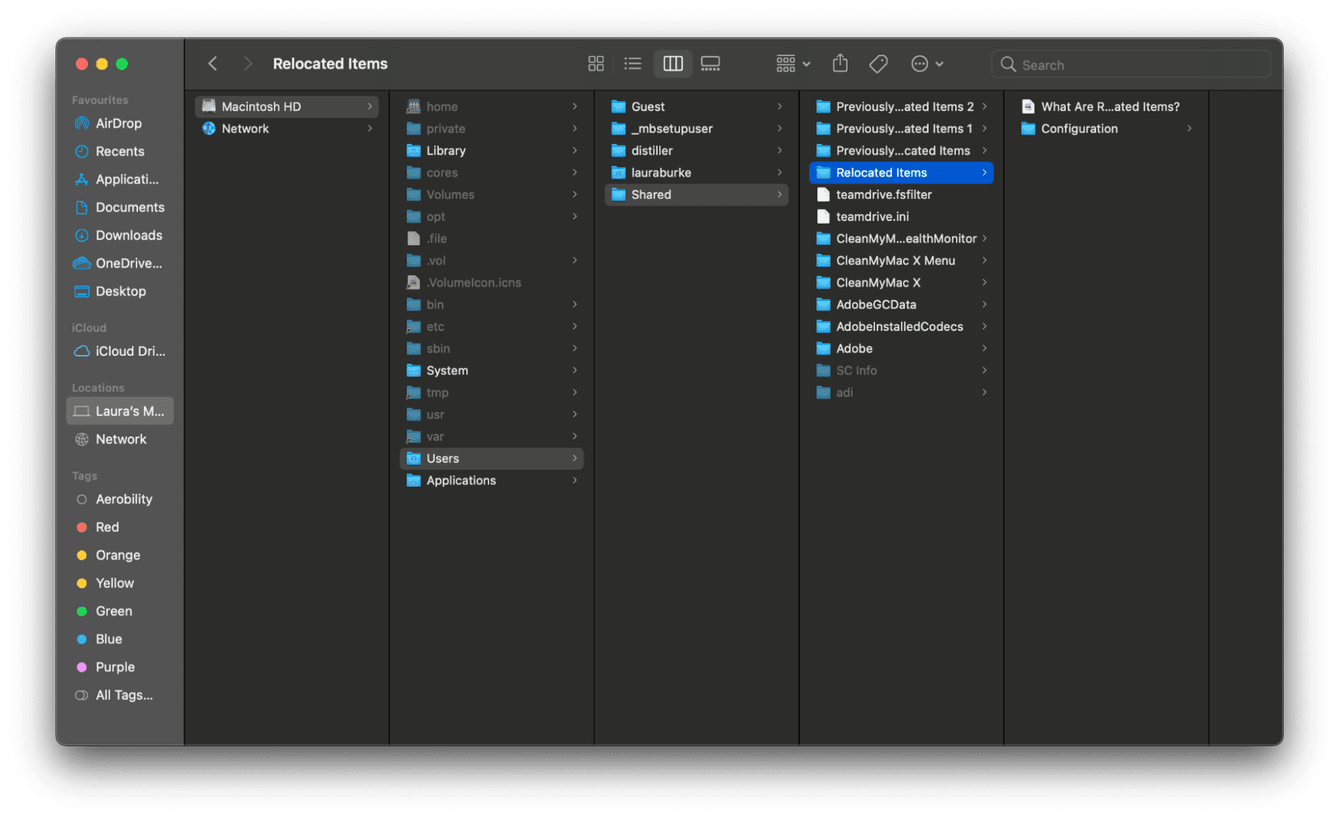
-
Open a Finder window, and under Locations, select your Mac.
-
Select your hard disk, then, Users>Shared>Relocated Items.
-
Right-click and press Remove To Bin.
-
Empty your Trash.
Yes, it's really that simple.
Keeping your Mac free of clutter and system junk is always a great idea. Over time, System Junk can build up and cause your Mac to slow down.
How to keep your Mac optimized
There's a lot you can do to keep your Mac optimized and running smoothly. Here are some of my top tips.
1. Regularly delete your Downloads folder
How often do you check your Downloads folder? I'm ashamed to say; mine is a bit of a file and folder graveyard.
You can save your Mac a good amount of space by taking a moment to delete old or duplicate items. Don't forget to empty your Trash afterwards.
2. Always keep your Mac updated
Make sure you're running the latest macOS. It will help to keep your Mac optimized, with the latest bug fixes, performance improvements, and features. Here's how to check:

-
Select the Apple menu>System Performance>Software Update.
-
If there's an update, press Update Now and follow on-screen instructions.
-
Check the Automatically keep my Mac up to date box to ensure you never miss an update.
3. Clean up your Desktop
If you use Stacks, you might not notice what is building up on your Desktop, and folders like the Mac relocated items will go unnoticed.
Take a moment to check what's hiding on your Desktop, remove any forgotten files or folders to save space.
Tip: Macs usually work just well. However, sometimes, users encounter all types of glitches, like trackpad not clicking or Mac randomly shutting down. Browse our blog to learn how to fix these and other Mac issues.
4. Reduce login items
When your start your Mac, some apps might automatically launch, too; if you have too many applications starting up each time you turn on your Mac, it can cause your Mac to really slow down.
It's easy to check and remove apps from launching on startup, here's how:

-
Select the Apple menu>SystemPreferences>Users & Groups.
-
Then click Login Items.
-
Press the lock icon, bottom left to make changes, then remove unnecessary apps from the list by pressing the "-" button.
5. Clean up your Mac
If all of the above sounds great in theory, but it's too much manual work, there is a quicker and smarter way to keep your Mac optimized. Instead, you could use a cool tool like CleanMyMac.
It has an impressive System Junk module that tackles cache, temporary and broken files, and system logs in just a matter of clicks, freeing up space and keeping your Mac fully optimized.
Sounds too easy, right? Extra points because Apple notarizes the app, so you know it's a secure tool.
Keep your Mac clutter-free, here's how:

-
Start the app—download the free version here.
-
From the sidebar, select System Junk.
-
Press Scan.
-
Wait for the scan to finish and press Clean.
Congratulations, you've just cleaned up your Mac!
So here we are, we've reached the end, now you know what the Relocated items on Mac folder is, how to delete it, and as a bonus, how to keep your Mac clean and optimized.
Keep an eye out for a new Relocated items folder. Next time you upgrade your macOS, it's likely a new folder will appear. And this time, you know how to deal with it.

