How to fix the Safari download error on Mac
Struggling to solve the Safari cannot download this file error? You landed in the right spot. It's not uncommon for Mac users to report problems on Apple's default browser, Safari. In recent years, this popular browser has suffered from slow performance issues, too. The download error Mac users find annoying is, thankfully, a quick fix, so let's get started. From refusal to download, error messages, and missing downloads, we'll cover it all in this helpful guide.
What is the Safari download error on Mac?
Safari reportedly hit the one billion user mark back in 2022, but, despite its popularity, like many of our well-loved apps, it's not flawless. One such issue is Safari cannot download this file Wallet users report. They may also face issues when downloading files or software to Mac.
Here are some of the most common reasons users encounter Safari download issues:
-
Unstable internet connection
-
Low storage space
-
Interfering plug-ins
So join us as we tackle what to do when you encounter Safari download error messages or strange, disappearing problem downloads — let's go.
How to allow downloads on Mac
1. Check your internet connection
You'll encounter issues if your internet connection is weak or unstable, no matter the browser you're using. So our first port of call is to rule this out; here are a few tips on how to do it:
Check with your internet provider
Check that your provider isn't experiencing local network or service outages.
Forget your Wi-Fi network
Forcing your MacBook to forget its Wi-Fi network and then rejoining it can often solve all your internet problems; here's how:
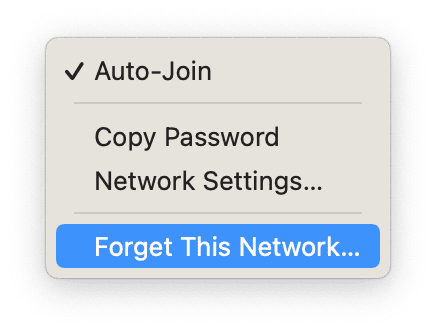
- From the top menu bar, select the Wi-Fi icon > Wi-Fi Settings.
- Under Known Networks, select the three dots next to your Wi-Fi name.
- Click Forget This Network.
- Rejoin your network from the Wi-Fi menu again.
Reboot your router
Find the power switch and turn off your router. Wait for 30 seconds before turning it on again.
When Safari becomes glitchy, you may want to delete it. Since it is a preinstalled app, it is better not to. But you can remove other apps, which is not always flawless. If you face issues with apps not deleting from Launchpad, here's how to fix it.
2. Check your disk space
You won't be able to download anything to your Mac if your device is running low on space, which is likely why you're encountering error messages reporting insufficient space or experiencing missing downloads:
Here's how to check your available space:

- Select the main Apple menu > System Settings > General > Storage.
If your Mac has sufficient space, head down to the next tip; if not, keep reading.
You'll need to act quickly to free up space on your Mac before you run into other annoying software and performance issues.
To save time, I recommend using a trusted, dedicated third-party app like CleanMyMac — this sophisticated tool comes with a powerful System Junk module built for eradicating built-up digital trash like cache, system logs, application errors, and more.
How to reclaim storage space the smart way

- Open the app or download and install the free version here.
- From the sidebar, select System Junk and click Scan.
- Once complete, click Clean.
You can also try the Large & Old Files module from this awesome app tool — it lets you see all your files in one place sorted by type, size, and last opened date for instant and easy removal.
Now back to the how to download something on Mac Safari tips.
3. Check your Security & Privacy settings
Enhanced privacy settings from Apple could be why you can't download anything on Safari. They are possibly being blocked in a bid to protect your privacy; here's how to check:

- From the main Apple menu, go to System Settings > Privacy & Security.
- Scroll down to the Security section and under Allow Applications to be downloaded from, choose App Store and identified developers.
You'll need to override security settings if the software or file you are trying to download is from an unidentified developer. Do this with caution and only if you are certain the item is safe. Check out this article here from Apple on how to do it.
4. Disable plug-ins
Corrupt plug-ins can sometimes interfere with Safari downloads, so try disabling them and downloading again; here's how:
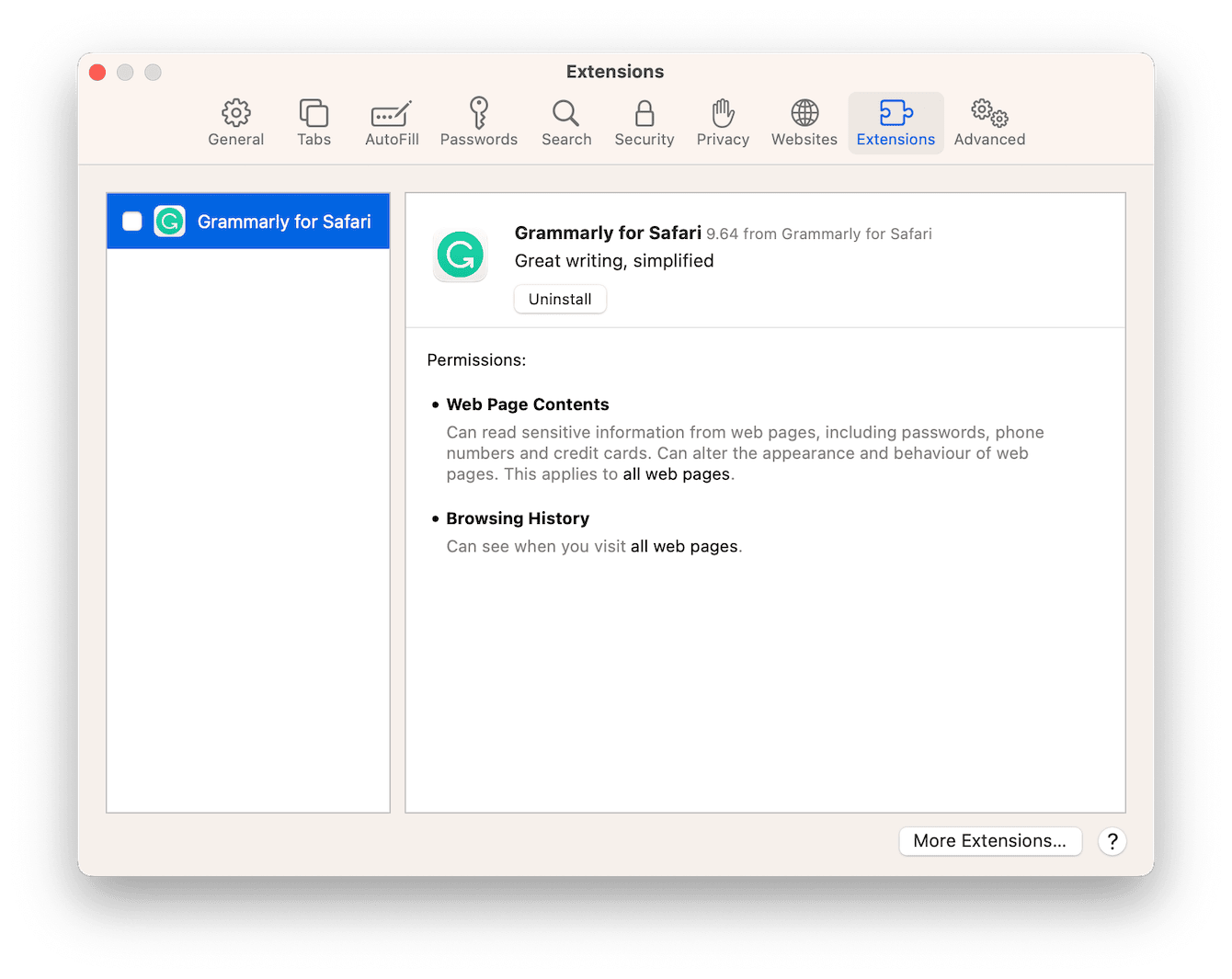
-
With Safari open, select the main Safari menu > Settings > Extensions.
-
Choose either to temporarily disable the extension by deselecting it from the sidebar or click uninstall to remove it completely.
Now, try your download again.
Thanks to these tips, the Safari download error on Mac should be gone. And while we're on the topic of optimizing Safari, here's how to delete Reading List.

