How to save screenshot on Mac [3 ways]
Want to know how to save screenshots on Mac? Sounds straightforward, right? But it's one of those little things that when you need to do it fast, you find yourself fumbling for the right shortcuts.
If you're trying to take control of where your screenshots go or save them in a specific format like PDF, this one's for you. I'll show you what actually works in 2025.
How to make a screenshot on Mac?
There's more than one way to save a screenshot on a Mac. I've used all of them while juggling emails, editing docs, or quickly grabbing visual notes. Let's take a look.
Full-screen screenshot
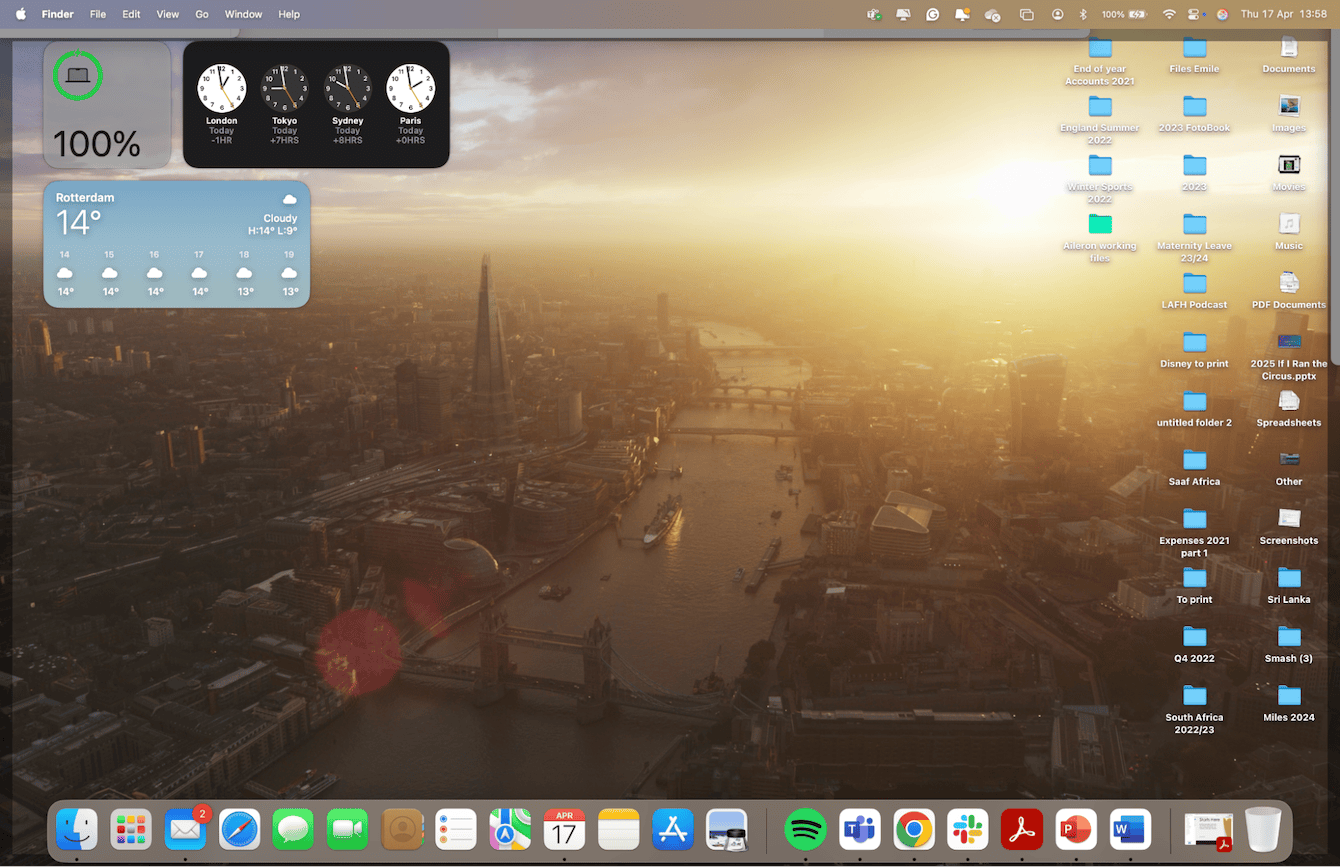
-
Press Shift - Command - 3
Boom. Entire screen captured. It's always fast, always reliable.
Selected portion screenshot
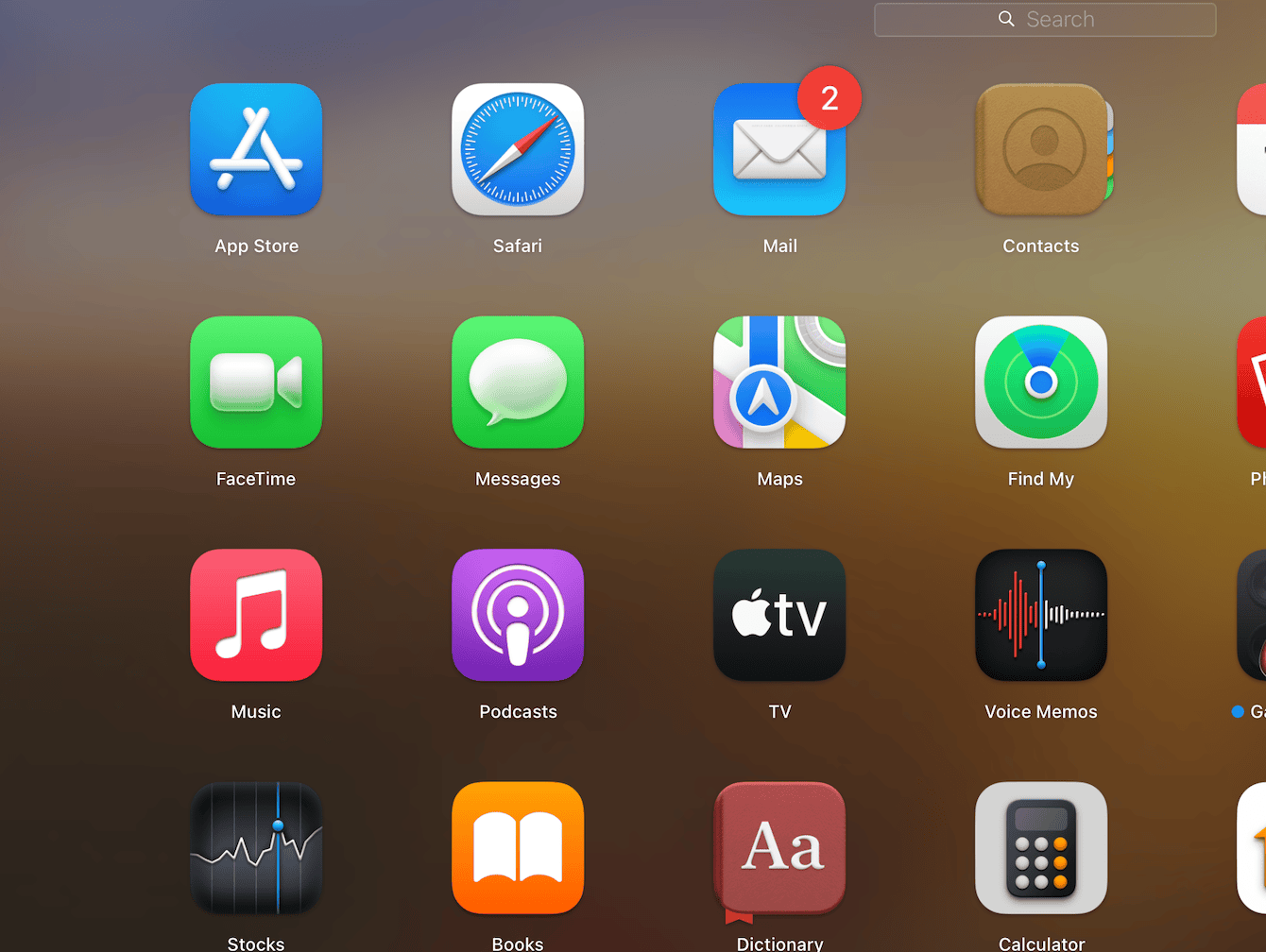
-
Press Shift - Command - 4
This one's my go-to for clean visuals in blog posts or sending cropped details to coworkers. You drag to select just what you need.
Specific window screenshot
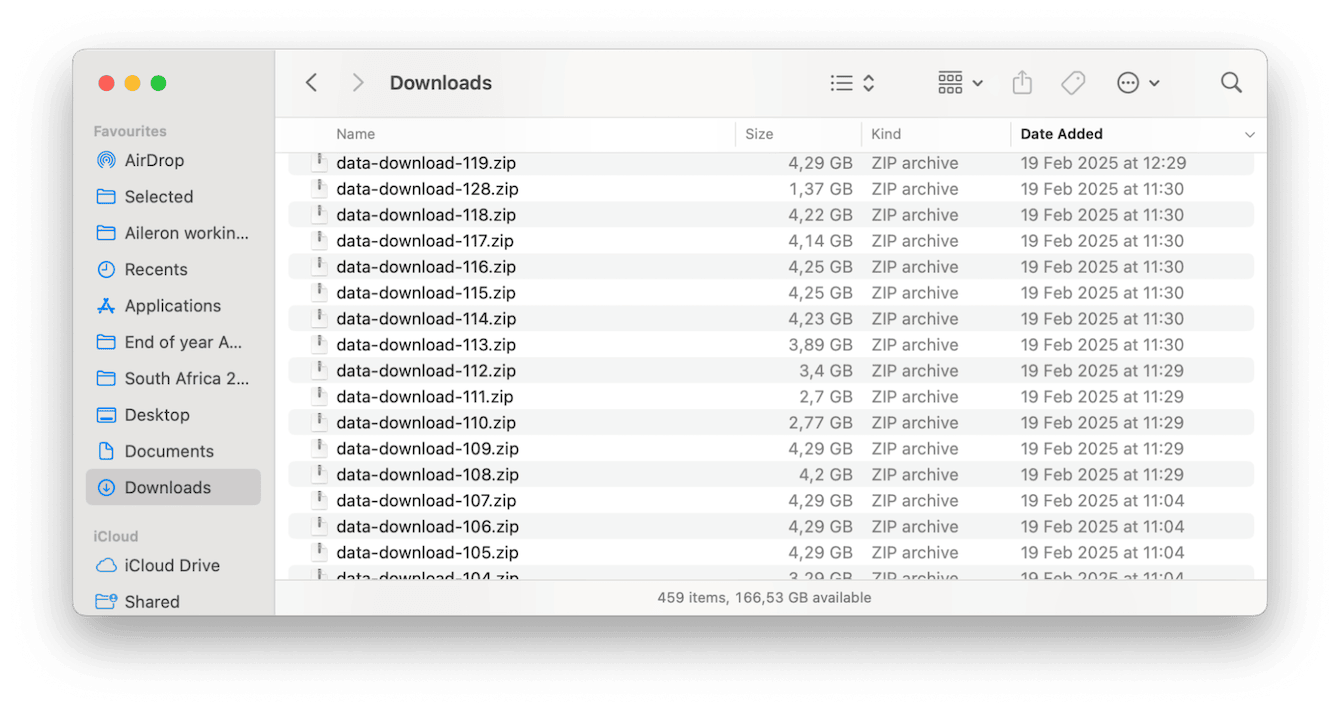
-
Shift - Command - 4 and press the Spacebar
The cursor turns into a camera, letting you click any open window. It even adds a subtle drop shadow; this looks really good in documentation or presentation decks.
Where do all the screenshots go?
By default, straight to your Desktop unless you've changed the location, which you can do; take a look at this article, which explains it all.
How to save screenshot on Mac
Now, to different ways to save your screenshots.
How to save screenshots as PDFs on Mac
This used to be a multistep thing, but here's how I do it now without opening Preview every single time.
-
Take your screenshot (using any method above).
-
Double-click the image to open it in Preview.
-
From the menu bar, press File > Export as PDF.
-
Save it wherever you want.
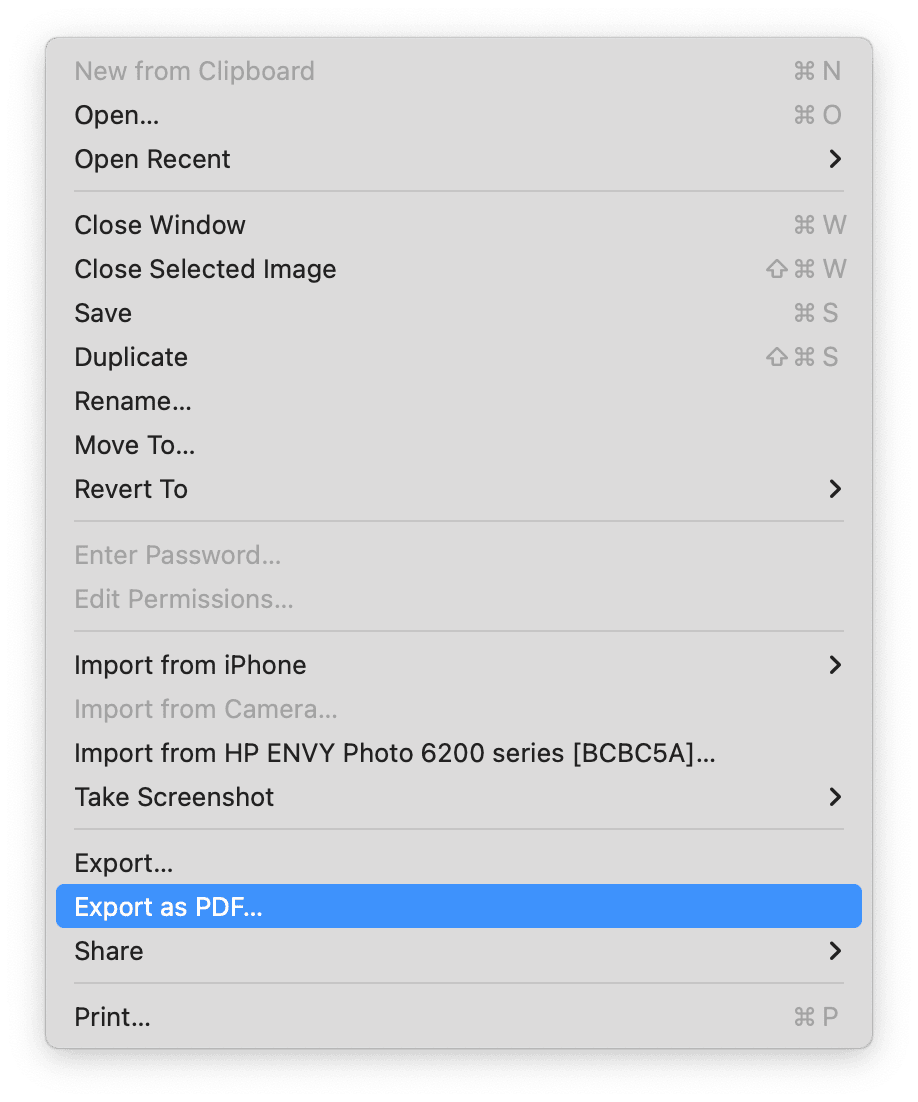
Pro tip: If you press Command - P inside Preview, it opens the Print window, but here's the hidden gem: look in the bottom-left corner; there's a small PDF dropdown menu. Click that, and choose: "Save as PDF."
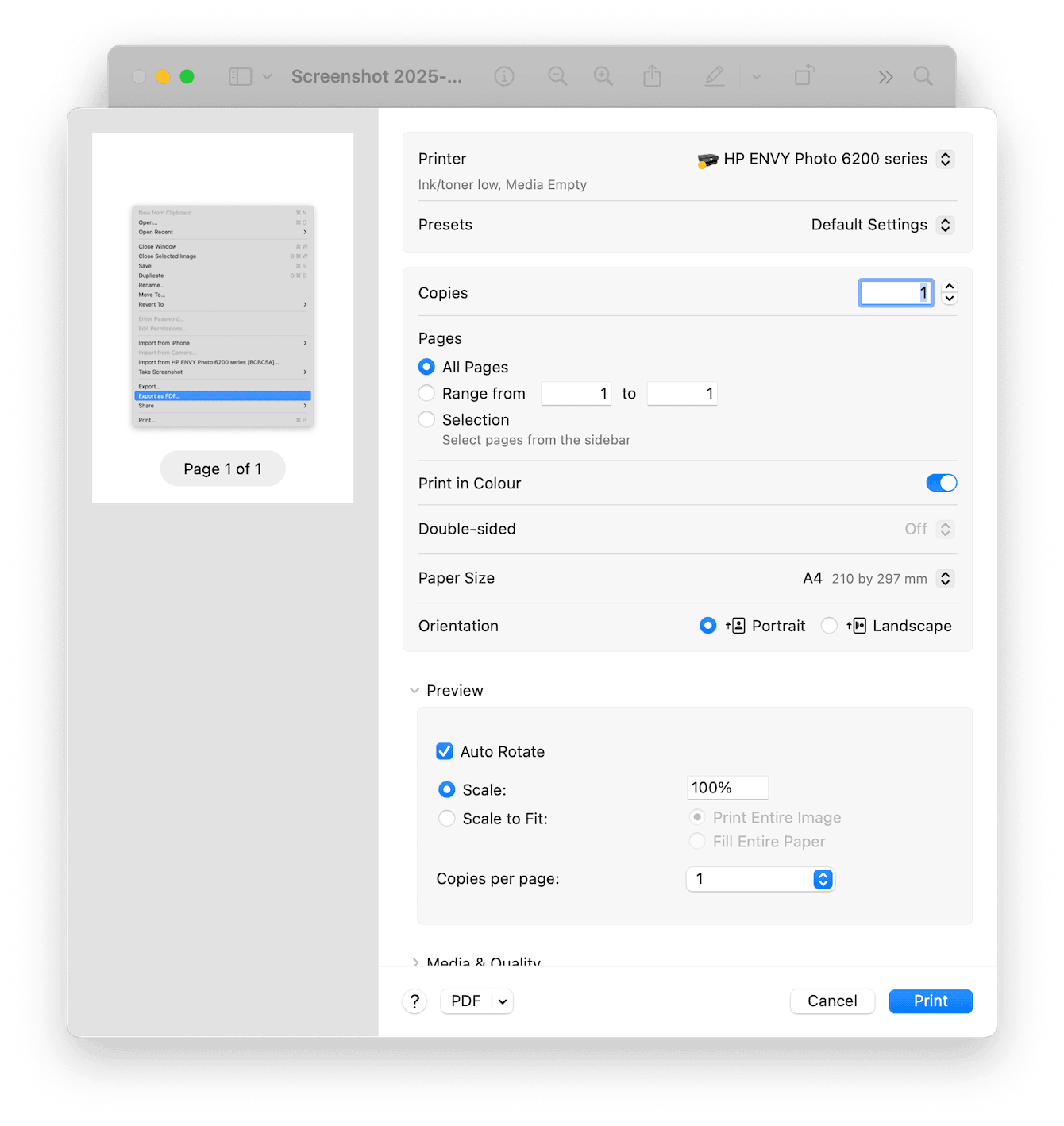
That's the Apple-approved way to convert any image into a full-res PDF; no export function is needed.
How to save screenshot to Mac Desktop
This is the default behavior, but it's customizable. If you want your screenshots always to land on your Desktop:
-
Open the Screenshot app.
-
Click Options at the bottom and under Save to select Desktop.
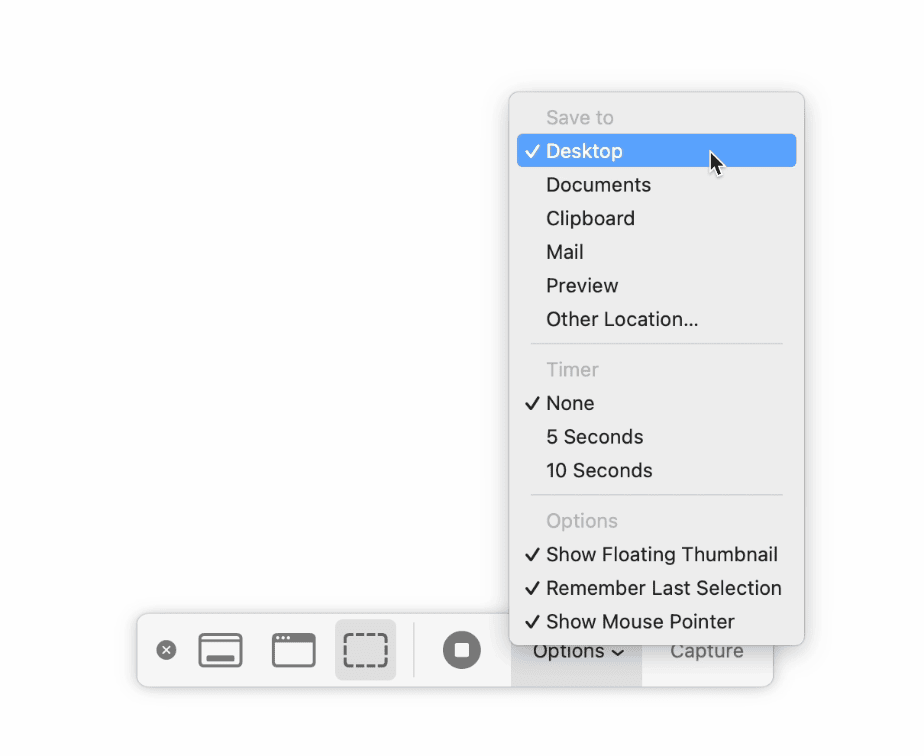
You can also choose Documents, Clipboard, or even open them directly in Mail or Messages. But for most workflows, the Desktop is clean and fast. Just know your Desktop will get messy fast.
Pro Tip: I've created a smart folder on my Desktop that filters all screenshots automatically. Super helpful for keeping track of them without losing files in the clutter; here's how:
-
Open a new Finder window and press Command + F to start a new Smart Folder search.
-
Set the first filter to: Kind to Image
-
Add a second filter: Name, then Contains, then Screenshot.
-
Click Save (top-right), name it something like Screenshots, and choose Desktop as the location.
-
(Optional) Check "Add to Sidebar" for quick access — then, click Save.
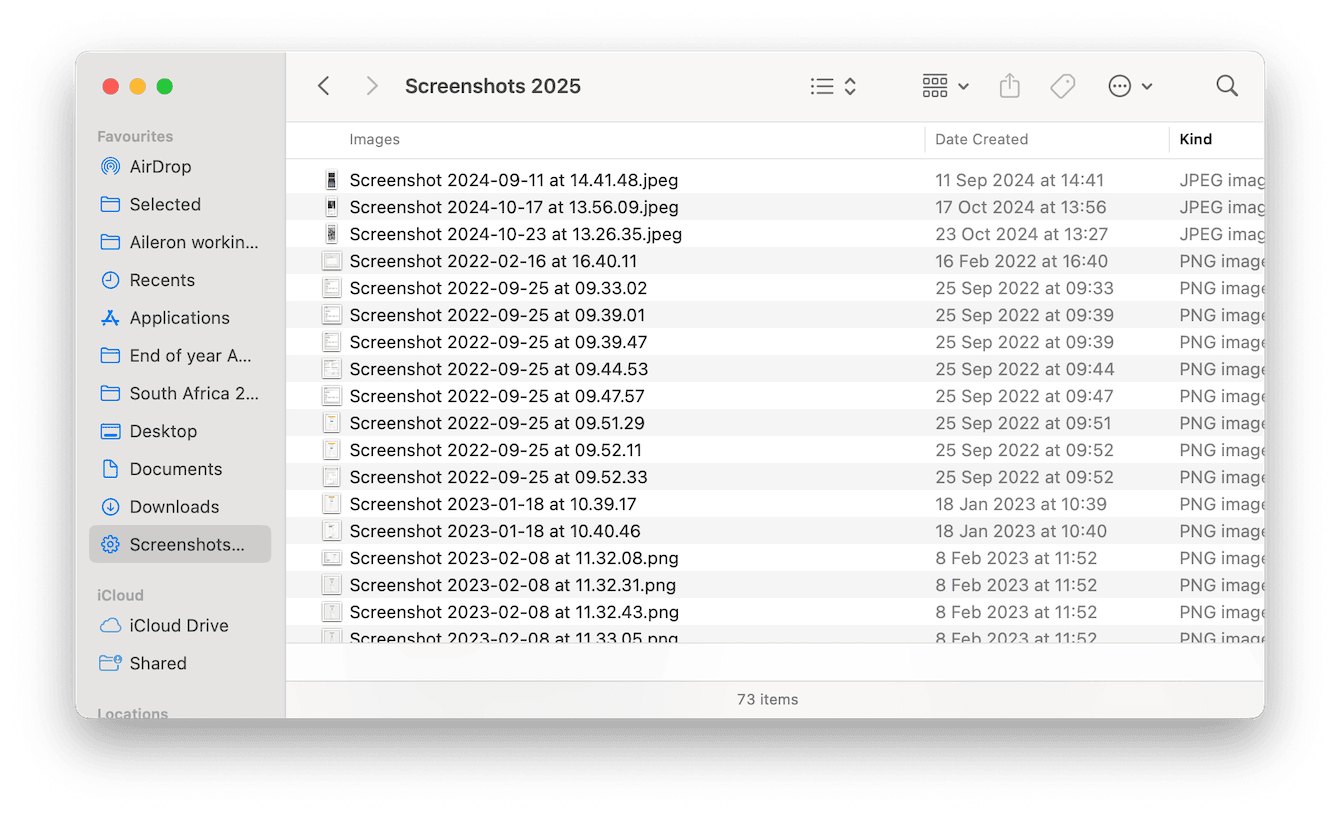
This Smart Folder will now autoupdate with every new screenshot, no matter where it's saved. Great way to declutter visually without deleting anything.
How to save screenshots to clipboard
This one's underrated, and yes, it still works great in 2025, simply press Control plus your usual screenshot combo.
-
For example, Control - Shift - Command - 3 saves the whole screen to the clipboard instead of your Desktop.
You won't see a file, but you can paste it immediately (Command - V) into Notes, Slack, Pages, or even Photoshop.
A quick way to clear out old screenshots
Screenshots pile up quickly, so now, I use CleanMyMac's My Clutter feature to find them in one sweep. It automatically groups old media files, duplicates, and similar content I forgot I even had. Then, I can bulk-delete what I don't need; here's how it works:
-
Open the app and click My Clutter > Scan.
-
Once complete, review all files.
-
Select items to delete instantly and click Remove.


