Screenshot on Mac not working? Try these fixes
So you've encountered the screenshot not working on Mac issue? Don't stress; you're not the only one.
The screenshot feature is a versatile and indispensable tool for many users, so when it stops working correctly, you'll need a quick fix — that's where we come in.
We've got five great tips a little further down that'll get the screenshot function back up and running; let's start with the basics.
Why can't I screenshot on my Mac?
Unfortunately, there isn't one definitive reason users encounter the screenshot not working on Mac issue. It's just one of those things — system glitches and bugs, corrupt applications, and low storage space could all play a factor. It may be hard to identify why it happens, but luckily, it's easy to fix.
How to take a screenshot
For those who need a quick reminder or those new to the world of MacBooks and Apple, here are three easy ways to take screenshots using keyboard shortcuts:
-
To take a full-screen screenshot, press Command - Shift - 3.
-
To make a screen selection screenshot, press Command - Shift - 4.
-
To screenshot a specific window or menu, hover your cursor over it and press Command - Shift - 4 - Spacebar.
Screenshots, by default, are saved to your Desktop. Here's how to adjust the location:
-
Press Shift - Command - 5 to open the screen capture panel.
-
Click Options and select your desired location under Save To.
OK, let's dive into the fixes.
Tip: If it is screen selection screenshot that is not working, it may be that you have an issue with touchpad and cannot select the portion of the screen to capture. If that is your case, check out this article on how to fix trackpad not working on Mac.
Screenshot on Mac not working fixes
Before we get into the main troubleshooting tips, make sure you take a moment to restart your device from the main Apple menu. This could solve your issue completely and save you some serious time.
Once you've done that, work your way through the five tips below.
1. Check your shortcut settings
The top of today's list is to check your shortcut settings. These may have been altered if you share your device with multiple users; here's how to check:
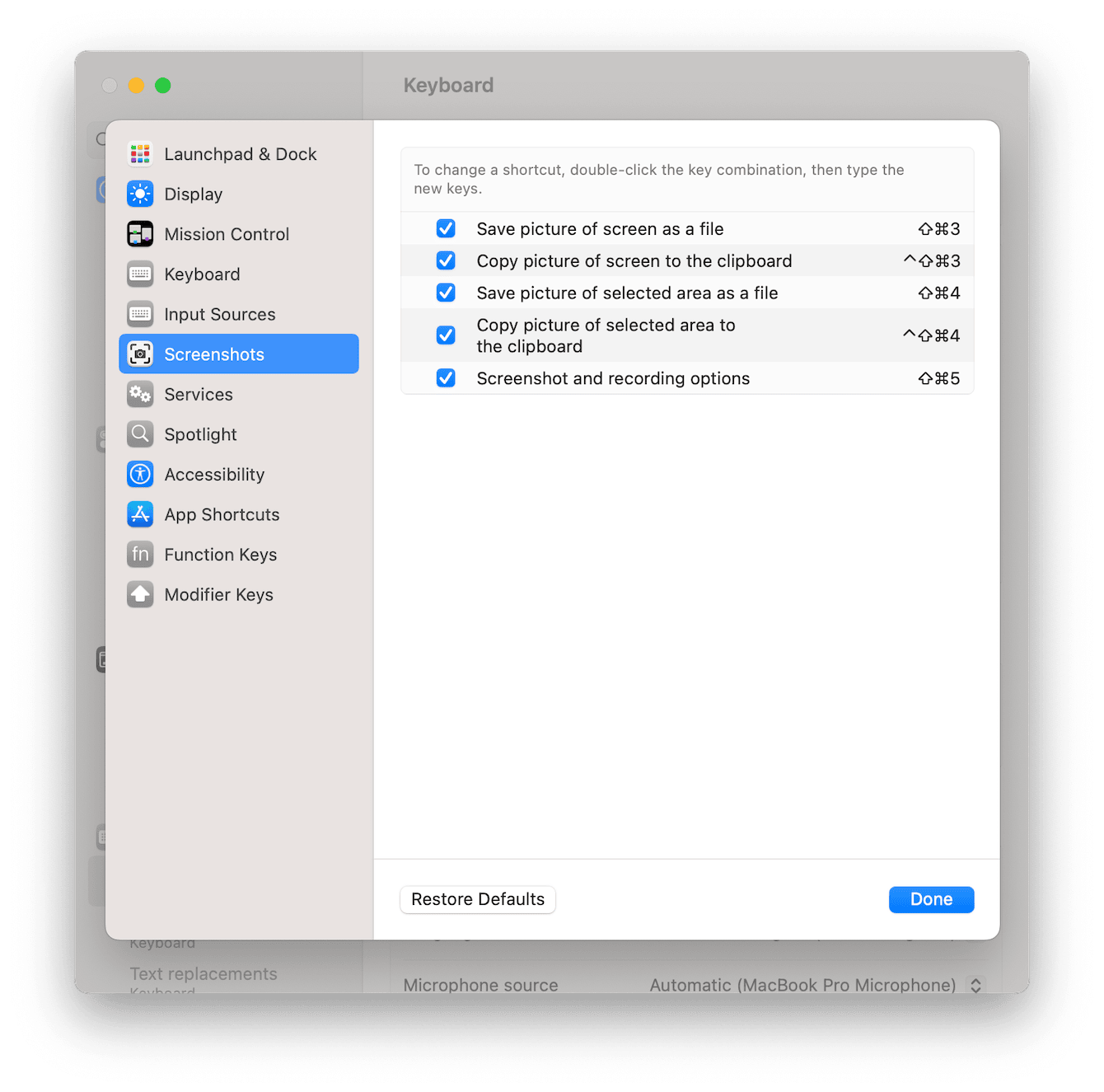
- From the main Apple menu, select System Settings > Keyboard > Keyboard Shortcuts > Screenshots.
- Make sure all the options in the list are checked.
Now test the screenshot function to see if this fix worked. Head to the next one if you're still having problems.
2. Check for system updates
If your Mac isn't utilizing the latest macOS version, you might encounter glitches, like Mac screenshots not working. It's easy to check for updates and install them, so it's worth keeping on top of this simple task. Here's how:

- Select System Settings from the main Apple menu.
- Go to General > Software Updates.
- Here you'll see if any updates are available for your device.
- Follow the instructions to install it.
3. Check your storage space
Screenshots might seem innocent, but if you let them build up, they'll eat away your available storage space, especially if you use the screen record function. If your device starts running low on space, you'll encounter all kinds of performance issues and application bugs. Here's how to check how much free storage your Mac has:

-
Select the main Apple menu > System Settings > General > Storage.
-
Wait for the screen to load and view the breakdown of your Mac's storage.
If your Mac is bogged down with applications, files, and folders, it's time for a clean-up; freeing up space will help your Mac run smoothly.
A great way to clean up your MacBook and rid yourself of unnecessary files and screenshots is with a dedicated cleaner tool, like our personal favorite — CleanMyMac. Its My Clutter feature is perfect for sorting through built-up clutter. It quickly performs a deep system scan and pulls together large & old files, duplicates, similar images, and more. It's a great way to locate forgotten files that take up valuable space on your Mac.
Here's how to declutter your Mac the easy way:

- Open the application (start your free trial here).
- Select My Clutter from the sidebar.
- Click Scan.
- Review your files, select items you no longer need, and finally, click Remove.
4. Reset your NVRAM
Resetting your NVRAM, or non-volatile random-access memory, is well known for solving many issues on a MacBook, just like the one in this article. Here's how to reset NVRAM on an Intel-based Mac:
-
Shut your Mac down and turn it back on while pressing the following keys
Option - Command - P - R. -
After 20 seconds, release the keys.
On Apple silicon devices, it's not officially possible to reset your NVRAM anymore; however, many users report that simply turning their devices off and waiting for 30 seconds to turn them back on achieves a sort of NVRAM reset — worth a go.
Tip: Another screen-related Mac issue is screen sharing not working. If you've ever encountered it, check out these top fixes that should help you with this glitch.
5. Check for malware
If you're still wondering how to enable screenshots on a Mac after trying the above tips, it's time to consider something more sinister is at play.
Malware continues to get increasingly sophisticated, so strange system glitches could be a big indicator that your Mac is suffering from an attack.
It's time to run your antivirus software and check. If you rely solely on Apple's built-in XProtect, antivirus technology to keep your device safe, here's a friendly reminder that it simply won't do!
Apple is great, but let's face it, they're not security experts; when it comes to keeping your Mac protected and your private and personal data safe, it's an investment that can't be ignored.
Do your research and invest in an application that meets your needs. The tool we mentioned in tip 3 — CleanMyMac — has a great Protection feature that performs powerful system scans and offers real-time protection against attacks.
Looking for further insights on antivirus software? Check out this helpful article called top trusted antivirus for macOS.
Well, we've come to the end of this article. The screenshot tool is undoubtedly a core feature, so it is understandable why users get frustrated when it stops functioning, but hopefully, thanks to these five easy-to-follow tips, you should no longer be asking why won't my Mac take a screenshot.

