How to search on Mac
Did you know there are a few different ways how to search on Mac? If you're looking for quicker ways to locate files, apps, or information on your device, you've landed in just the spot.
In this guide, we'll walk you through all the options, including Spotlight search, the Finder, and searching inside documents.
If you're asking yourself, 'Why would I need multiple ways to search for stuff on my Mac?', it's all about simplifying your workflow. Searching efficiently can really help you save time.
By the end of this article, you'll be a pro at navigating your Mac and finding exactly what you need quickly. Let's get into it.
How to use Spotlight search on Mac
For most Mac users, the go-to tool for searching on their Macs is Spotlight search, and rightly so; it's the built-in search function from Apple. Spotlight works by indexing the contents of your Mac to create a searchable database of all your files, apps, emails, system preferences, and more, helping you locate exactly what you're looking for in seconds.
It's super easy to use; here's how to open Spotlight on Mac:
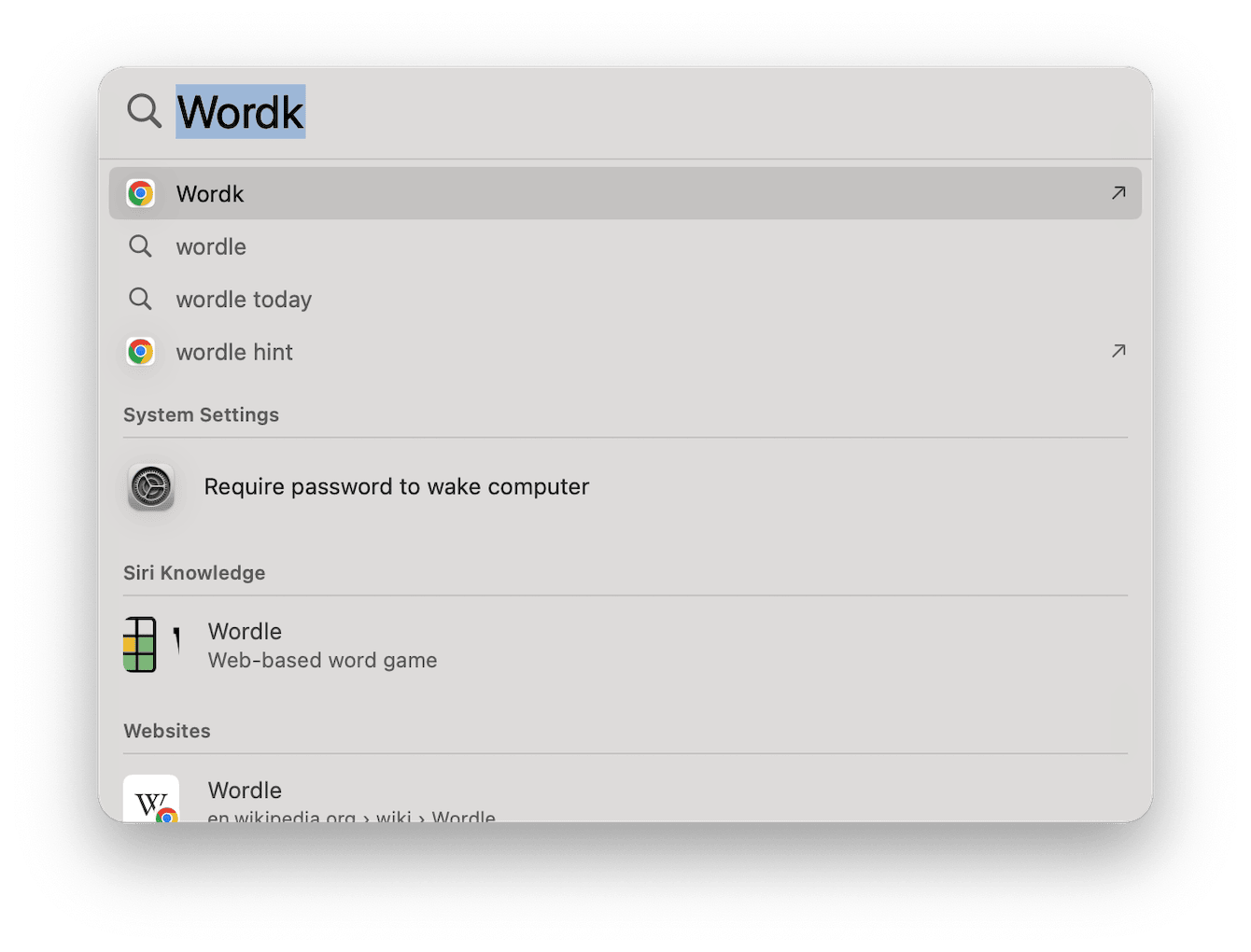
-
Press Command - Spacebar on the desktop to open Spotlight instantly. Alternatively, click the search icon in the menu bar.
-
Begin typing in your query and watch as the list populates with suggestions.
-
Select the item to open it.
Lots of users don't realize that Spotlight is also customizable; you can tailor your Spotlight search to prioritize specific results; here's how:
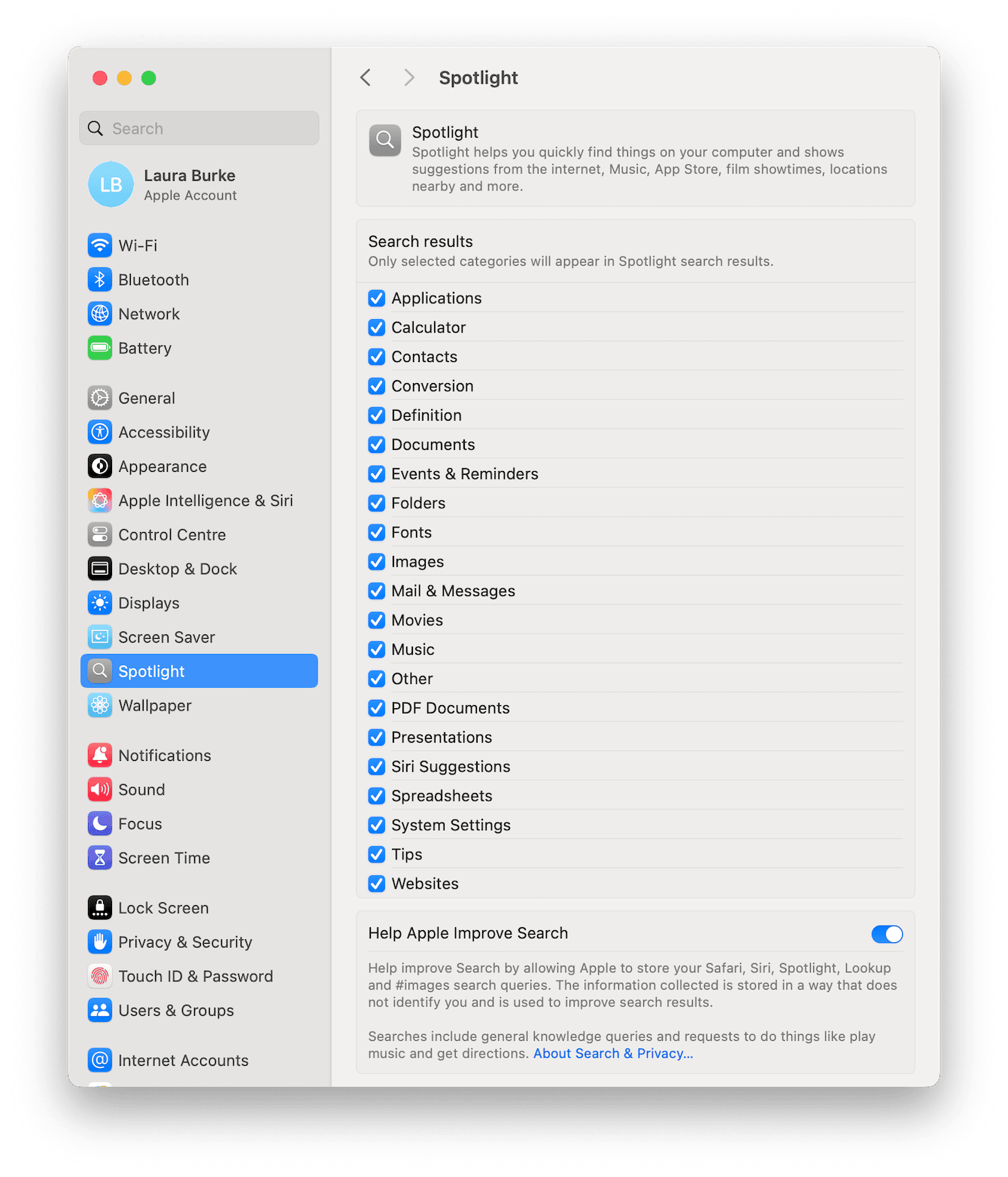
-
Open the main Apple menu and go to System Settings > Spotlight.
-
Check or uncheck categories like Applications, Documents, or Web Results.
-
Drag items up or down to reorder their search priority.
What to do if Spotlight can't find your files
Problems with Spotlight do occur from time to time, and there can be a number of different reasons why. One of the quickest ways to solve it is to reindex Spotlight, which essentially forces Spotlight to rebuild its search database; here's how:
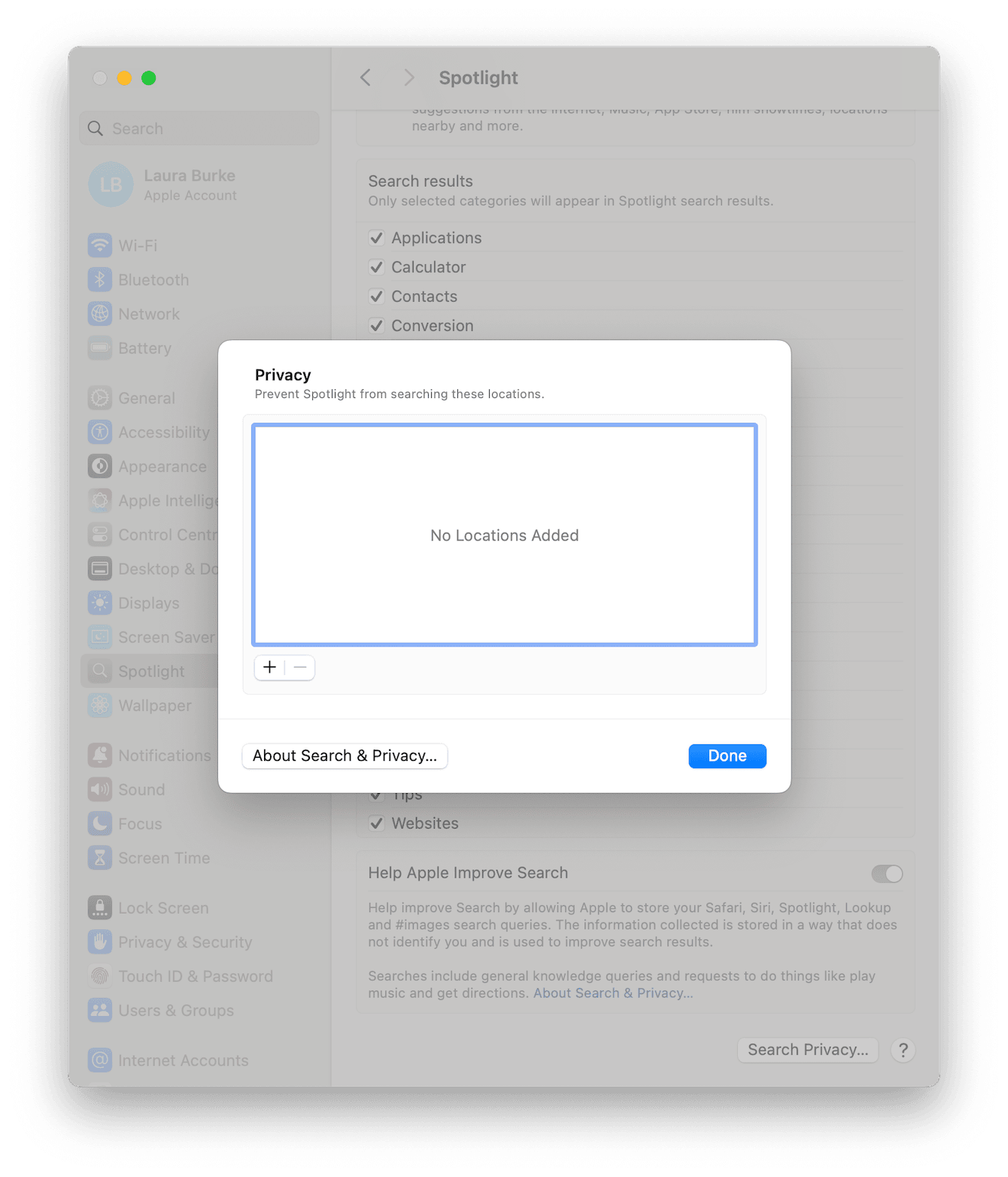
-
Open Apple menu > System Settings
-
Select Spotlight > Search Privacy.
-
To start reindexing, remove your hard drive disk by selecting it and clicking the '-' button.
-
Click Done, then repeat this process, but this time, re-add it by clicking the '+' button.
Spotlight will now start reindexing the contents of the disk, and this may take some time, depending on the volume of items on your disk.
With Spotlight search covered, let's move on to another method.
How to search keywords on Mac with the Finder
The Finder is another powerful and flexible tool for locating files, folders, and even content within documents on your Mac; here's how to use it:
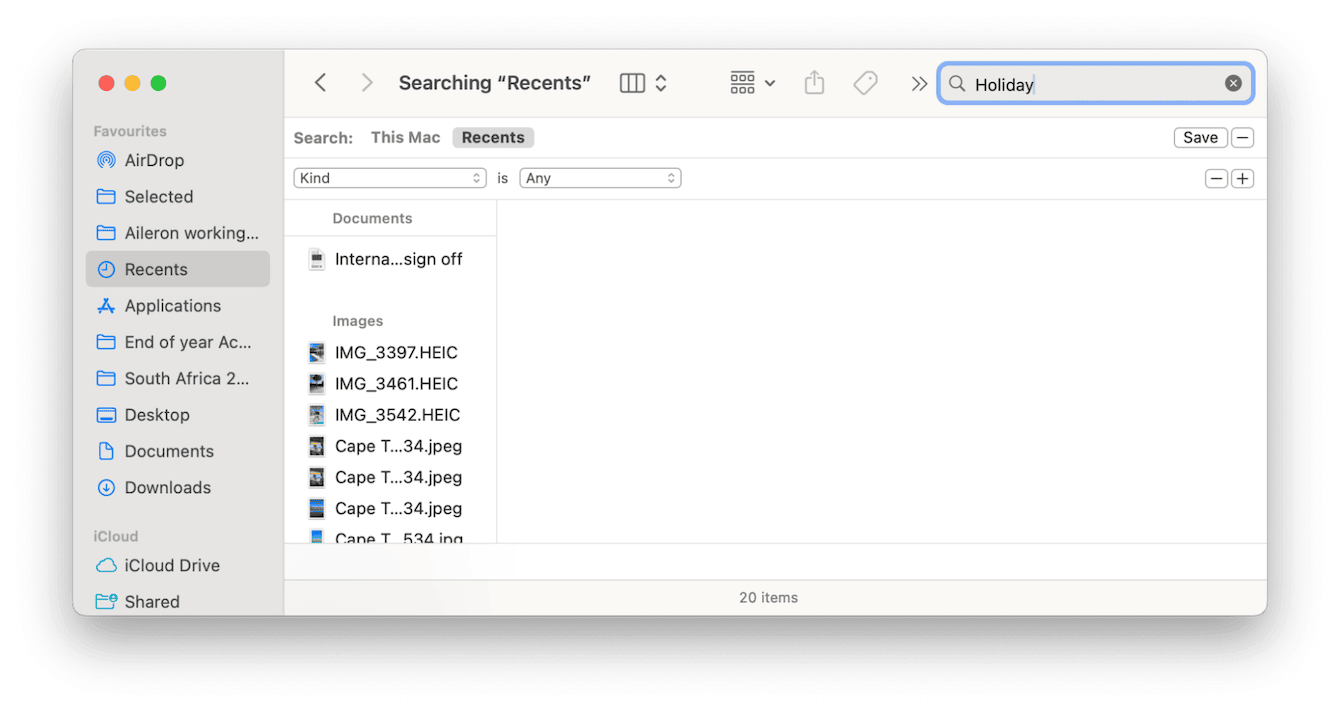
-
Open the Finder and select the search bar at the top right.
-
Type in your query, then click the '+' icon to add filters for kind or date.
-
Open the file by double-clicking it.
By default, the Finder searches the folder you're currently viewing. To expand the search, select This Mac at the top of the results to search your entire system.
How to search text on Mac
If you're wondering how to search keywords on Mac, the Finder also comes in handy; you can use it to search for keywords in files, too; here's how:
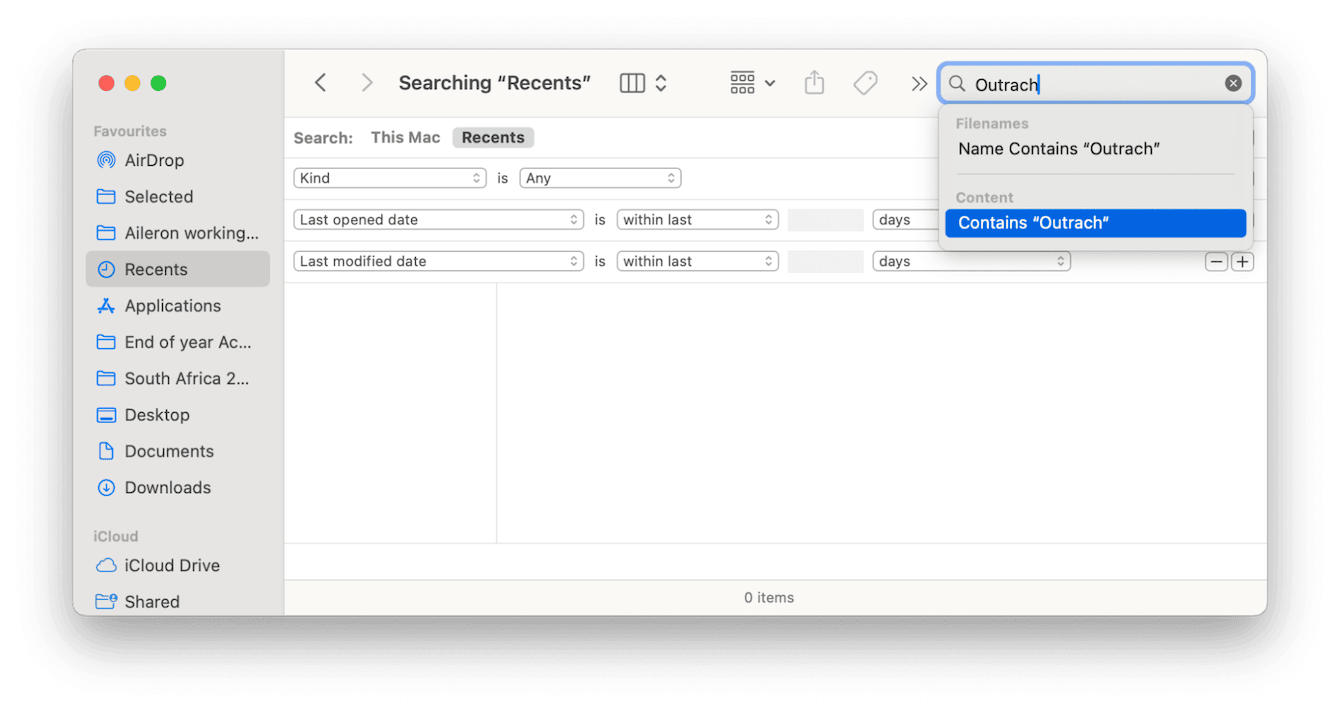
-
In the Finder's search bar, first select This Mac to search your entire system.
-
Type in your query and then choose Contents from the dropdown to look for keywords within documents.
-
Wait for the search results to populate.
The Finder is perfect for precise searches when you're looking for both file names and their content.
Searching within documents
If you're working with long documents or web pages, knowing how to search text on Mac can save you time; here's how:
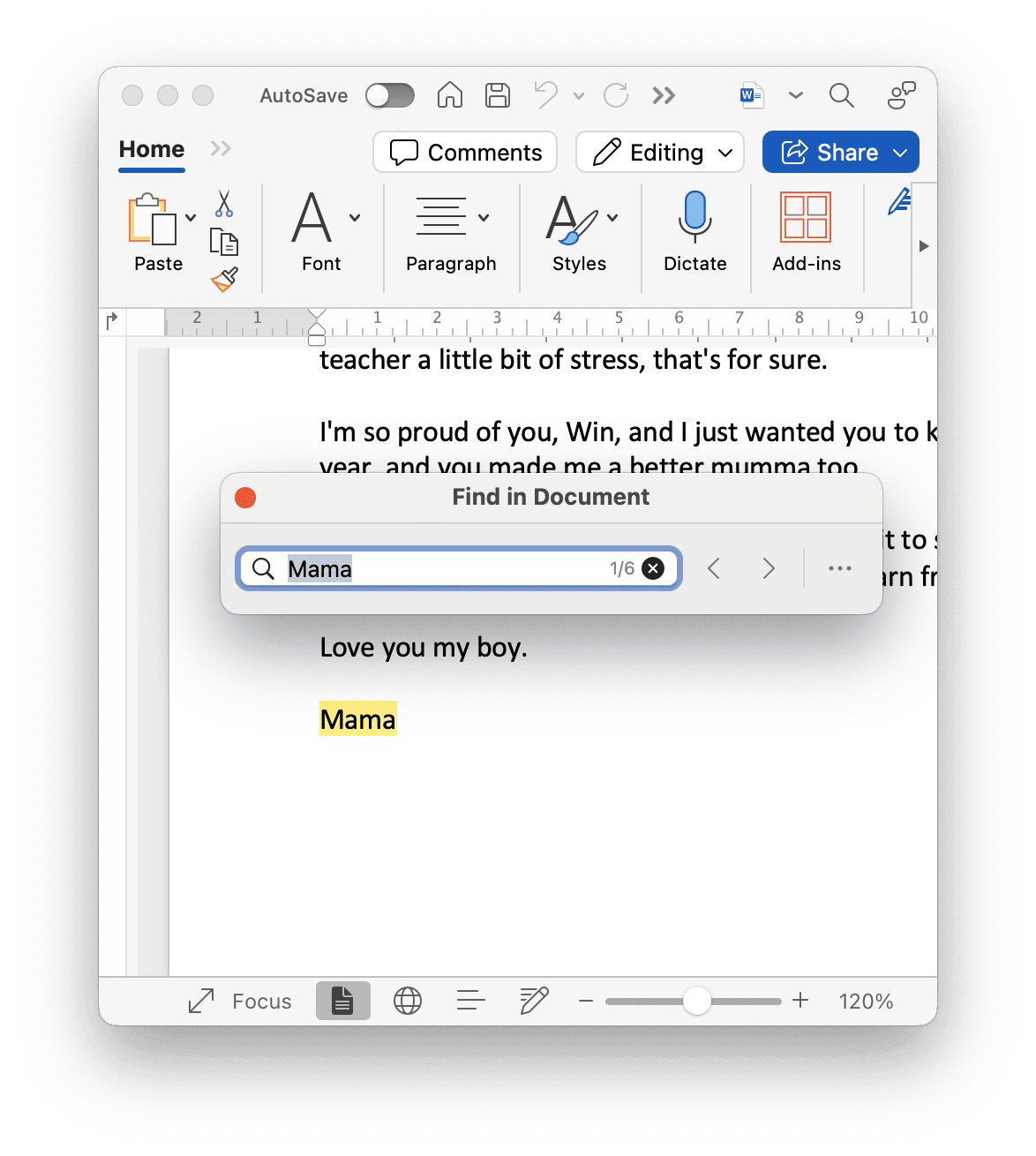
-
Open your chosen document in an app like Pages, Microsoft Word, or Preview.
-
Next up, press Command - F to open the Find bar.
-
Type your keyword, and macOS will highlight all instances in the document.
Tip: How to optimize your Mac
If your Mac is cluttered with unnecessary files, like Word docs and PDFs, searches can slow down; use a tool like CleanMyMac to keep your Mac optimized and running at its absolute best. This Apple notarized Mac cleaner comes with a really powerful Smart Care feature that's perfect for the job; it streamlines Mac maintenance by running quick scans to clean junk files, optimize performance, and check for potential threats — all in one click. Here's how it works:

-
Open the app and click Smart Care > Scan.
-
Pick items and tasks and click Run.
Regularly cleaning your Mac ensures that tools like Spotlight and the Finder work efficiently, helping you locate files faster.
How to search on Mac in browsers
Searching within a webpage is one of the simplest and most efficient ways to find specific information without scrolling endlessly. Regardless of the browser you're using — Chrome, Safari, or Firefox — here's what to do:
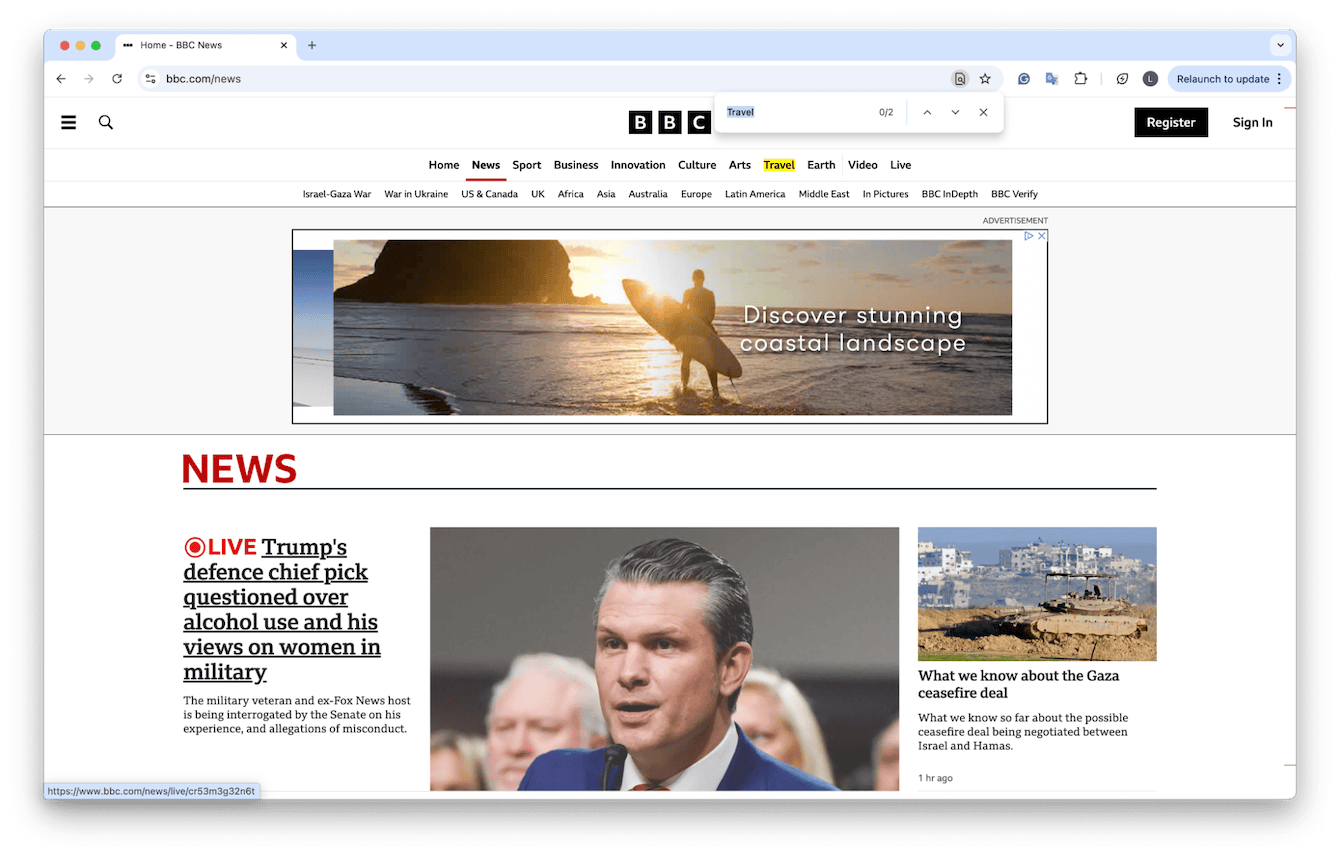
-
In your chosen browser, open the page you want to search.
-
On your keyboard, press Command - F to open a small search bar.
-
Simply start typing your query.
-
Matches will be highlighted on the page, making it easy to spot your keyword or phrase.
Chrome: Displays the total number of matches and shows your current position, like "5 of 20."
Safari: Matches are highlighted while the rest of the page dims, making your results stand out.
Firefox: Includes a "Highlight All" option, visually marking every occurrence of your search term for better visibility.
Bonus tip: Keep your browsing organized
Searching for information on the web becomes easier when your browser is running smoothly and free from clutter. Over time, browsing history and cached data can slow down your browser and make searching less efficient. If you need to clear your browsing history, check out these resources:
How to search on Mac in PDFs
Searching for specific text in a PDF is also really easy on a Mac; here's how to search in Preview (macOS default PDF viewer):
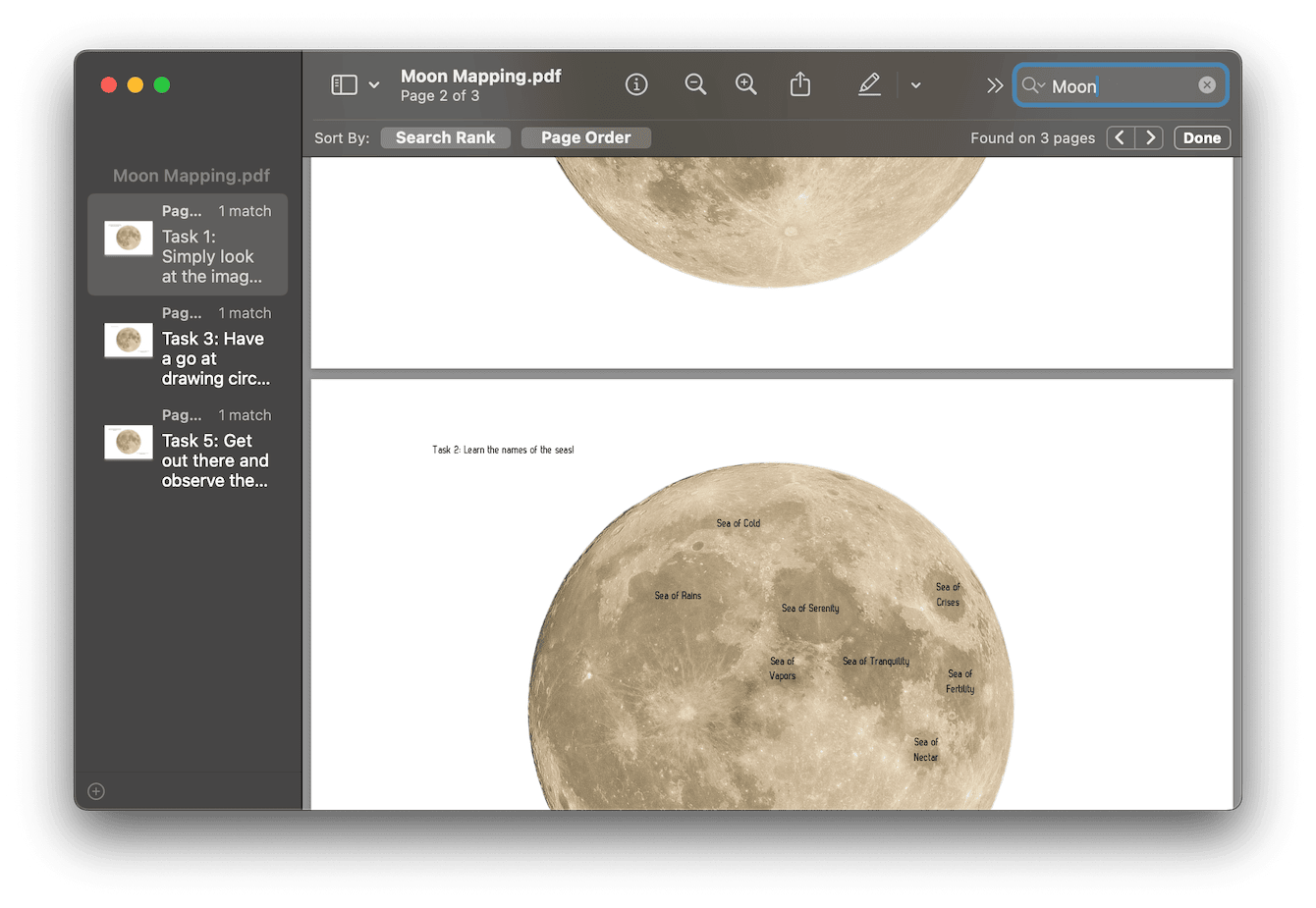
-
Open the PDF.
-
Type your query into the search bar (top right).
-
Preview then highlights all matches in the document. Use the arrows next to the search bar to move through each instance.
Well, we've covered a lot of tips on how to keyword search on Mac; let's finish up with some handy search-related FAQs.
FAQS: How to search on Mac for words
What's the fastest way to search on Mac?
Spotlight search is definitely the fastest way to search, especially when you use the quick Command - Spacebar shortcut to open it.
Can I search specific folders instead of the whole Mac?
Absolutely, this is a perfect task for Finder; open the folder you want to specifically search and use the search bar to run your query.
Can you search on your Mac with Siri?
Lots of users ask if you can use Siri to search on your Mac; although there are articles online that say you can, after considerable testing, it doesn't work as a true search function. It's great for setting reminders or locating summarized web articles, but for finding specific files or folders, it doesn't work.

