Shared album not showing up on Mac: how to fix
Shared Album not showing up on Mac? I feel your frustration.
If an album you've just been invited to doesn't appear, or worse, when one you've created isn't visible to others, it's pretty annoying.
I've run into this issue myself a few times, and luckily, there are some quick fixes that usually get things working again. I'll walk you through what worked for me so you can get back to viewing and sharing your latest snaps.
Why are Shared Albums not showing up on the Mac?
I always think it's important to understand why we encounter certain glitches before we jump into fixing them, so here's my breakdown of why you might be running into issues, and surprise, surprise, there's more than one reason:
-
Shared Albums are disabled: If this feature isn't turned on in your iCloud settings, shared albums won't appear.
-
iCloud syncing issues: Sometimes, iCloud Photos don't sync properly, which can cause Shared Albums to go missing.
-
Poor Internet connection: Shared Albums require an active Internet connection to sync.
-
You were removed from the album: If the owner removed you by accident, you won't see the album anymore.
-
Software bugs or glitches: A simple restart or re-signing into iCloud can sometimes resolve hidden syncing issues.
So, if your Shared Albums are missing, don't worry; there are several quick ways to troubleshoot.
How to see Shared Albums on Mac
1. Make sure Shared Albums are enabled
This has to be the first port of call; make sure you've actually got Shared Albums turned on; here's how:
-
Open the Photos app on your Mac.
-
In the menu bar, click Photos > Settings.
-
Go to the iCloud tab.
-
Check that Shared Albums is turned on.
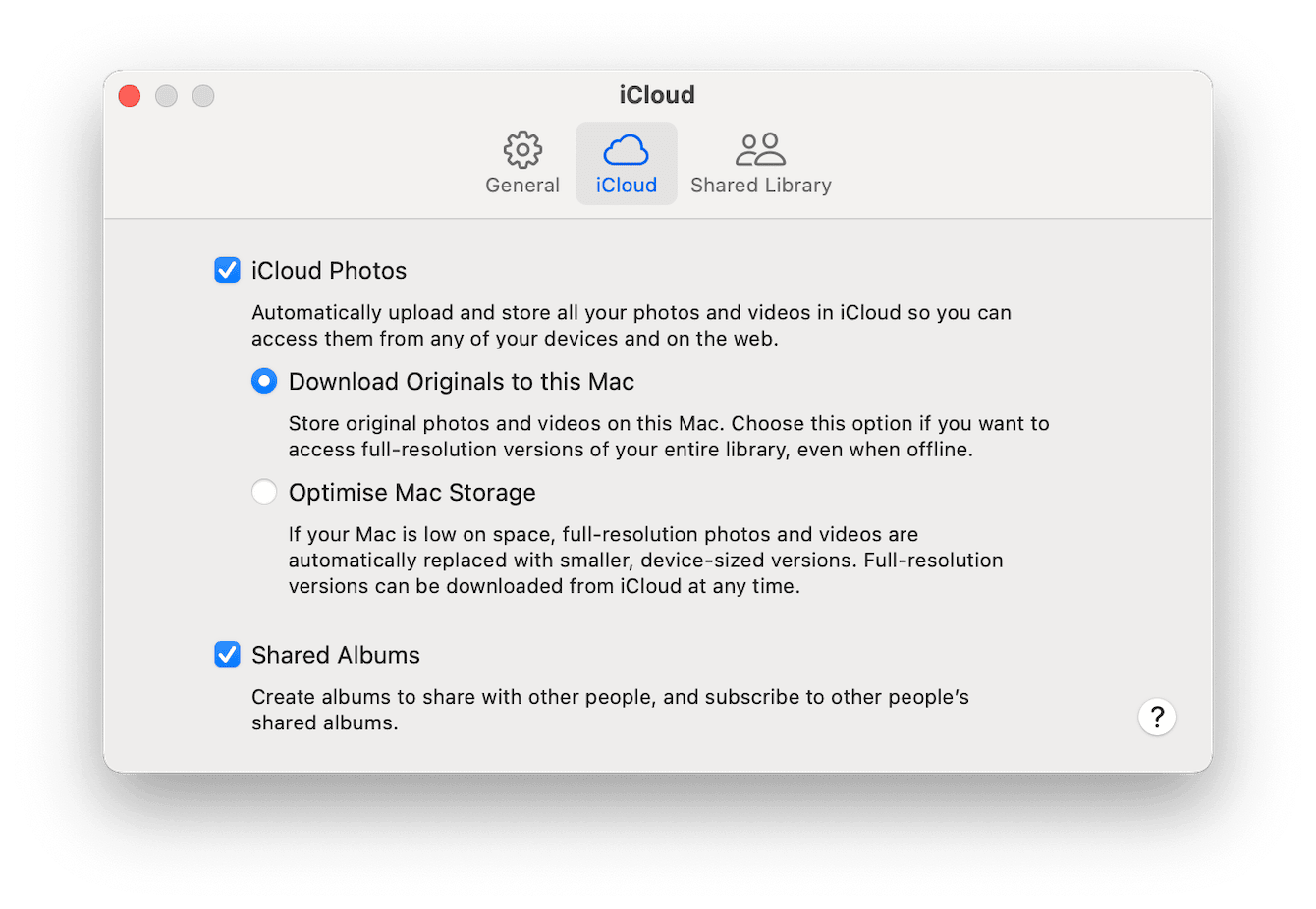
If this option was disabled, turning it on should make your Shared Albums appear again. If not, move on to the next tip.
2. Check your iCloud is syncing
Sometimes, Shared Albums don't show up on Mac because iCloud Photos isn't syncing properly. There sadly isn't a quick resync button, but you can force a resync by signing out and back into iCloud; here's how:
-
Go to System Settings > Apple Account > Sign Out.
-
Restart your Mac.
-
Sign back into iCloud.
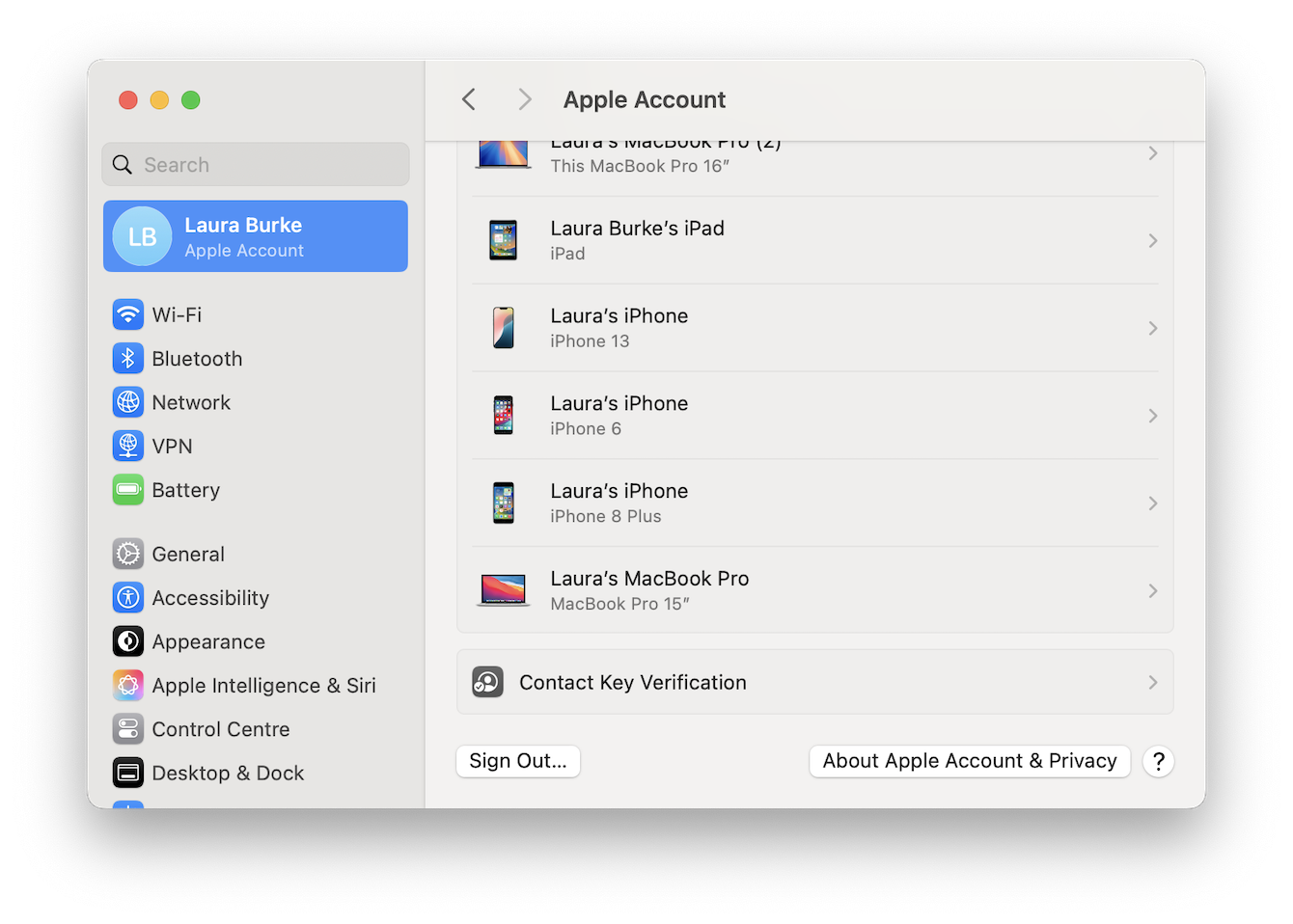
You'll probably need to give your Shared Albums a little time to reappear after this; depending on your library size, it could take a while for them to sync.
3. Time for a restart
I know it sounds basic, but actually, a quick Force Quit (from the main Mac menu) and reopening the Photos app can sometimes fix syncing issues, too. If that doesn't work, also give your Mac a quick refresh; it's sometimes all we need.
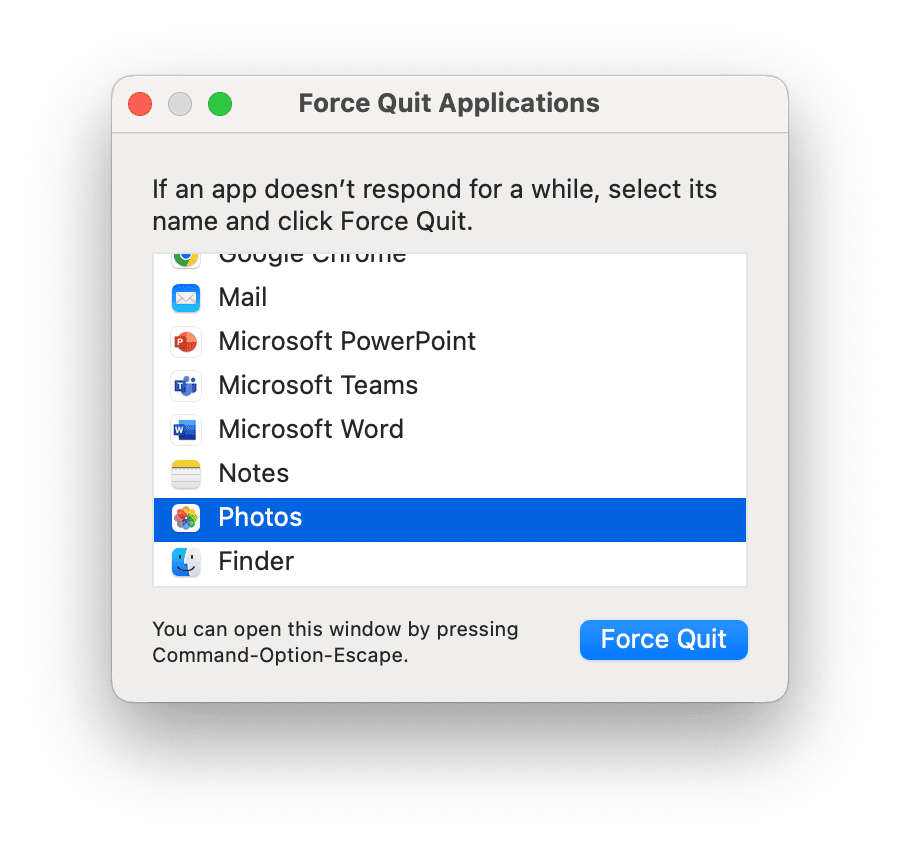
4. Check your network connection
If your internet is slow or unstable, the Photos app may not be able to load Shared Albums, so try turning your Wi-Fi on and off, switching to a different network (if you can), or restarting your router.

5. Ask the Shared Album owner to re-invite you
If you were invited to a Shared Album but don't see it, ask the album owner to remove you and send a new invite. From experience, this tip has actually worked every time for me; maybe our invitation just gets lost in the Apple ethos.
They can do this by:
-
Opening the Shared Album on their Mac or iPhone.
-
Clicking the People Icon > Your Name > Remove Subscriber.
-
Re-adding you and send a new invite.
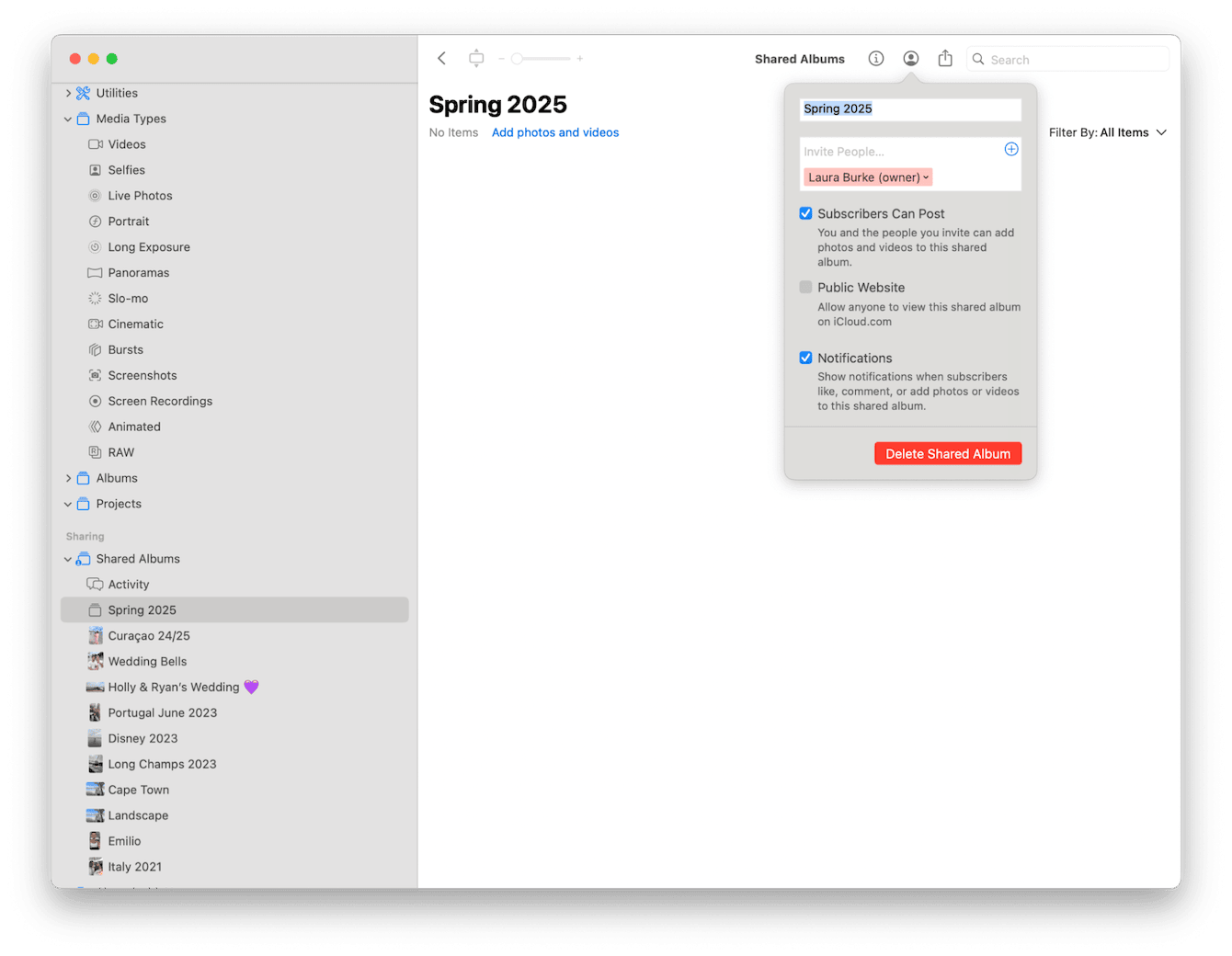
6. Free up some space
A few times when I've had sync issues, like iCloud documents on my iPhone but not on my Mac, and the same with Shared Albums available on my iPad but not on my Mac, I realized that my Mac's storage was nearly full. When your Mac gets low on space, iCloud can't sync new data. Luckily, it's a quick fix.
I went to System Settings > General > Storage to see what was taking up all of my space and found that it was actually mostly photos.

Instead of manually digging through everything, I used CleanMyMac's Cleanup feature to speed things up.
How to declutter your Photos library in seconds
-
Get your free CleanMyMac trial and open the app.
-
Click Cleanup and scan your Mac for junk files.
-
Review all the suggestions and simply remove anything you can live without.

I then decided to check for duplicate and similar photos and ran a scan with another tool — My Clutter.
If you've got a massive Photo Library (like most of us), check out this guide on managing photos on a Mac for some useful tips and organizational tricks.
Well, hopefully, these tips have fixed your issues with Shared Albums not showing up on Mac. Need more info on managing large photo libraries? Read this guide on the best duplicate photo finders for Mac.

