How to show hard disk on Mac Desktop
Knowing how to show Macintosh HD on your Desktop is a useful skill. Quick access to your hard drive is often required, but if you've just upgraded your macOS or you're experiencing hard drive performance issues, you might have noticed its icon has disappeared from its usual hangout.
Don't worry; it's an easy fix. We've got some simple methods right here for you, including tips on how to locate a missing external drive. Let's get started.
How to show hard drive on Mac Desktop
It's really easy to show hard drive on your Desktop Mac.
If you've just updated your macOS, your preferences might have changed; it's easy to check. Here's how:
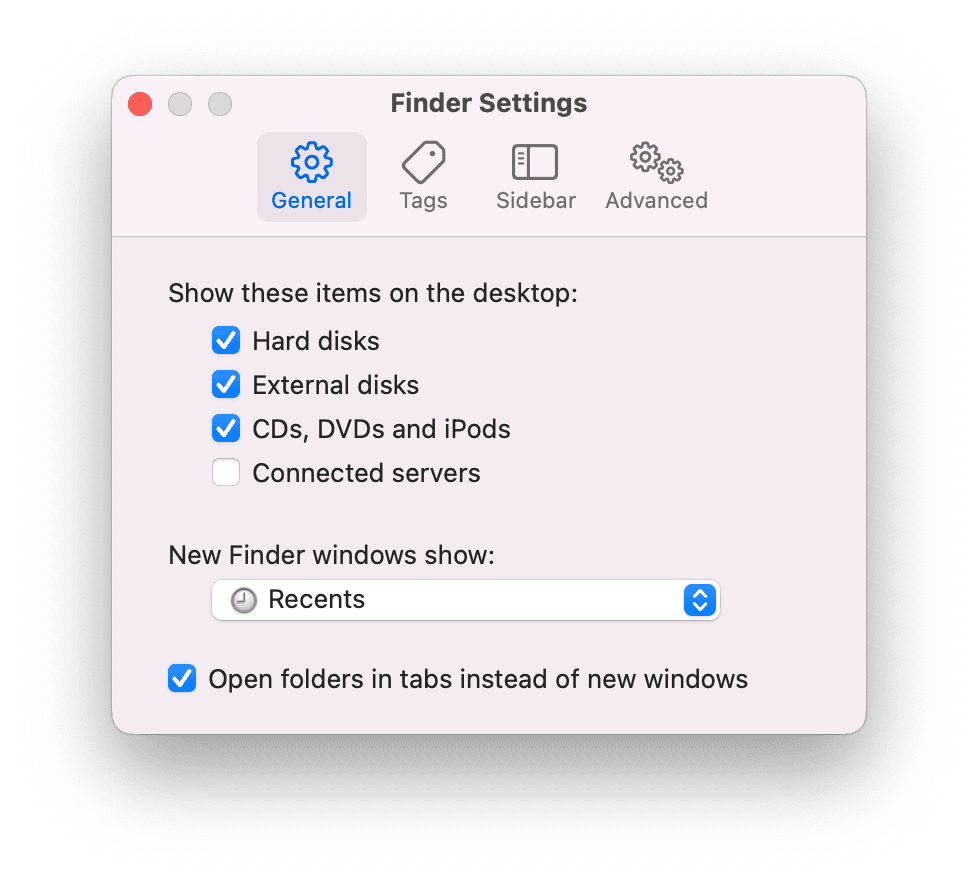
-
Open the Finder and select the main Finder menu.
-
Then, click Settings.
-
Under the General tab, under the Show these items on the Desktop, ensure Hard disks is selected.
Your hard drive icon should now appear on your Desktop.
Some people have issues finding external storage devices; if that's you, head to the section below for some simple tips. But first, are you trying to access your hard drive or external disk because you're attempting to tidy up your Mac or files? There might be an easier way.
The Cleanup tool from CleanMyMac is built and designed to help users locate and remove tons of built-up digital clutter, like temporary and broken files, cache, and system logs. Helping to save storage space improves performance. Here's how to use this handy tool:

-
Start your free CleanMyMac trial first and open the app.
-
Select Cleanup from the sidebar.
-
Click Scan.
-
Once complete, review items and click Clean.
Missing external storage device? Show HDD on Mac Desktop
It's quite common to run into issues with external storage devices, like USBs and external hard drives, and there can be a number of reasons why. Let's take a look:
-
Disks are not formatted correctly
-
Corrupt device
-
Bad connection
-
Settings are not configured correctly
Try these tips to find missing storage devices.
1. Check the basics
Is the device you are trying to connect in good working order?
-
Try a different cable to ensure it's not broken.
-
Does it require additional power?
-
Test it on another device if possible.
-
Test different USB ports on your Mac.
2. Remove all your other connected peripherals

Sometimes, our Macs can simply get confused, so try shutting down your Mac from the main Apple menu, then remove all connected devices, including Bluetooth items like headphones, speakers, and keyboards, to see if that helps.
When you turn your Mac back on, test your external device first.
Tip: If you want to learn more about Mac hard drives, here are two articles for you to check out: how to test a Mac hard drive and how to clone it.
3. Check your preferences
Just like the tip to show your main hard drive, you can check your preferences to ensure your external devices are showing, too. Here's how to do it:
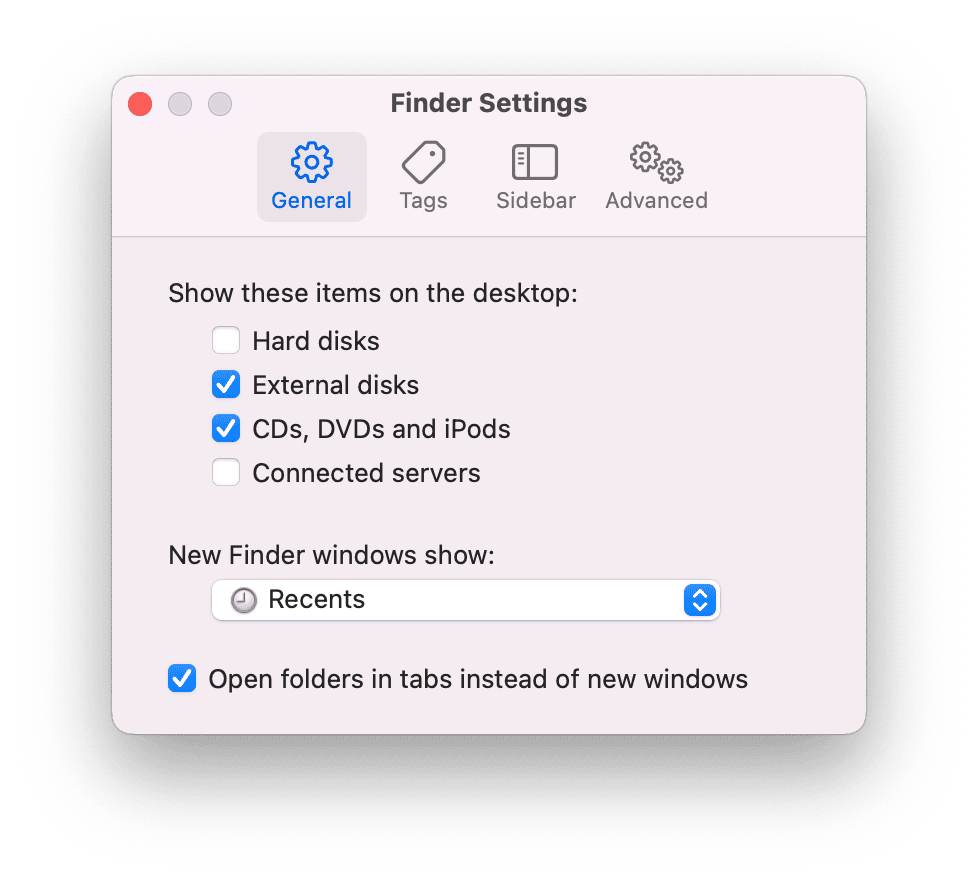
- Open Finder and select the main Finder menu.
- Select Settings > General.
- Ensure the External disks option is selected.
4. Force mount a device
You can use Disk Utility to Force Mount your external device if you can see it but can't access it; here's how:
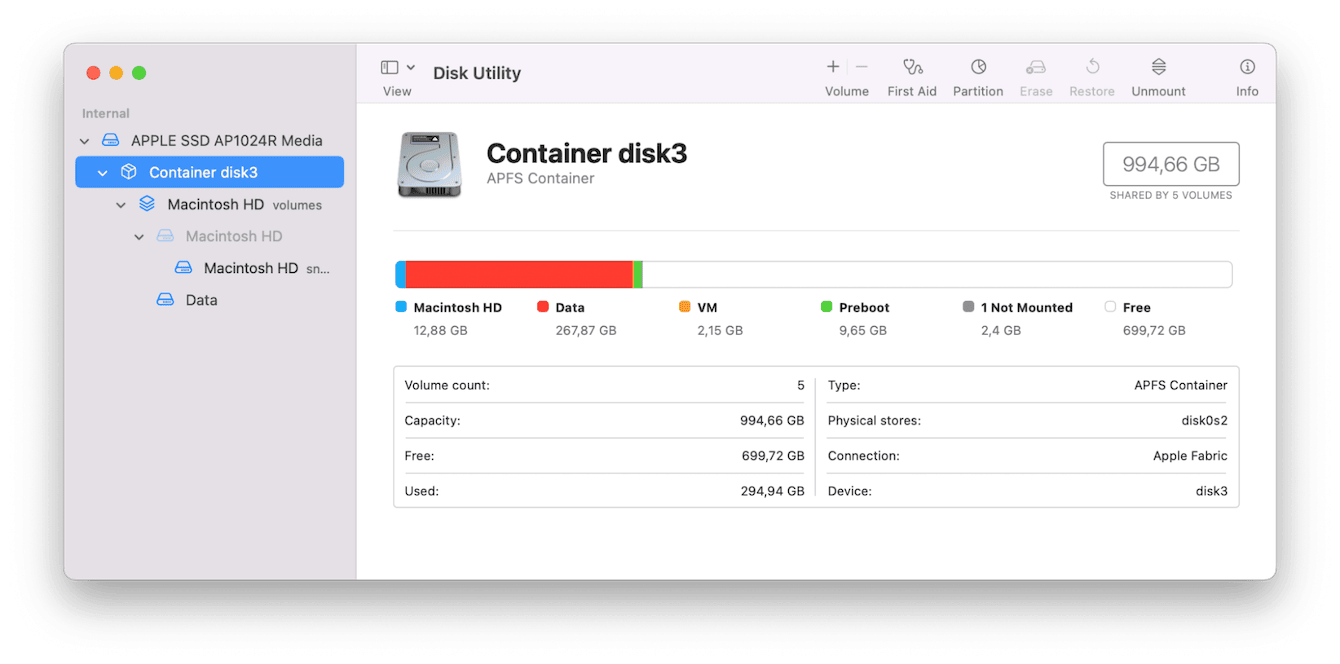
- Open Disk Utility (Finder > Applications > Utilities).
- Select your external drive from the sidebar.
- From the top toolbar, click Mount.
You should now be able to access the contents of your external device.
5. Reformat your external storage device
If you've tried all of these tips and nothing is working, it's possible that the device is corrupt or it's not formatted correctly. You can use Disk Utility to quickly reformat the device; here's how:
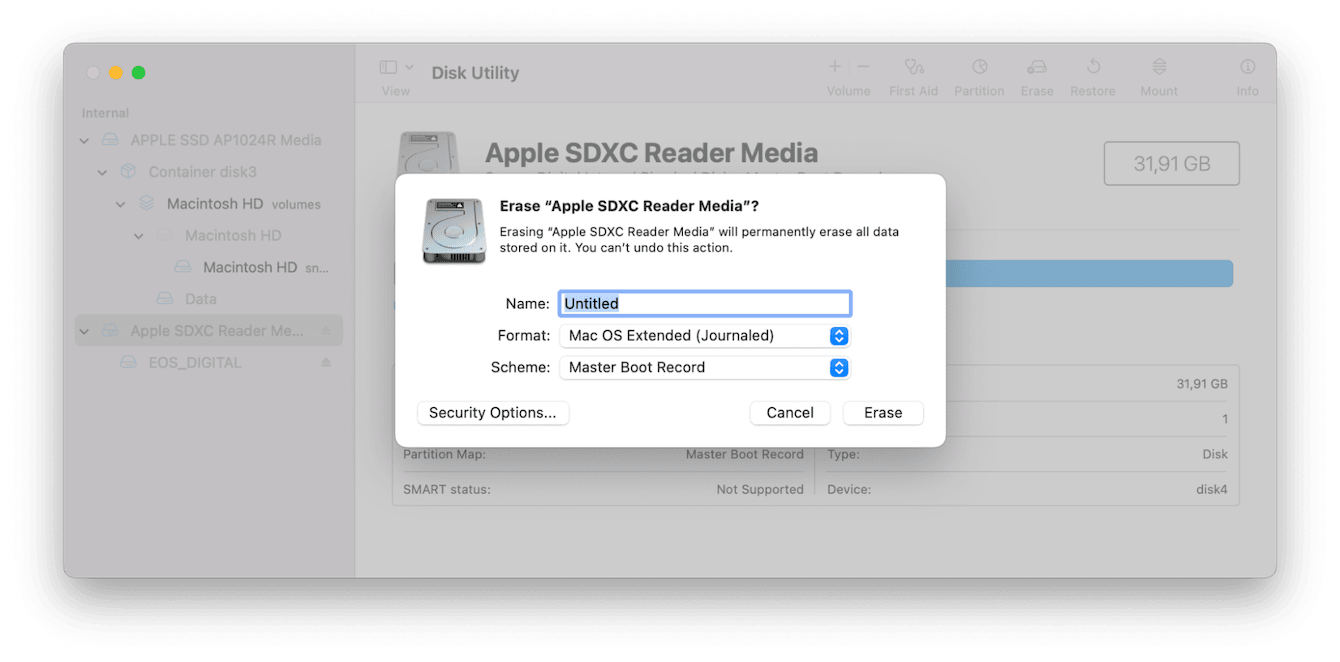
-
Ensure the device is connected to your MacBook.
-
Open Disk Utility again.
-
Select the device in the sidebar, and from the top toolbar, click Erase.
-
Now add the following information:
- Name your device
- APFS as format
- GUID Partition Map for Scheme dropdown -
Click Erase.
It might take a while to erase and reformat your disk, but once complete, you should be able to easily locate and access your external disk.
So, thanks to these tips, you should be able to successfully show Macintosh HD on your Desktop and locate any missing external storage devices.

