Should I shut down my Mac every night?
It's a fair question for Mac users who want to extend the longevity of their Macs. So what is best — shutdown or sleep mode — for your Mac?
I'm here to help you uncover the correct answers right in this article.
Sleep vs. shutdown on a Mac: what's the difference?
Sleep mode
Ultimately, the sleep function's primary purpose is to save power. When enabled, it helps to minimize energy consumption for non-vital hardware like displays, etc. Let me put it this way: when in sleep mode, your Mac is still turned on but uses far less power.
Primary benefits of sleep mode include:
-
Keeping needed applications open to resume tasks immediately.
-
Keeping RAM powered makes your Mac wake up and get back to work instantly.
Here's how to put your Mac to sleep:
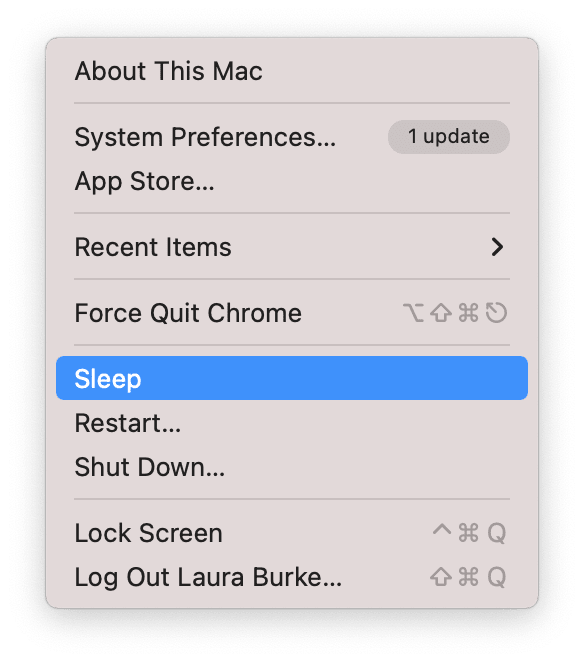
-
Go to the main Apple menu > Sleep.
-
Press any key, move your mouse, or touch your trackpad to wake your Mac up.
Another great thing about the sleep function is your Mac activates a feature called Power Nap that enables it to wake up periodically to sync your devices, update Mail, Contacts, Notes, iCloud documents, location, and more.
Here's how to enable this feature:

-
Select the main Apple menu > System Settings > Battery. Click Options.
-
Select "Wake for network access" and choose the option that works best for you. In this case, "Only on Power Adapter."
Shut Down mode
Shut Down powers off your Mac entirely, forcing all your applications and programs to close.
Lots of users ask, is it ok to shut down your MacBook? Yes, it is 100% beneficial. What's more, restarting your Mac is the number one tip on any troubleshooting list. Shut Down mode can help fix many Mac issues; plus, it will also flush your RAM and allow your device to cool down, protecting it from overheating.
Here's how to Shut Down your Mac:
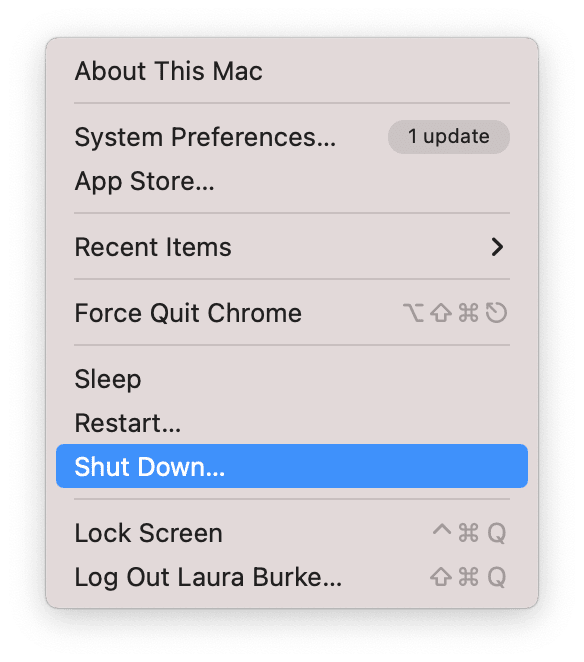
-
Go to the main Apple menu > Shut Down.
-
Check Reopen Windows When Logging Back In to open your Mac in its current state.
Tip: Shutting down and then turning on your Mac is often recommended as a first step in troubleshooting different glitches like MacBook trackpad not clicking. But it's not the only one; check out this article on how to fix touchpad not working to learn more.
Should I shut down my Mac every single night then?
Answering this question, I will give you a straight fact: there's no proof or official comment from Apple stating that shutting down your Mac every night is beneficial.
Many users believe that shutting down Mac helps prevent component failure, save the battery in good condition or keep it optimized, but that's not entirely true. Sleep is the better option when it comes to sleep vs. shutdown on a Mac, especially if you're stepping away for just a few hours or overnight. On the other hand, Shut Down mode consumes extensive energy and takes longer to start back up.
Thus, if you want to shut down your Mac to improve its performance, don't! A better way is to consider using a notarized tool like CleanMyMac to keep your Mac fully optimized and squeaky clean.
The Maintenance module from CleanMyMac does the job for me. It is powerful and quick and can reach the hard-to-get system clutter that would take me hours to clean manually. You can free up Ram, run maintenance scripts and resolve multiple errors in just a few clicks.
Here's how it works:

-
Open the application — download the free version.
-
Select Maintenance from the sidebar and press View All Tasks.
-
Select the following items and press Run:
-
Free Up RAM
-
Free Up Purgeable Space
-
Run Maintenance Scripts
-
Repair Disk Permissions
Repeat this regularly to keep your Mac in top shape! You no longer need to shut down your Mac so often to solve similar issues or free up RAM.
Did you know? In some cases, your Mac may be shutting down randomly. Annoying as it is, the issue is easy to fix. Here's an article on how to do it.
So how often should you shut down your Mac?
Many experts suggest shutting your Mac down every 2-3 days. So, if you're not planning on using your device for more than 36 hours, then a shutdown is a great option.
If you're planning to leave your device for an extended period, Apple recommends storing it at around 50% battery charge. This will help to prevent capacity loss. Also, you can schedule specific times for your device to shut down, wake up or sleep. In macOS Ventura, you can do it using Terminal. Read more in this article from Apple support.
Here's how to do it for Monterey and older macOS versions:
-
Go to the main Apple menu > System Preferences > Battery.
-
Select Schedule, and use the drop-downs to set your preferences.
-
Once complete, press Apply.
So if anyone asks you, should I shut down my Mac at night? Now you can give an expert answer. See you again soon for my Mac tips and tricks!

