How to stop applications from opening at startup on Mac
If startup programs on your Mac are causing your device to slow down or take forever to boot up, you've come to the right place.
Startup programs are often referred to as login items and launch agents. No matter what you call them, in this article, we'll walk you through everything there is to know about those apps that just seem to automatically launch when you turn your MacBook on.
So let's go.
What are startup apps on Mac?
MacBook startup programs are services, programs, and apps that open and launch automatically every time you turn your Mac on.
The ultimate purpose is to streamline your user experience, launching items that you'll most likely need when you boot up your device.
Sure enough, some apps can be handy, but too many launch programs, and your Mac will start to suffer from performance-related issues; they can quickly become a strain on your Mac, eating up resources and ultimately causing your device to grind to a painfully slow pace with annoyingly long load times.
Which Mac startup apps usually launch?
Lots of Apple users ask which apps should launch on startup. The answer isn't so black and white since different devices have different startup applications, but the answer really should be whichever ones you actually need. Here's a look at some common ones:
-
Antivirus software
-
Cloud storage apps
-
News & weather applications
Unbeknown to many, startup items are actually completely customizable, so it's important to know how to manage them correctly so you can take control of your Mac's performance at launch.
Sometimes, when you download a new program or app, they don't always ask your permission to open automatically when you turn your Mac on, and you'll notice they start launching. Before you know it, you've got lots of unnecessary applications trying to open all at the same time when your Mac is trying to load up.
Thankfully, you don't need to settle for this. In the sections below, we'll show you how to take back control and stop apps from opening on startup on your Mac.
How to manage Mac startup apps in one click
When it comes to managing your startup apps on Mac, by far, the easiest way is by using the Performance tool from CleanMyMac.
With just a few clicks, you can control which applications spring to life the moment your Mac turns on and those that run quietly in the background — all in one place. If you haven't tested this smart MacBook tool, get your free CleanMyMac trial and follow the instructions below: 
-
Open CleanMyMac and select Performance from the sidebar.
-
Run a scan and click View All Tasks.
-
Go to Login Items, select apps and services that you no longer want to run, and click Remove.
-
Now, click Manage More Items and repeat for Background Items.
This clever tool makes optimizing your Mac and managing your startup items and troublesome apps easy. Now, we know third-party tools aren't for everyone; if that's you, we've got you covered in the sections below.
How to change startup programs on a Mac via System Settings
If you'd like to know how to stop programs from running at startup on a Mac manually, the next few sections are for you.
Let's take a look at how to do this via System Settings:

- Select the main Apple menu > System Settings > General.
- Click Login Items.
- Under the section named Open at Login, the items listed are the programs that will start when you turn on your device.
- Select them and click the - button to remove them.
- Alternatively, to add items you want to launch, click the + button and select the app.
If you're running macOS Monterey or earlier, here's how to manage login items:
- Select the main Apple menu > System Preferences > Users & Groups.
- Select the Login items button.
- Select your user account, then click the lock to make changes.
- From the list on the right, select the item you want to remove and click the - button.
For example, here's how to stop Spotify from opening at startup on Mac.
How to stop applications from opening on startup via Dock
Variety is one of Apple's specialties, so in true Apple form, there's more than one way to stop login items. Here's another quick method using the Dock.
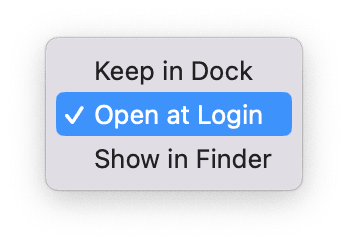
-
Open the application you want to stop from opening on startup.
-
In the Dock, right-click its icon.
-
Go to Options and deselect Open at Login.
This approach is quick, but unlike the previous methods, it doesn't give you any type of larger overview.
Tip: Sometimes, you may want to get rid of an app if you cannot stop it from opening on startup. However, some apps just won't delete. If that's your case, here's how to remove apps that won't delete from Launchpad.
How to remove login items and launch agents via the Finder
Occasionally, users report that regardless of their efforts to remove startup items, background services still continue to run on startup. These are actually called launch daemons and launch agents, and here's how to remove them:
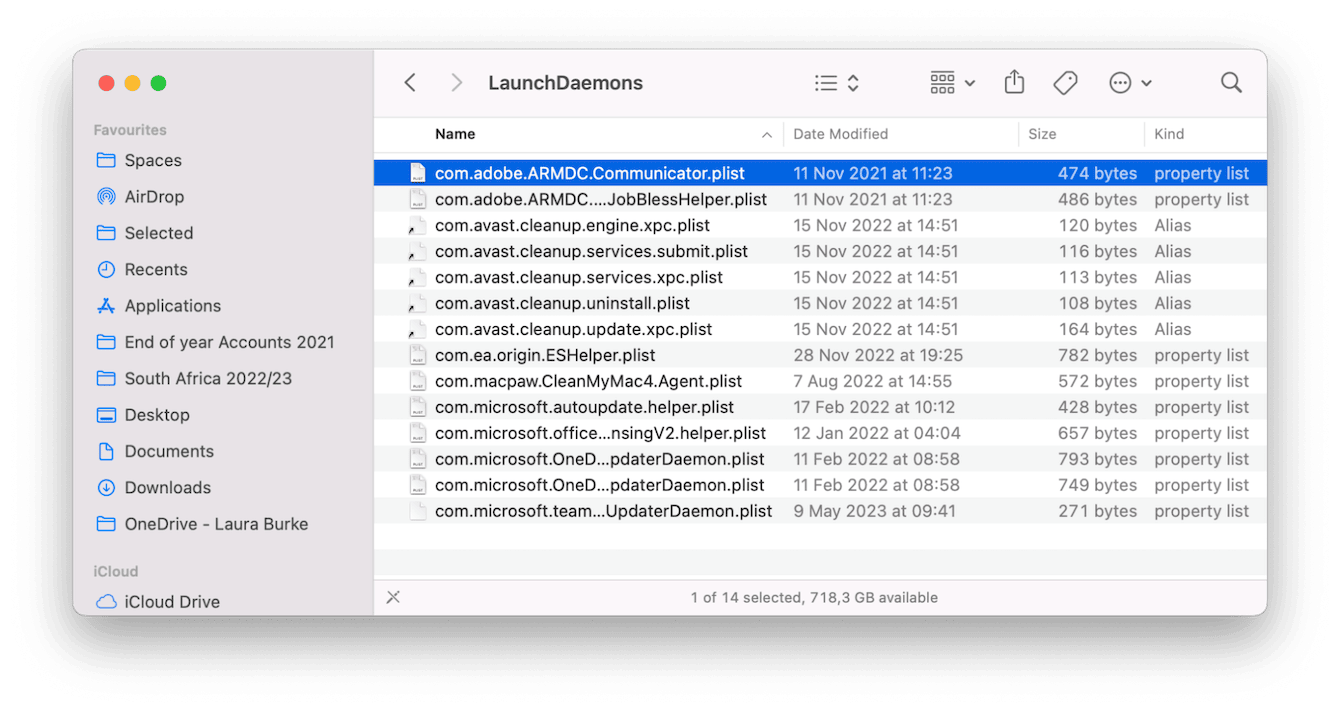
-
Open the Finder.
-
From the top menu bar, click Go > Go To Folder.
-
One at a time, paste the below file paths into the search popup and press Return:
/Library/LaunchDaemons
~/Library/LaunchDaemons
~/Library/LaunchAgents
/System/Library/LaunchAgents
/System/Library/LaunchDaemon -
Delete any unwanted launch daemons and launch agents you find.
Be careful when removing items from the folders that begin with System/Library. These folders contain items your Mac needs, so if you're in doubt, don't delete them.
Hopefully, you've found a technique here that suits your needs and now know more than one way to manage startup programs on your Mac.
Remember, some startup programs are worth keeping, especially items like antivirus software, since you always want to make sure your device is protected.

