MacBook Pro Touch Bar flickering: what to do
Have you been experiencing the dreaded Touch Bar flicker on your MacBook Pro? This is a known and often debated issue with many MacBook Pros, but specifically the MacBook Pro 13 that was released between 2108 and 2019.
The problem usually occurs after waking your computer up from sleep mode, and it gradually gets worse until you are forced to contact Apple Support for a costly repair. Is there hope for fixing your MacBook Pro Touch Bar when it’s flickering? Maybe.
While there isn’t a tried and true solution to fix your MacBook’s flickering Touch Bar, there are a few things you can try that have been known to work. Let’s take a look at your options for troubleshooting a flickering Touch Bar on MacBook Pro.
What to do when your MacBook Pro Touch Bar is flickering
MacBook Pro Touch Bar has been a controversial addition since it first came out. Many users report that the Touch Bar is an added distraction that decreases productivity. Throw in the possibility that your Touch Bar will start flickering with a mind of its own, and you’ll find that the Touch Bar is more of a liability than an asset. It’s no wonder that Apple’s most recent computers have done away with the Touch Bar entirely.
Before you toss your MacBook out the window in frustration, let’s take a look at some of the solutions that have worked for others. Give them a try before taking drastic measures.
Quick fix: Restart your Mac
The very first thing you should do when you face any issues with your Mac is restart it. It gives your computer a fresh start and usually fixes a lot of glitches. So, head over to the main Apple menu and click Restart.
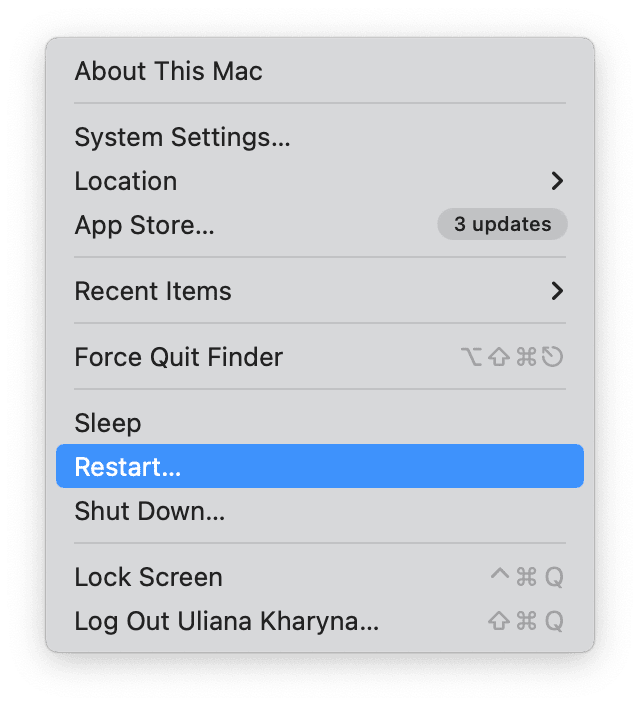
Temporary fix: Turning off your TouchBar Server
If you’re at your wits end with your Touch Bar flicker, here’s a temporary solution that will turn off the flickering so you can get back to work.
Follow these instructions to stop your MacBook Pro’s Touch Bar from flickering:
-
Open the Finder on your MacBook and click ‘Applications’ from the sidebar.
-
Type ‘Activity Monitor’ in the search bar and click on the app when it comes up.
-
You will see a list of processes that are currently in use on your Mac. Search for ‘TouchBar Server’ in the search bar.
-
Select ‘TouchBar Server’ on your screen.
-
Click the stop button (an x icon at the top of your screen).
-
Now, search for ‘Control Strip’ in the search bar.
-
Select ‘Control Strip’ and click the stop button at the top of the screen.
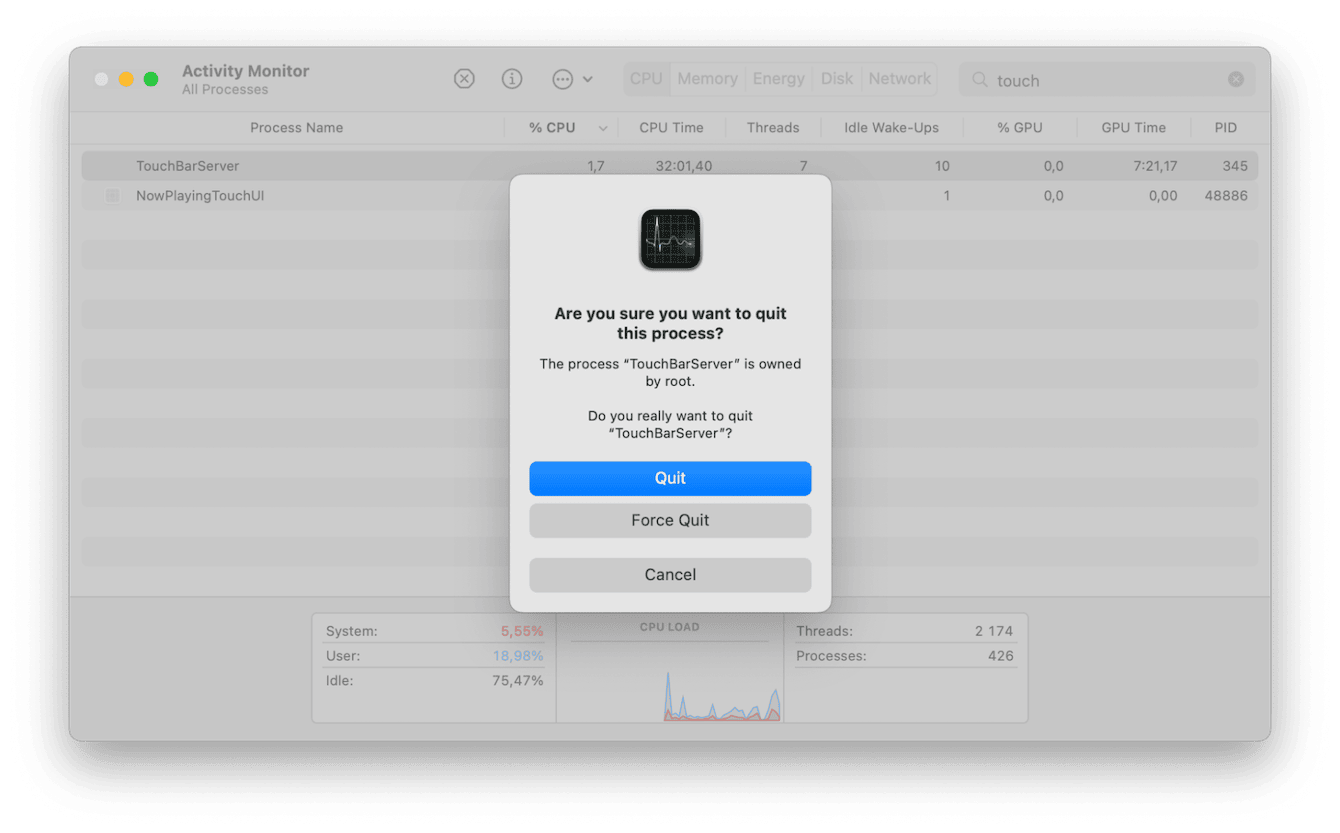
You can use these steps to temporarily disable your Mac’s Touch Bar and keep it from flickering.
Scan your MacBook for malware
There has been some discussion about whether malware can cause hardware malfunctions like a flickering Touch Bar, and while the verdict is still out, it’s still important to run periodic malware scans to keep your system safe. Download CleanMyMac and follow these steps to scan for malware:
-
Open CleanMyMac on your MacBook Pro.
-
On the left sidebar, choose Malware Removal.
-
Choose ‘Scan.’
-
Follow the onscreen instructions to remove any malware.

Tip: Touch Bar flickering is just one Mac issue you can experience. Another nasty glitch is trackpad not working. To learn how to fix it, check out this step-by-step guide.
Possible fix: Reset the SMC and NVRAM/PRAM on your MacBook Pro (Intel-based computers)
This next suggestion has not been confirmed as a permanent fix for MacBooks with a flickering Touch Bar, but it has definitely helped some users, and it doesn’t hurt to give it a try.
First, you must reset the SMC, or System Management Controller. This is a chip on intel-based Macs that controls some of the hardware components like cooling fans, the Touch Bar, and the power supply.
Follow these instructions to reset your MacBook Pro’s SMC:
-
Simultaneously press and hold the Control + left Option + Shift keys on your keyboard.
-
Continue to hold the keys down and wait 10 seconds. Now, press and hold the Power button. You should be holding all four keys down at the same time.
-
Hold for another 10 seconds.
-
Release all the keys.
-
Now, press the Power button to turn on your MacBook.
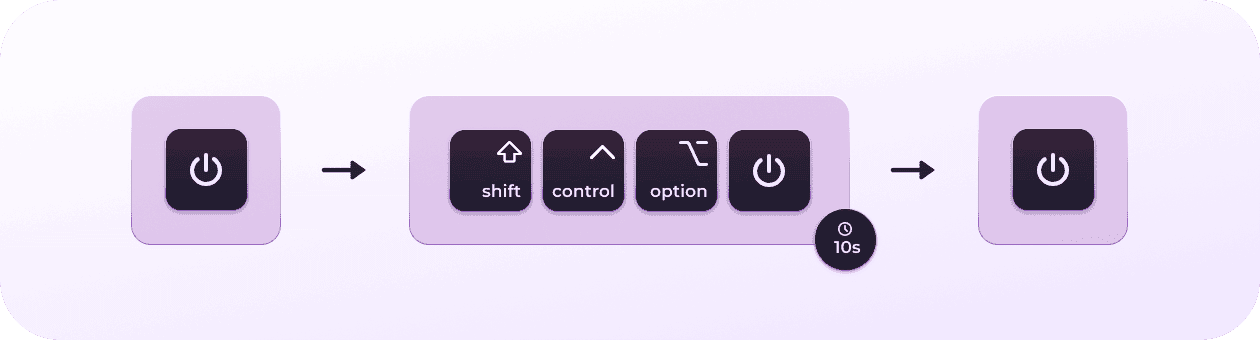
Next, follow these instructions to reset NVRAM/PRAM, which is short for Non-Volatile RAM:
-
Turn off your MacBook Pro.
-
Press the power button, and immediately press and hold the Option + Command + P + R keys.
-
Wait 20 seconds.
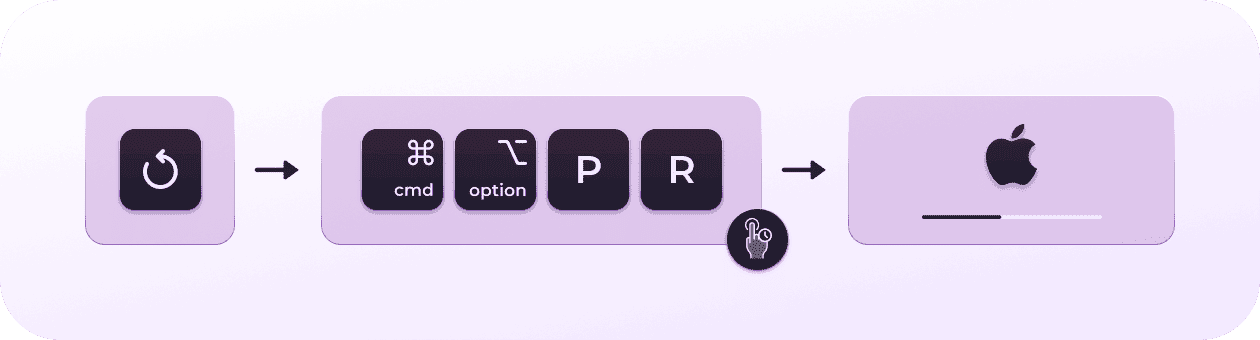
If resetting the SMC and NVRAM/PRAM doesn’t fix your MacBook Touch Bar flickering, you can try other fixes listed in this article on what to do if Touch Bar is not showing Control Strip.
If none of those help, the problem is likely due to faulty hardware, and you will need to contact Apple Support to schedule a repair.
Not every Apple update is a success story. Unfortunately, the MacBook Pro Touch Bar has never had a great reputation, and in 2021, Apple removed the Touch Bar from high-end MacBook Pro models and opted to include full-size function keys.

