How to turn off Dictionary on Mac
So, you want to know how to turn off Dictionary on Mac? If you're one of the many users who gets frustrated with the Dictionary app popping up at the worst possible moment, we've got the tips you've been looking for.
While the Dictionary is undoubtedly a helpful tool for quick-reference definitions and alternative synonyms, it's just not for everyone, and the good news is, it can be disabled.
Every Mac user works differently, and that's one of the great things about macOS — it's highly customizable. Regardless of what you use your Mac for (work, study, or creative projects), small, little tweaks like disabling features that don't add value to your workflow can make a big difference.
Turning off the Dictionary pop-up is just one example of how you can quickly tailor your system to minimize distractions and enhance your productivity, and that's what we're here for; we'll walk you through the simple steps to turn it off, plus some handy bonus content, so let's get started.
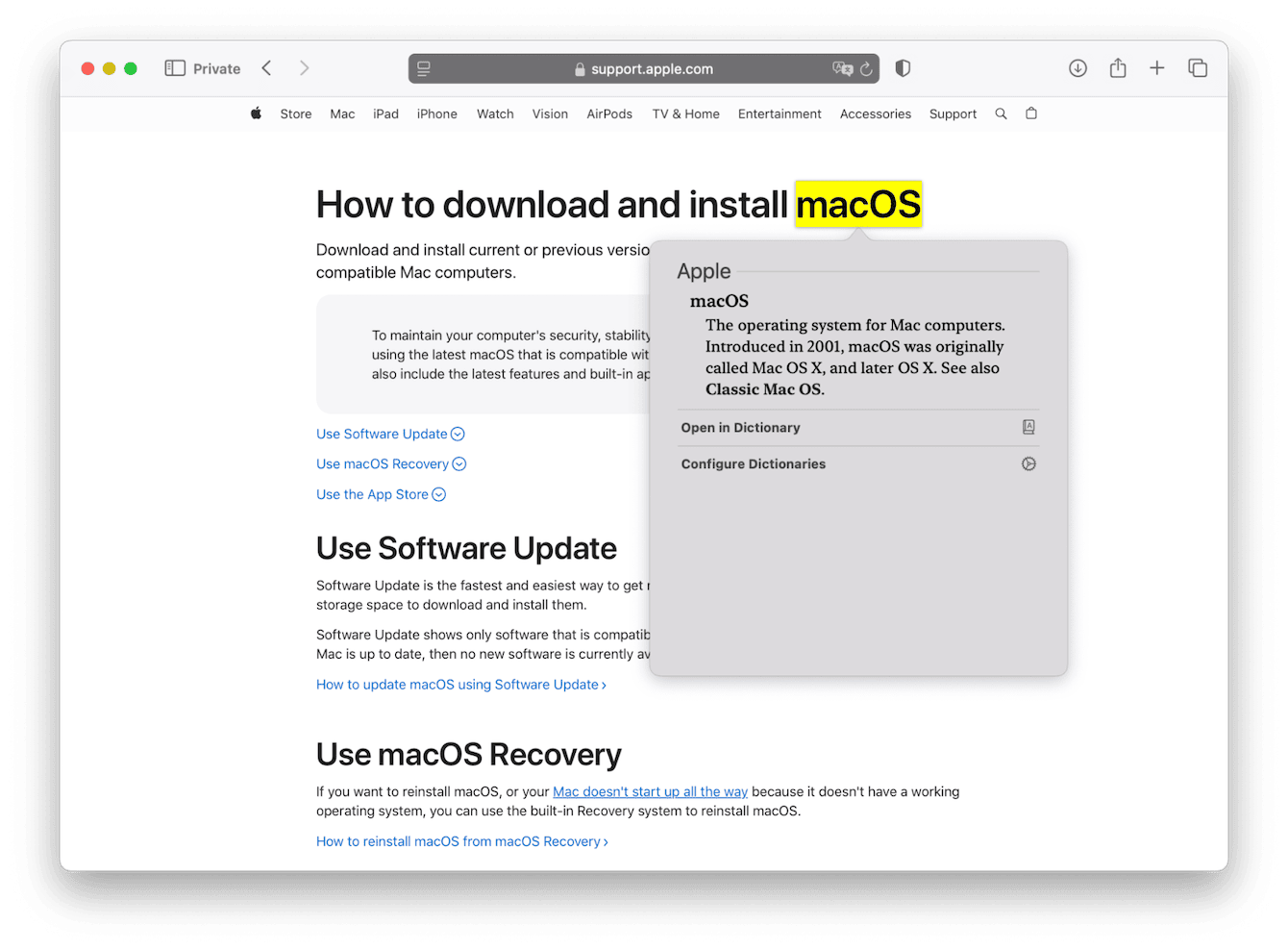
Reasons to disable Dictionary on Mac trackpad
Your Mac's Dictionary is an in-built app that provides instant access to definitions, thesaurus entries, and even Wikipedia explanations. It's designed to let users quickly look up words and phrases while they're busy working away in apps or browsing their favorite web pages; the problem is, if you're not a student, writer, or researcher, it might start to get in the way.
For loads of users, the Dictionary pop-up is triggered unintentionally, especially when using gestures like a three-finger tap or force-clicking on your Mac's trackpad. While it's meant to be helpful, it often becomes a nuisance, especially during tasks like presentations or editing documents. Imagine scrolling through a report or selecting text, only to have the Dictionary pop-up interrupt your flow constantly.
By disabling this pop-up feature, you can regain control and customize your Mac's functionality to better suit your needs. We'll show you how to turn off Dictionary on Mac in the section below.
How to turn off Dictionary on Mac
So, if you've made up your mind and you want to know how to stop Dictionary from popping up on Mac, the steps are just below, but first, it's important to mention when we say disable or turn off the Dictionary, we're talking about stopping the functionality that causes the unwanted pop-ups, we're not removing the app entirely.
So even when you follow the steps below, the Dictionary app remains available on your Mac for the times that you might actually need it.
-
Go to the main Apple menu > System Settings > Trackpad.
-
Select Point & Click from the top.
-
Next, to Look up & data detectors, select Off.
-
Quit System Settings.
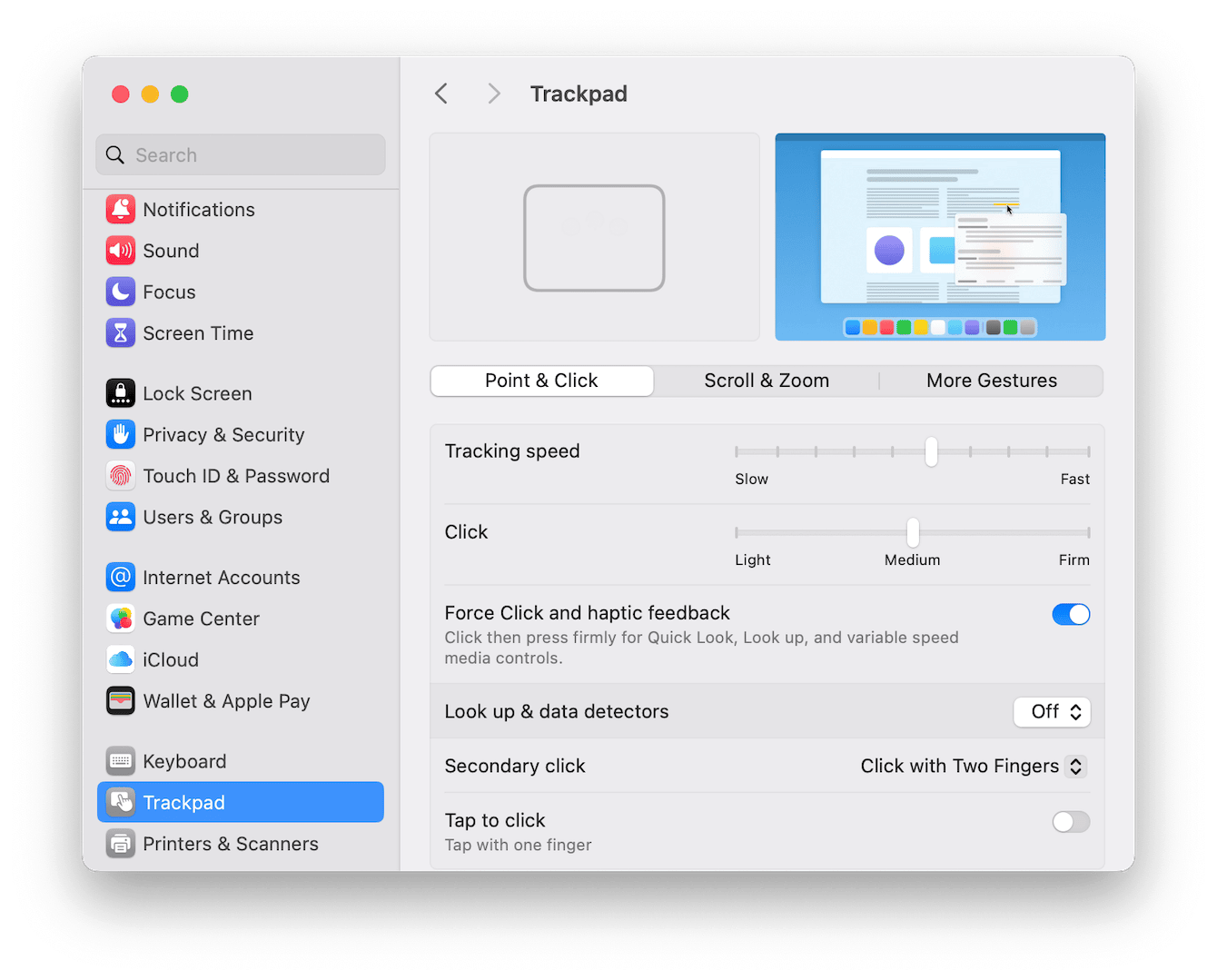
Pretty simple, right? While you're in your System Settings, it's a good idea to check if there are any new macOS updates available, too; just select General > Software Update to check.
If your Mac is experiencing other issues with pop-ups or unexpected behavior, it might be time to do a little cleanup. For instance, frequent system shutdowns can sometimes indicate deeper problems — check out this guide on what to do if your Mac keeps shutting down for helpful tips.
How to re-enable Dictionary on Mac
If you decide at a later point you want to reinstate the Dictionary pop-up feature, here's how:
-
Open your System Settings from the main Apple menu.
-
Select Trackpad > Point & Click.
-
Next to Look up & data detectors, select either Force Click With One Finger or Tap With Three Fingers.
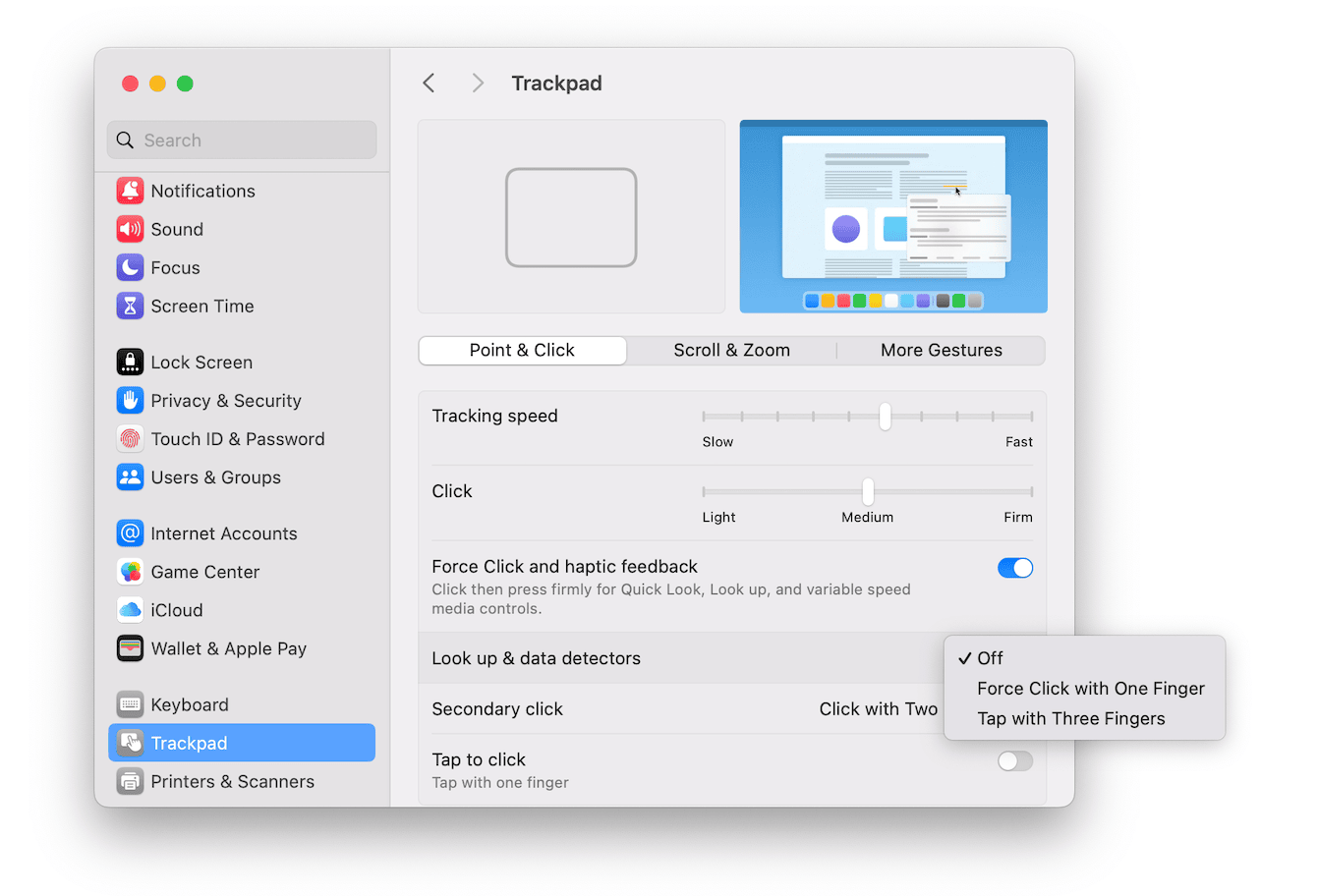
As we've mentioned a couple of times already in this article, customizing your workflow is key to getting the most out of your MacBook — it's the little tweaks like these that can make a big difference in enhancing your experience.
So, while you're at it, consider taking things a step further with a tool like CleanMyMac. This Apple notarized app has a Smart Care feature that can clean up clutter, speed up your Mac, and keep it running smoothly, ensuring your workflows stay seamless; here's how it works:
-
Get started with a free CleanMyMac trial and open the application.
-
Click Smart Care > Scan.
-
Review the suggested tasks, select items, and click Run.

Adjustments like these can help your Mac feel like new again.
Well, we've covered everything there is to know about how to turn off Dictionary on Mac. From disabling the pop-up feature to customizing your settings and even re-enabling it if you change your mind, these steps ensure your Mac works just the way you want it to.
Before we sign off, let's finish up with a few disable dictionary Mac trackpad FAQs.
FAQs: How to turn off Dictionary on Mac
Could storage problems affect how the Dictionary pop-up behaves?
It's unlikely; what is probably at play here is if your Mac has become cluttered, then you might experience unexpected glitches or slow performance across apps. It might be worth clearing out unnecessary system data if you're noticing broader issues alongside the pop-up behavior. Check out this guide on clearing System Data storage on Mac to free up space and improve your Mac's performance.
Can I completely delete the Dictionary app from my Mac?
No, the Dictionary app is a built-in macOS feature and cannot be uninstalled. Disabling the pop-up feature like we described above is the closest option.
Can I customize which sources the Dictionary app uses?
Yes! Open the Dictionary app, go to Dictionary > Settings, and select or deselect sources like Wikipedia, thesaurus, or translation dictionaries to tailor it exactly to your needs.
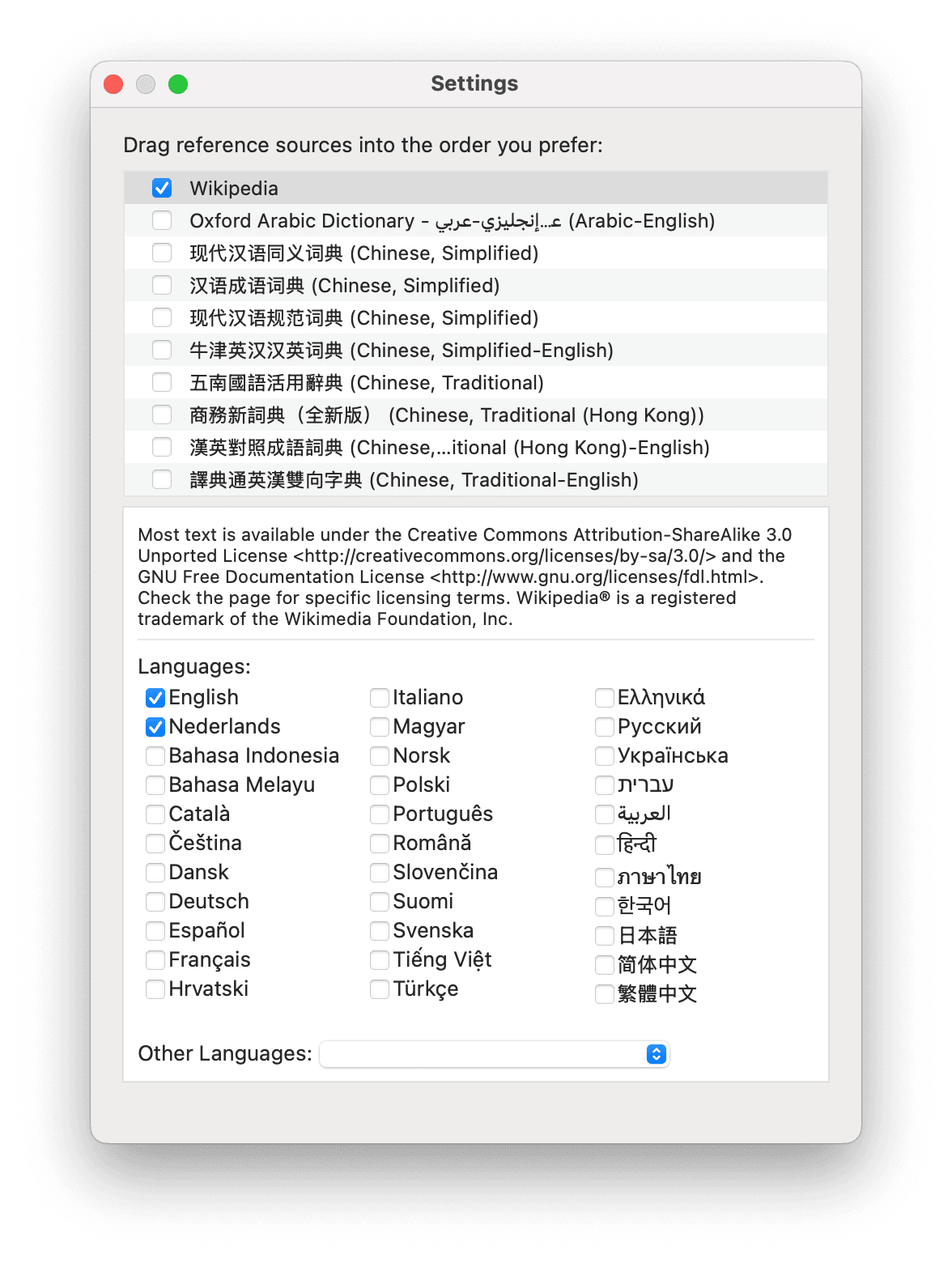
How do I open the actual Dictionary app?
It's pretty easy; simply open the Finder and select Applications > Dictionary.

