How to turn on Find My Mac
Knowing how to turn on Find My Mac could be the difference between locating a misplaced device or losing it for good.
In my opinion, Find My has to be one of Apple's most valuable security features, so if you haven't enabled it yet, now is the time.
It's one of those features that you don't really think about until you need it. But take it from someone who regularly loses her device under piles of papers and even once left behind at a coffee shop. This smart little feature can honestly save you time, stress, and money.
I'll walk you through all the steps needed to set it up, so let's get this article started.
Why you should use Find My on Mac
I can't tell you how many times I've heard people say, "I'd never leave my Mac somewhere." And by then, well, when the unthinkable happens, it's too late to turn on the Find My Mac feature.
Here are just a couple of reasons why I highly recommend turning this feature on:
-
Locate your Mac anywhere: If it's lost at home or stolen, you can track its last known location on a map.
-
Lock it remotely: If it does get into the wrong hands, you can lock it so no one can access your data.
-
Erase all data if necessary: If recovery isn't possible, you can remotely wipe everything to protect your personal files.
-
Offline tracking: Even if your Mac is disconnected from Wi-Fi, the Find My network can still help locate it using nearby Apple devices.
It also takes so little time to set this up that it's almost a bit crazy not to do it.
How to quickly turn on Find My Mac
Ok, let's get started by first turning on Find my Mac, then we'll get into other tips on how to use it.
Step one: Set up the Find My Mac feature
-
Under the main Apple menu, press System Settings, then click on your Name (Apple Account) from the top of the sidebar.
-
Under Save to iCloud, click the See All button.
-
Make sure Find My Mac is turned on.
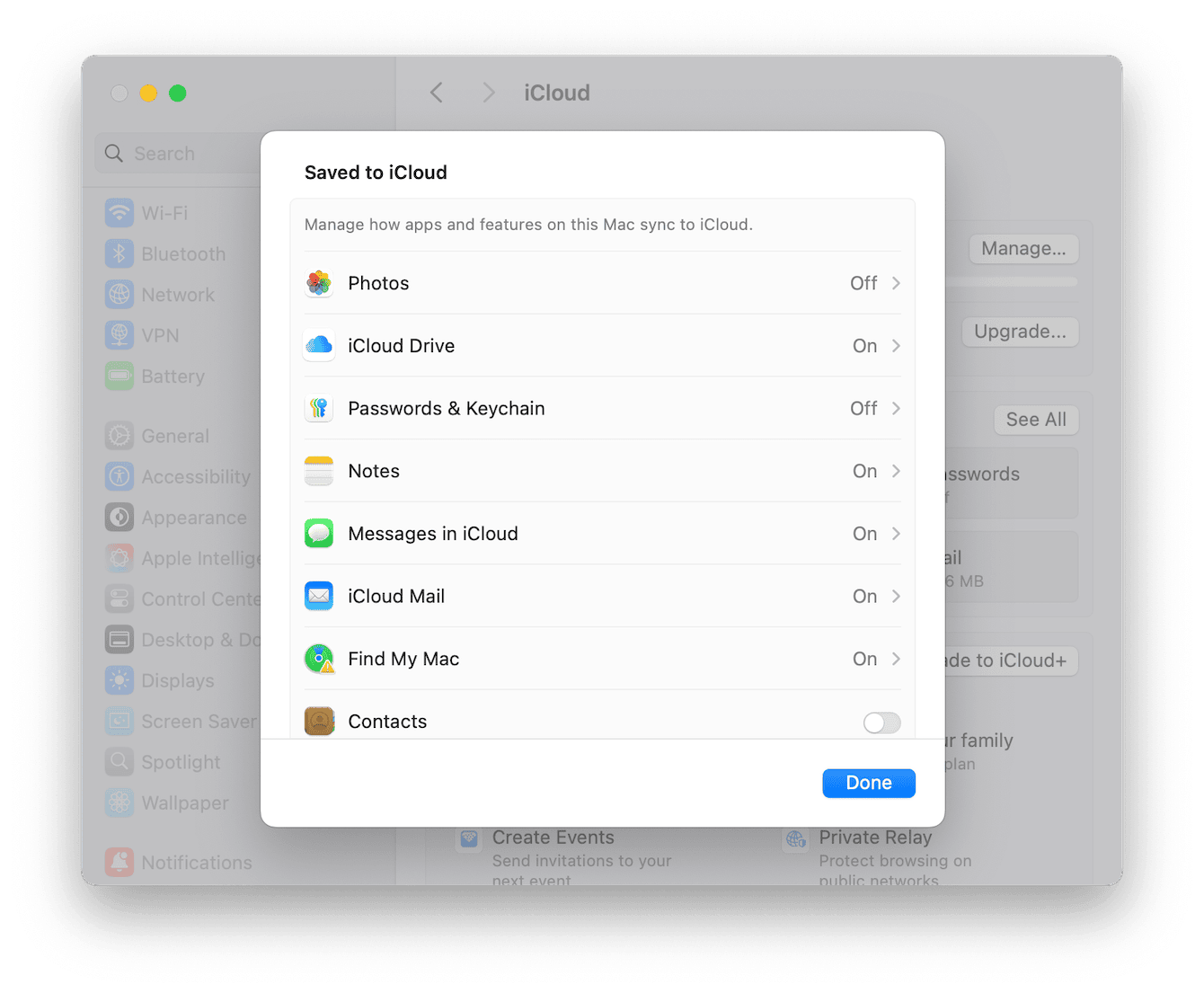
-
Next, go to Privacy & Security > Location Services, scroll down, and next to System Services, click Details.
-
Make sure to Find My Mac and Networking and Wireless and turned on.
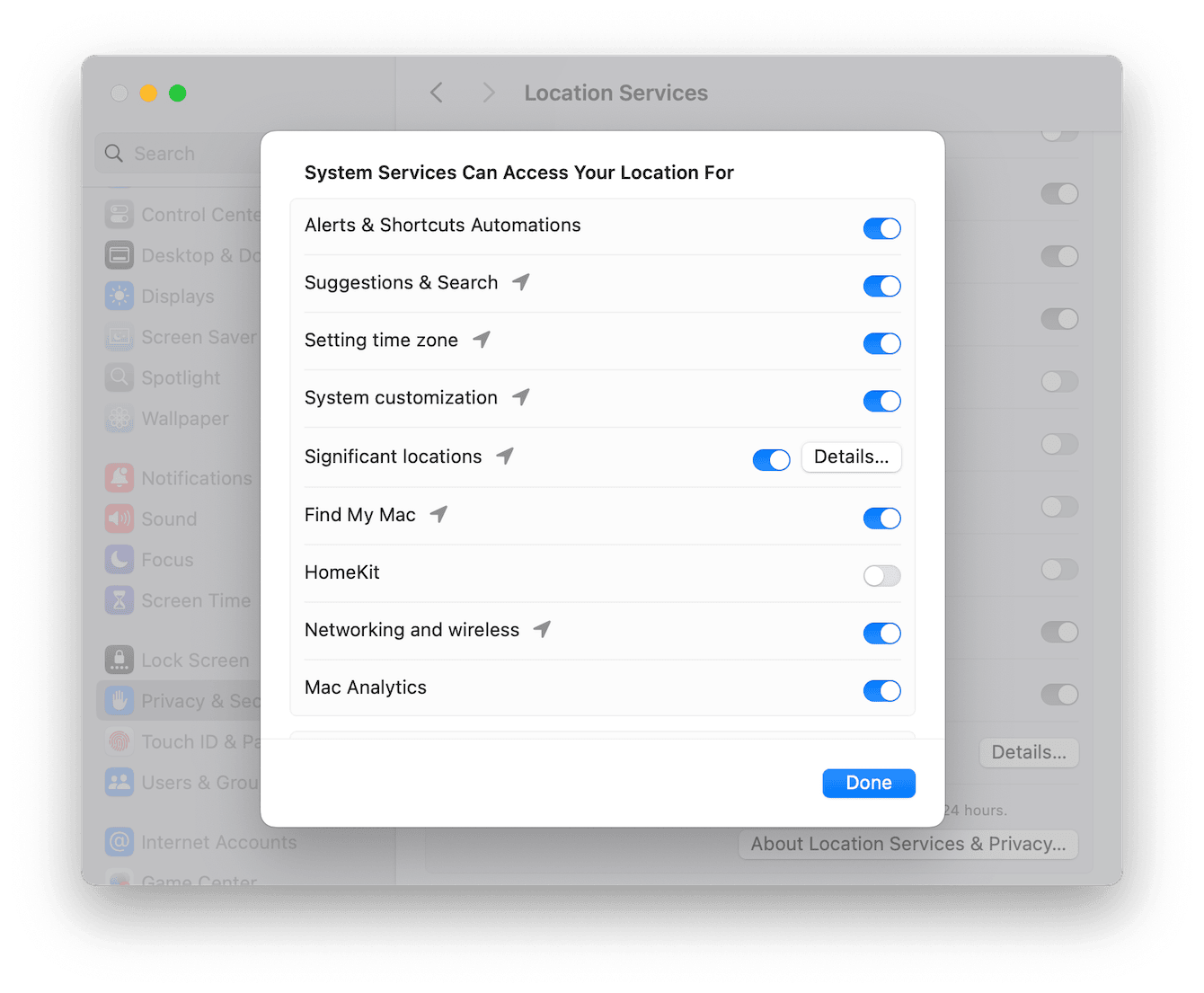
Step two: Double check its working
-
Go to icloud.com and sign in.
-
Click Find My and check for your Mac in the device list.

Once this is done, you're all set. Now, if your Mac ever goes missing, you'll have a way to find it, and I'll show you how in the section below.
How to find my MacBook if it goes missing
Losing or misplacing a Mac is gut-wrenching; there's no other way to describe it, but if you've set up Find My Mac, hopefully, you'll be able to locate it quickly.
You've got a couple of options:
-
Use the Find My app on another Apple device, like iPhone, iPad, or another Mac.
-
Log in to iCloud from any browser.
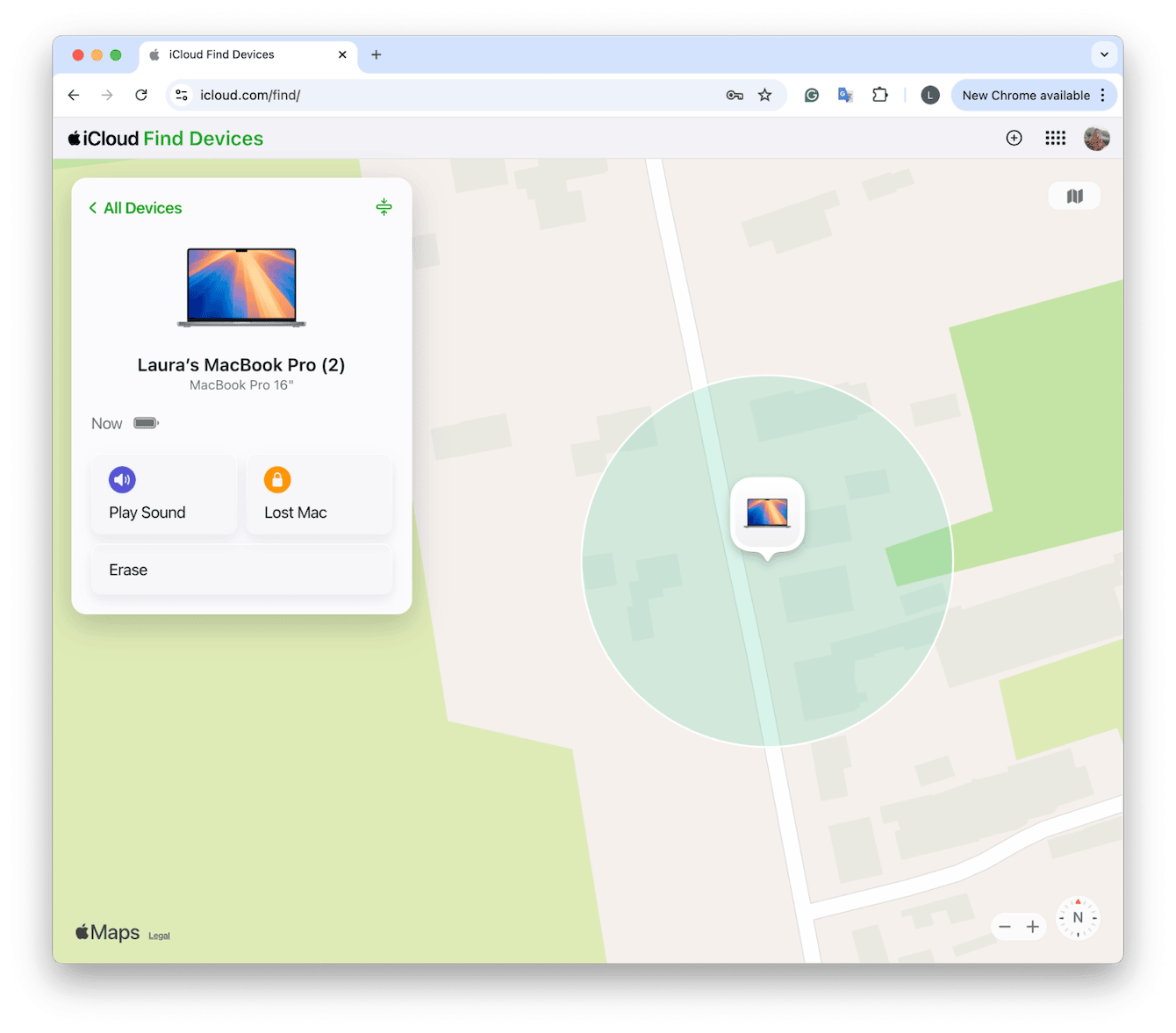
Whichever method you decide to go with, within the Find My feature, here's what you can do:
-
Select your missing Mac to view its last known location.
-
Play a sound if it's nearby; that'll help you quickly locate it.
-
Tap Mark as Lost to remotely lock your Mac and display a custom message with your contact details.
-
Erase your Mac (last resort). If your Mac was stolen and recovery seems impossible, you can remotely erase all data to protect your privacy.
It's worth taking a good look around and testing the Find My Mac feature every now and again, just to make sure you know how it works and exactly where you'll need to go if you ever find yourself in the lost Mac situation. As they always say, a little preparation goes a long way.
If security is a big concern, I also recommend checking out this guide on how to protect your Mac.
Well, having Find My Mac turned on and set correctly is a great way to secure your device, but equally as important is keeping your Mac in good shape.
How to optimize a MacBook
A well-maintained system ensures that key macOS features, including Find My Mac, work without issues when you need them most.
Most of us Mac users know that over time, junk files, outdated apps, and even background processes can slow down our devices, so running routine maintenance can help.
When I think of keeping my Mac optimized, these are the areas I always take a look at:
-
What kind of system junk is clogging up my macOS?
-
Are all my apps up-to-date?
-
Are there any security threats?
You don't need to be a Mac expert to keep your device in shape, especially when there are some great tools out there, like the Smart Care feature from CleanMyMac; here's how you can get this tool to do all the hard maintenance work for you:
-
Open the app and select Smart Care.
-
Click Scan, then review the results.
-
Follow the recommendations to clean and optimize your Mac.

If you get in the habit of running Smart Care regularly, you make sure your Mac is always performing at its best.
Well, now you know how to turn Find My Mac on, and I think you'll agree it's one of the simplest yet most effective things you can do to protect your device. If you want to go a step further with security and backups, check out this guide on how to clone your Mac's hard drive.
Anyway, for now, I hope you never need to use the feature, but at least you know what to do if the situation arises.

