McAfee deinstallieren: Anleitung für Mac
Viele Mac-User fragen, wie sie McAfee deinstallieren können.
Das Entfernen von Programmen ist etwas komplizierter, als die meisten denken. Tausende von Usern gehen immer noch davon aus, dass sie das unerwünschte Programm einfach in den Papierkorb ziehen können und es damit erledigt ist – leider ist das nicht der Fall.
Bei dieser Art der Entfernung verbleiben digitale Überreste auf Ihrem Mac. Aber keine Sorge, wir zeigen Ihnen in diesem Artikel, wie Sie McAfee sicher und vollständig von Ihrem Mac entfernen können.
McAfee ist ein bekanntes kostenloses Antiviren-Tool, mit dem Benutzer Schadsoftware erkennen, Angriffe verhindern und sabotierte Dateien wiederherstellen können.
Möchten Sie McAfee deinstallieren, um Platz auf Ihrem Mac zu schaffen? Haben Sie Probleme mit dem Programm? Haben Sie eine bessere Alternative gefunden? Dann haben wir zwei großartige Methoden, mit der Sie alle Spuren von McAfee vollständig entfernen können.
Vorab eine Warnung: Eine Antiviren-Software ist für jeden Mac unerlässlich. Wir können uns nicht darauf verlassen, dass Apples XProtect unsere Macs vor den neuesten Bedrohungen und Malware schützt. Stellen Sie also sicher, dass Sie eine alternative Software installiert haben, bevor Sie McAfee deinstallieren.
McAfee manuell deinstallieren
Wie ich bereits zu Beginn dieses Artikels erwähnt habe, ist das Entfernen von Programmen nicht so einfach, wie es scheinen mag. Es ist ein zweiteiliger Prozess, durch den wir Sie im Folgenden führen.
McAfee deinstallieren: Teil 1
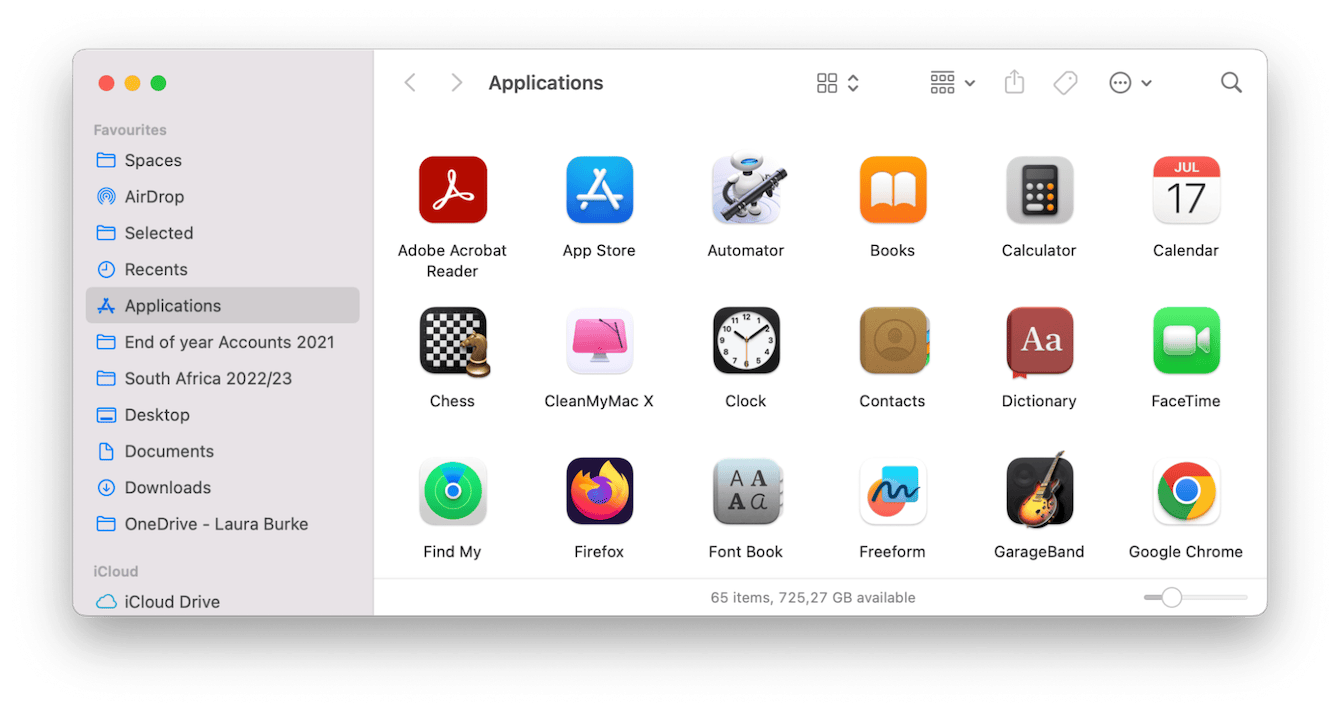
-
Stellen Sie sicher, dass McAfee vollständig geschlossen ist und nicht im Hintergrund läuft. Schließen Sie auch alle Ihre Browser.
-
Öffnen Sie Ihren Programme-Ordner im Finder.
-
Wählen Sie das Programm McAfee Uninstaller für Mac. Der Name kann je nach Programmversion etwas variieren. Öffnen Sie das Deinstallationsprogramm mit einem Doppelklick.
-
Klicken Sie auf „Fortfahren“ und geben Sie Ihre Admin-Zugangsdaten ein. Klicken Sie dann auf „Beenden".
Wenn Sie das Deinstallationsprogramm nicht sehen oder haben, ist das kein Problem. Versuchen Sie stattdessen diese Schritte:
-
Vergewissern Sie sich erneut, dass McAfee und alle Browserfenster vollständig geschlossen sind.
-
Öffnen Sie Ihren Programme-Ordner im Finder.
-
Ziehen Sie das McAfee-Symbol in den Papierkorb.
McAfee deinstallieren: Teil 2
Sie haben in Schritt 1 das physische Programm-Symbol entfernt; jetzt ist es an der Zeit, alle übrig gebliebenen Dateien zu entfernen. Das geht so:
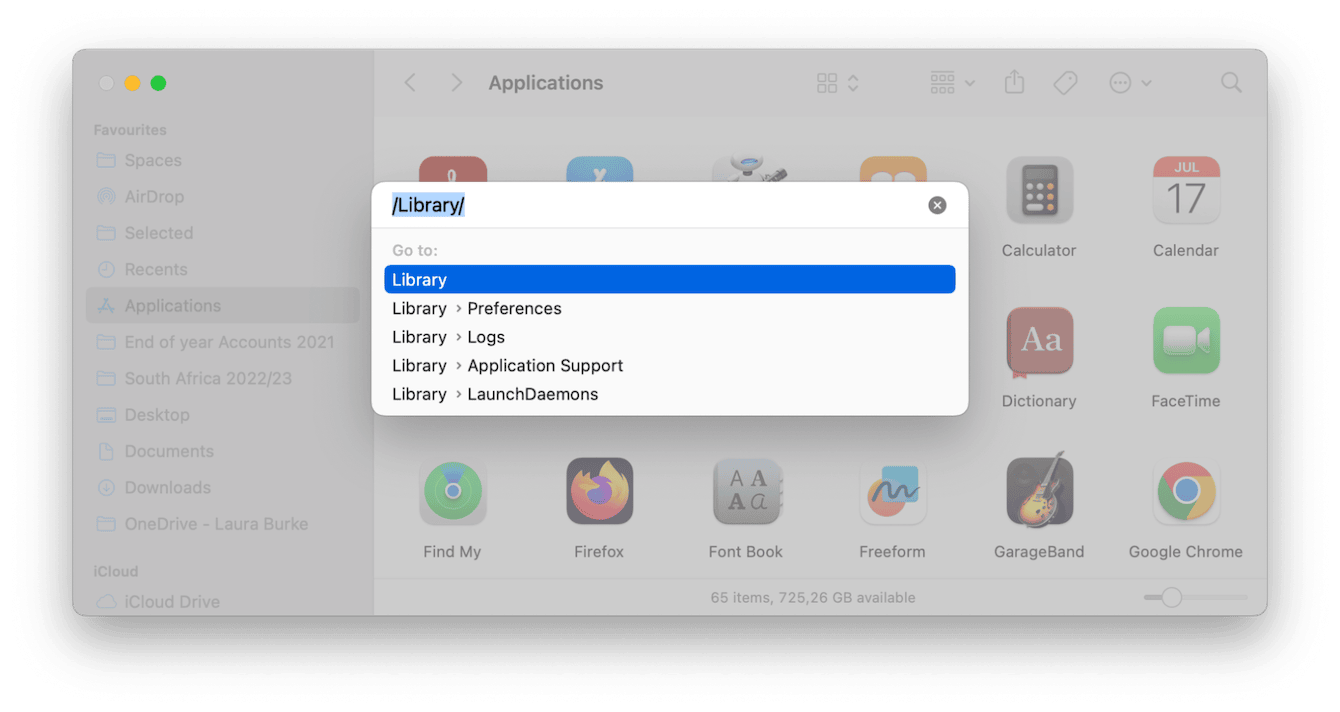
-
Drücken Sie mit dem Cursor auf Ihrem Schreibtisch die Tasten Befehl+Umschalttaste+G.
-
Öffnen Sie nun nacheinander die folgenden Verzeichnisse. Suchen Sie nach allen Dateien und Ordnern, die McAfee im Namen tragen. Ziehen Sie diese in den Papierkorb.
/usr/local/
/Library/LaunchDaemons/
/Library/Application Support/
/Library/LaunchAgents/ -
Entleeren Sie anschließend Ihren Papierkorb, um den Vorgang zu beenden.
So, das war's. Sie haben McAfee erfolgreich manuell entfernt.
Das Entfernen von Dateien aus Ihrem Library-Ordner kann etwas abschreckend wirken. Achten Sie darauf, dass Sie keine wichtigen Dateien löschen, die Ihr System beschädigen könnten.
Wenn Sie überrascht sind, wie viel Arbeit es macht, Programme ordnungsgemäß zu entfernen, dann haben wir unten einen viel schnelleren Weg für Sie.
Deinstallieren Sie MacAfee mit einem Klick
Die Deinstallation von Programmen und deren Überresten mit einem speziellen Tool ist wesentlich einfacher und sicherer. Das Deinstallations-Feature von CleanMyMac ist das perfekte Tool für diese Aufgabe.
Sie müssen keine Zeit mit der Suche in versteckten Dateien und Ordnern verschwenden – dieses Tool erledigt alles mit ein paar einfachen Klicks. Wenn Sie diese intuitive App noch nicht getestet haben, können Sie die kostenlose Version hier herunterladen.
So entfernen Sie McAfee mit einem Klick von einem Mac:
-
Öffnen Sie die App und wählen Sie in der linken Seitenleiste die Option „Deinstallation“.
-
Klicken Sie auf „Alle Programme anzeigen“
-
Wählen Sie McAfee aus und klicken Sie auf „Deinstallieren“.

Das war's! Die App wird zusammen mit all ihren versteckten und zugehörigen Dateien vollständig von Ihrem Mac entfernt. Das geht viel schneller und ist weniger mühsam als die manuelle Methode.
Tipp: Wenn Sie keine Apps von Drittanbietern verwenden möchten (auch wenn sie noch so effektiv und schnell sind), dann lesen Sie diesen Artikel über das Löschen von Programmen auf dem Mac — unsere allgemeine Anleitung zum Löschen von Programmen — und die Deinstallation von Steam als konkretes Beispiel dafür, wie es in der Praxis funktioniert.
McAfee-Erweiterungen deinstallieren
Vielleicht ist Ihnen aufgefallen, dass bei der Erstinstallation von McAfee auf Ihrem Mac auch automatisch einige Erweiterungen zu Safari hinzugefügt wurden.
Hier ist eine kurze Anleitung, wie Sie diese entfernen können:
-
Öffnen Sie ein neues Safari-Fenster und suchen Sie im Safari-Hauptmenü nach Einstellungen.
-
Wählen Sie den Tab „Erweiterungen“.
-
Klicken Sie neben den McAfee-Erweiterungen, die normalerweise Web Control heißen, auf „Deinstallieren“.
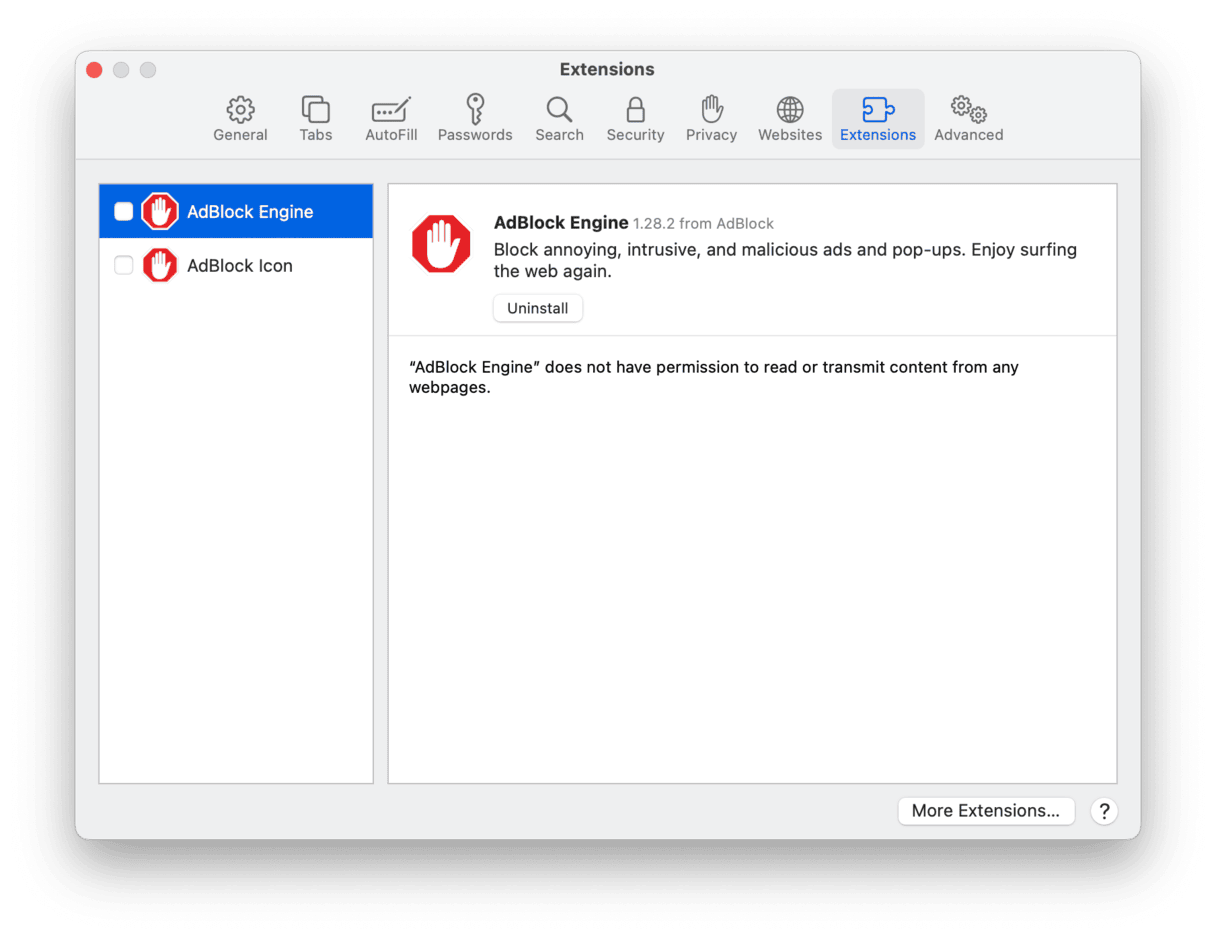
Jetzt wissen Sie, wie Sie McAfee deinstallieren können. Im Folgenden zeigen wir Ihnen, was Sie tun können, wenn sich das Programm fehlerhaft verhält oder McAfee langsam ist.
MacAfee funktioniert nicht richtig: Lösungen
Wenn Sie McAfee deinstallieren möchten, weil es quälend langsam geworden ist, nicht mehr reagiert oder Störungen aufweist, dann sollten Sie zunächst diese Tipps zur Fehlerbehebung ausprobieren.
1. Starten Sie Ihr MacBook neu
Starten Sie Ihren Mac über das Apple-Hauptmenü neu, um Arbeitsspeicher freizugeben und zahlreiche Mac-Fehler zu beheben.
2. Halten Sie Ihren Mac auf dem neuesten Stand
Wenn Ihre Software veraltet ist, treten bei Ihrem Mac und den installierten Programmen Probleme auf. Die Installation der neuesten Updates ist ein einfacher Weg, um Programmfehler und Bugs zu beheben:
-
Wählen Sie im Hauptmenü „Apple“ > „Systemeinstellungen“ > „Allgemein“ > „Softwareupdate“.
- Installieren Sie alle sofort verfügbaren Updates.

3. Setzen Sie die McAfee-App zurück
Viele Benutzer wissen nicht, dass Sie Programme schnell in ihren ursprünglichen Zustand zurücksetzen können. Diese Art von Neustart kann viele Probleme beheben, und es ist super einfach, wenn Sie das Deinstallationsmodul aus dem bereits erwähnten Tool - CleanMyMac - erneut verwenden:

- Öffnen Sie CleanMyMac und wählen Sie „Deinstallation“.
- Klicken Sie auf „Alle Programme anzeigen“.
- Suchen Sie McAfee in der Liste; wählen Sie diesmal aus der Dropdown-Liste „Zurücksetzen“ und klicken Sie auf „Reset“.
Wir hoffen, dass diese schnellen Tipps Ihnen geholfen haben, lästige Probleme mit McAfee zu lösen. Sie können sich auch direkt an den Support von McAfee wenden, um weitere Ideen und Tipps zu erhalten.
Wir sind am Ende angelangt. Sie wissen nun, wie Sie McAfee auf Ihrem Mac vollständig und sicher deinstallieren können.
Vergessen Sie nicht, dass die vollständige Entfernung von Antiviren-Software Ihr Gerät anfällig für Bedrohungen macht. Investieren Sie daher unbedingt in einen gewissen Schutz für Ihren Mac.

