How to update browser on Mac
Looking for easy ways to update browsers on Mac? We've got you covered.
It might sound obvious to some, but it's amazing how many of us let this one slip; keeping your browser up-to-date is essential for smooth performance, the latest online security improvements, and access to new features.
So, if it's been a while since you last checked, now's the perfect time to ensure you're running the latest version of a browser. In this article, we'll walk you through all the steps needed to update Safari, Chrome, and Firefox. Let's go.
Why it's important to update browsers
Sometimes, it feels like there's always something asking for an update — your macOS, your favorite apps, and yes, even your web browser. It's easy to ignore the constant notifications, but skipping browser updates can lead to performance issues, security risks, and even problems accessing some websites.
It might be tempting to hit "Remind Me Later" and move on, but browser updates aren't just another box to check; they're actually pretty important for keeping your online experience safe, fast, and glitch-free. Let's break it down and take a look at the pro points to updates:
-
Enhanced security
-
Bug fixes
-
Improved performance
-
Access to new browser features
-
Website compatibility
Ok, let's get to the fun part: how to update the Safari browser on your MacBook.
How to update Safari browser in Mac
If you've been searching everywhere on Safari for an update button or update settings section, no, you're not going crazy; there isn't one.
Updating Safari is tied to your macOS updates. So by keeping your macOS device updated, Safari gets brought up to speed too; here's how:
-
Open your main Apple menu > System Settings > General > Software Update.
-
Follow the steps displayed.

This will automatically update Safari to the latest version that is compatible with your system.
Occasionally, after updates, our browsers may not behave as we expect, for example, crashing or stalling; if you run into any issues with Safari, check out this blog on what to do when Safari quits unexpectedly.
Ok, next up, Chrome.
How to update browser on Mac: Chrome
Unlike Safari, with Chrome, you can check for manual updates, even if you've set the browser to automatically update; here's how to check:
-
Open a new Chrome window.
-
Select Chrome from the top menu bar.
-
Click About Chrome to see which version you have and if any updates are available.
-
Click update or follow the steps on your screen.
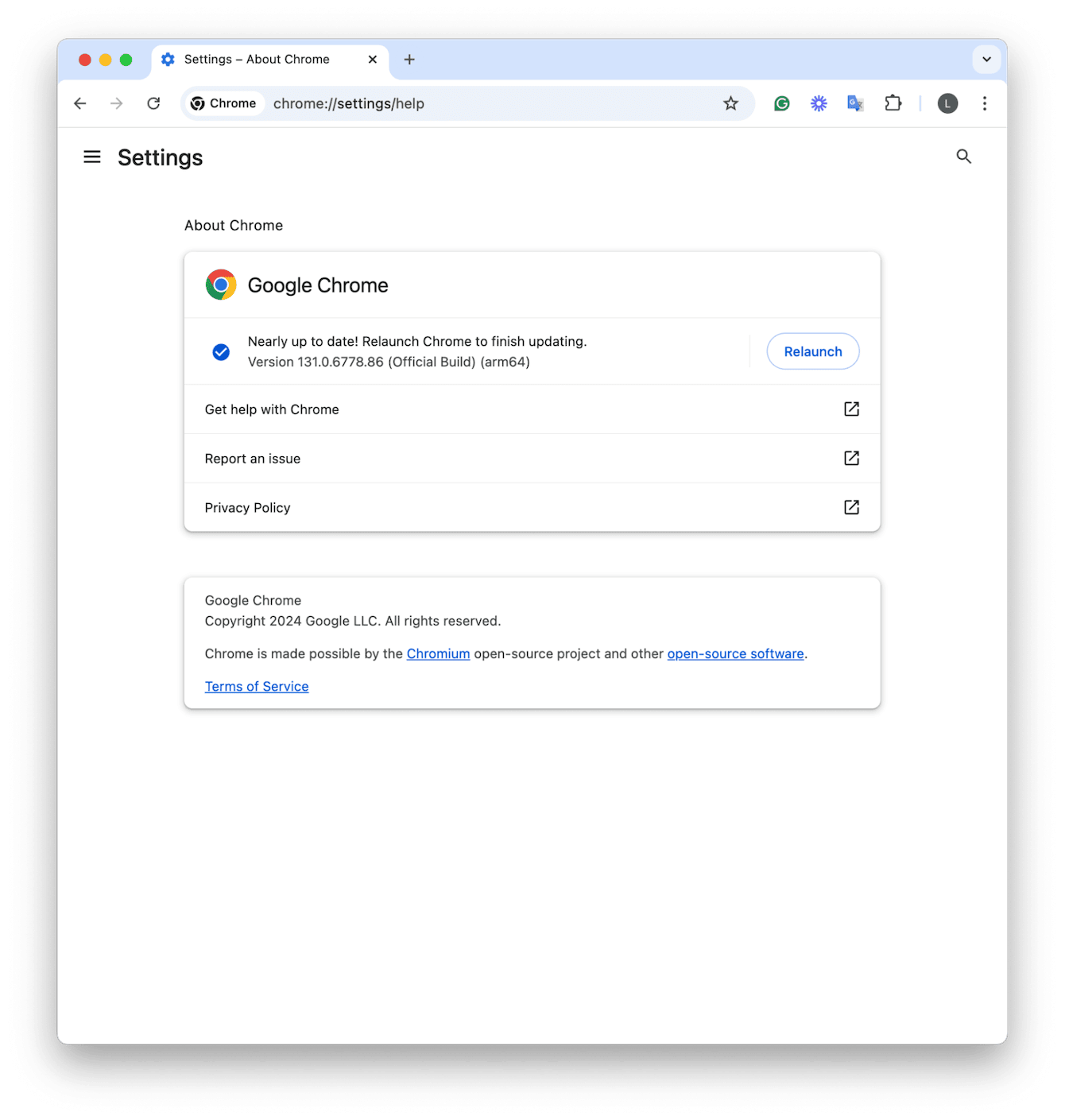
You'll most likely need to reload Chrome once the update installs. It's also worth mentioning that, occasionally, automatic updates from Chrome can fail, so it's good to check every now and again using the tips above.
A little bonus tip for our Chrome fans. Chrome is obviously a power-house browser, but it's no secret it can consume vast amounts of memory and resources, especially if you have tons and tons of Windows open; if you feel it is consuming too much memory on your Mac, check out this article on how to reduce Chrome memory usage.
Ok, next up, Firefox.
How to update browser on Mac: Firefox
The steps for updating Firefox are similar to those of Chrome outlined above. But there is also an alternative way to update it:
-
Open a new Firefox window.
-
Click the more menu (three lines top right).
-
Select Settings > General and scroll down to Firefox updates.
-
Check here and install any available updates displayed.
-
Restart Firefox.
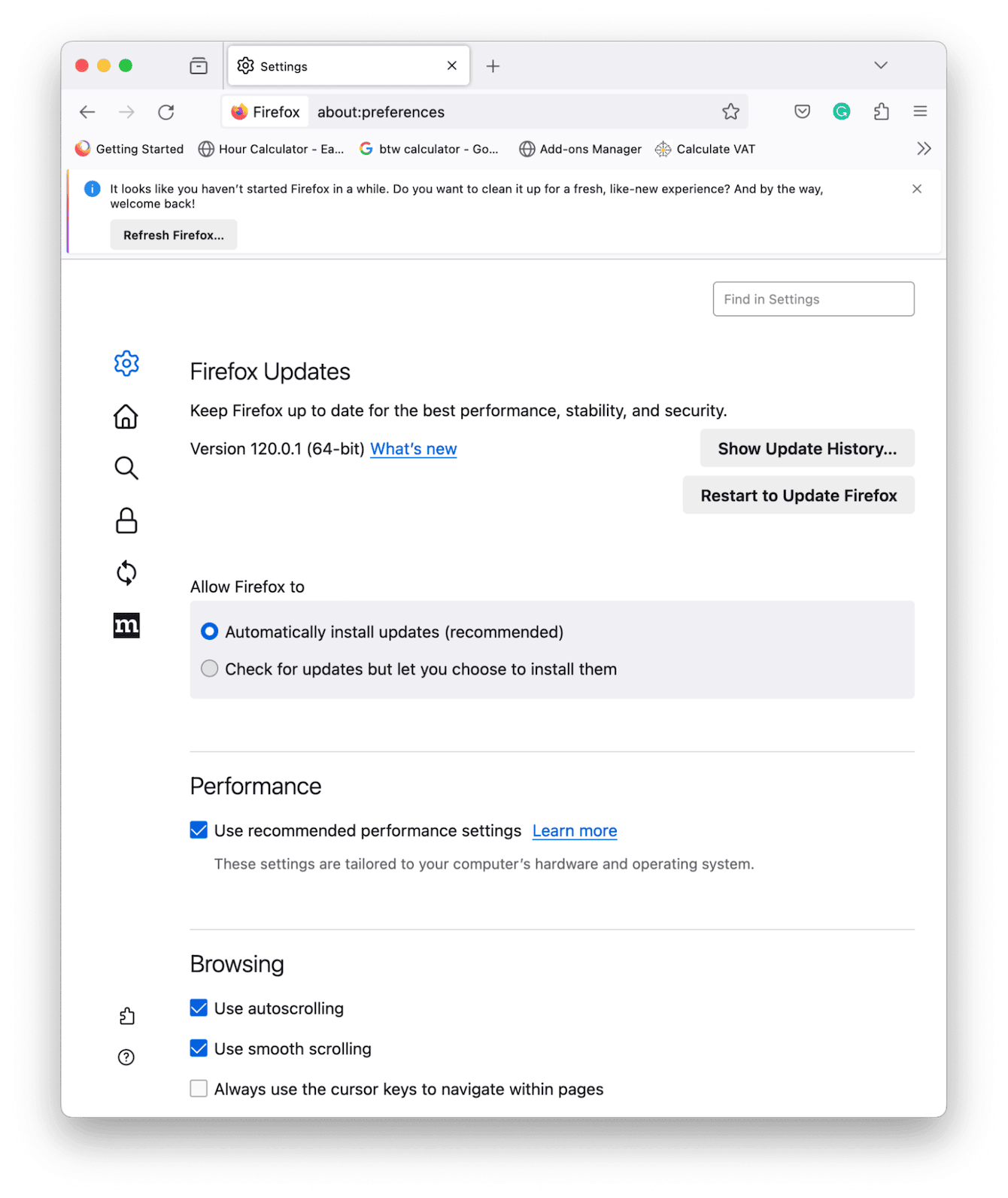
An easier way to update all browsers and apps
If, like many of us, you have multiple browsers installed, then manually updating them gets a bit tedious. Use CleanMyMac to simplify the process with its impressive Applications tool; you can update your favorite apps, software, and browsers all in one simple go; here's how:
-
Open the app or get your free CleanMyMac trial first.
-
Select Applications > Scan.
-
Once complete, you'll get a really comprehensive overview of your apps, like unused, leftovers, and more.
-
Click Manage My Applications > Updater.
-
Select the items you wish to update and click Update.

This approach is perfect for keeping your Mac optimized and free from unnecessary digital clutter.
Well, now you know how to update your Mac browser. No matter which method you choose — manual updates or the handy all-in-one option from CleanMyMac — it's always worth taking a few minutes to keep things current. Don't put it off; updates are important for seamless and safe browsing, ensuring better performance, enhanced security, and compatibility with your favorite, latest websites.
Let's end with some handy FAQs.
FAQs: Update browsers on Mac
If Chrome keeps crashing after I updated it, what to do?
This is an issue that some users run into; it's annoying and one that can quickly make you regret the update. If Chrome crashes after updating it, check out this article: why does Chrome keep crashing on Mac?
How often do browsers release updates?
There are no set answers for this one; browsers like Chrome and Firefox release updates from anything between two to six weeks. Automatically setting your updates from Chrome and Firefox will help you stay on top. But it's good to do a manual check every now and again, especially if the browser feels slow or unresponsive.
What happens if I don't update my browser?
Well, as we've mentioned a few times throughout this article, the biggest issue is outdated browsers may become vulnerable to security risks, but you might also notice slow performance or websites not displaying correctly. Ultimately, the longer you leave it, the more you risk diminishing your browser experience.
Will updating my browser delete my bookmarks or settings?
If this concern is stopping you from updating your browser, the good news is that updates don't affect any of your cached and stored data, like logins, passwords, or bookmarks, so don't let this worry put you off.

