Why does Chrome keep crashing on Mac?
Google’s Chrome is a terrific browser. It’s fast, stable, and supported by pretty much every website. It’s even better if you use Gmail or Google Docs on your Mac because they are perfectly integrated into the browser, making the work with this suite of apps even more convenient. It’s also highly customizable due to lots of extensions that can be installed from the Chrome Web Store.
However, like any other browser, Google Chrome is not perfect, and it does sometimes crash. And for some people, it just keeps crashing. So, if that happens to you, and you ask yourself, “why does Chrome keep closing?” here’s what to do about it.
Why does Chrome keep crashing
Before we proceed with the fixes, let us explain you why Chrome keeps freezing on Mac:
- High memory and CPU usage. Chrome is known for being a significant resource hogger, so if you have a lot of browser tabs open and, at the same time, have multiple apps running in the background, your Mac will run out of memory. As a result, Chrome will freeze or crash. The same goes for the CPU.
- Hardware acceleration is enabled. Hardware acceleration is a feature developed to make watching videos, scrolling pages, and running other graphics-intensive processes on the websites more smoothly. However, it increases GPU usage, and so may cause Chrome to crash or become unresponsive.
- Misconfigured settings. You may have changed some settings by mistake, and it leads to Chrome crashes.
- Malware or viruses. If your Mac is infected with malware, a lot may be running in the background without you even noticing it. As a result, it will consume memory and CPU and make all apps, including Chrome, slower and increase the likelihood of them crashing.
How to fix it when Chrome keeps crashing
Now that you know why Chrome keeps stopping, let us look at how to fix it. Spoiler alert: it is not as complicated as you think.
1. Quit Chrome and then restart it
This should be your first step the first time you see Chrome crashing on your Mac. The quickest way to quit Chrome, as with any Mac app, is to press Command-Q. However, Chrome has a setting called Warn Before Quitting, which means you have to hold Command-Q for a few seconds to make sure it quits. You can switch that setting off in the Chrome menu, or you can just go to the Chrome menu and choose Quit Google Chrome.
If Chrome has crashed so badly that it won’t quit, you’ll need to Force Quit. There are two ways to do that:
-
Click the Apple menu, choose Force Quit, and then choose Chrome in the window that opens, then Force Quit.
-
Press Command-Option-Escape, then Chrome, then click Force Quit.

Once it has quit, you can restart Chrome.
Tip: Most of the steps below involve removing data of one kind or another, whether data stored by Chrome as you use it or malware. This can be quite a laborious process. However, there is a quick way to accomplish it and do much more to improve your Mac’s performance, free up space, and keep it safe. CleanMyMac can do all of that. We’ll explain how to use it to help stop Chrome crashing later in the article.
2. Check your extensions
Rogue extensions, as well as legitimate extensions that haven’t been updated, are a common cause of web browsers crashing, so you should review those you have installed.
-
In Chrome’s address bar, type:
chrome://extensions
-
Look through the extensions displayed in the window. Are there any you don’t recognize or no longer need? If so, click Remove under the relevant extension.
-
Click Update to update the remaining extensions. If you don’t see the Update button, enable Developer mode top right — it should appear.
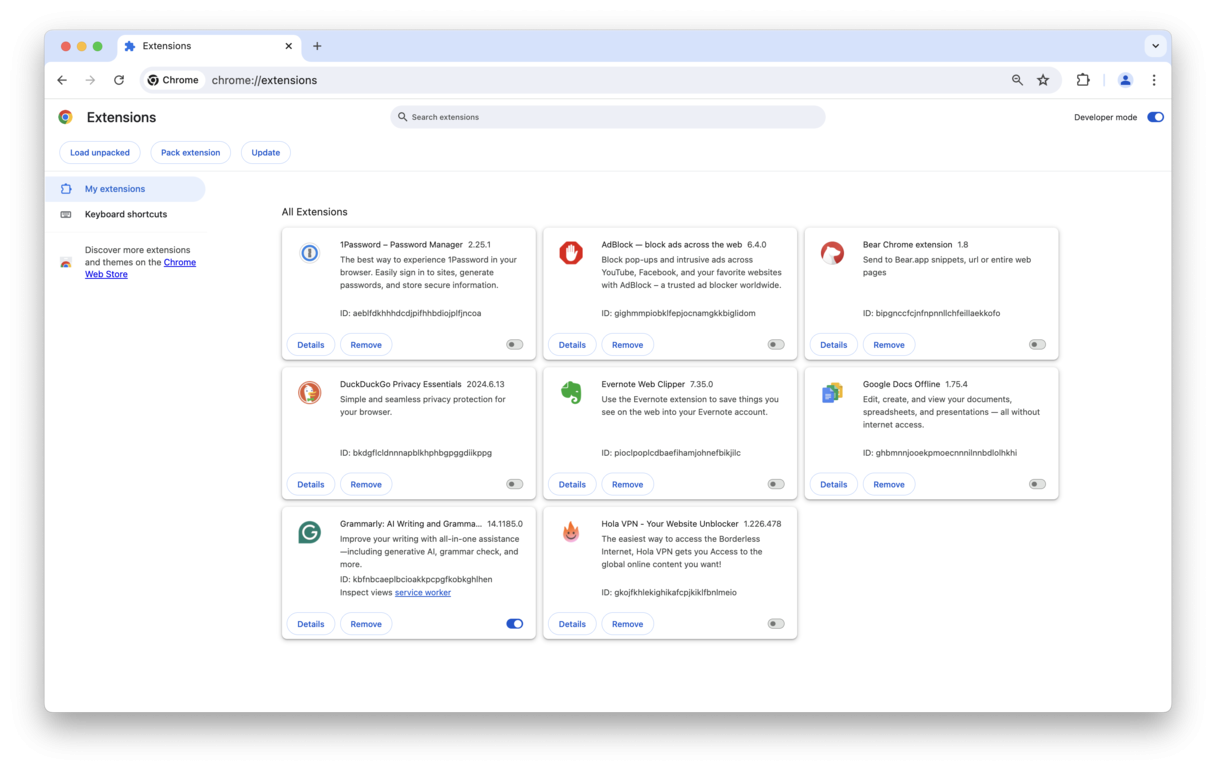
While checking extensions, you may have noticed some extensions you don’t remember installing. If you have, it may be a sign that your Mac is infected with malware, so it’s recommended to run a quick Mac virus scan.
3. Check your Mac for malware
We recommend CleanMyMac. It’s notarized by Apple, meaning that it’s absolutely safe to install and use. Also, it has a constantly updated database of known threats, so it can detect even the latest malware. Best of all, it can find all types of infections like cryptocurrency miners, browser hijackers, keyloggers, Trojans, and the like.
Here’s how to use it to scan your Mac for malware:
-
Open CleanMyMac — get your free trial here.
-
Click Protection > Scan.
-
Once the scan is complete, you’ll either get a clean bill of health or see the Remove button.
-
Click it, and all detected malware will be removed. Easy!

If your Mac is malware-free and Chrome keeps crashing, there’s still a lot you can do to fix it.
Did you know? Malware can also make your Mac randomly shut down. In addition to removing threats with CleanMyMac, there are a few more things you can do to fix it.
4. Clear browsing data
Like all web browsers, Chrome stores data on your Mac as you use it. It could be websites you visit, what you do on those sites, tabs you have open, or information for forms. Over time, much of the data that should be deleted automatically remains on your Mac and accumulates, potentially causing Chrome to crash. You can remove some of it like this.
-
Type the following into Chrome’s address bar:
chrome://settings/clearBrowserData
-
Alternatively, click the three dots to the right of the address bar and choose Delete Browsing Data.
-
Go to the Advanced tab.
-
Set Time range to All time.
-
Select the box next to the items you want to remove. You can leave “Passwords and other sign-in data” and “Autofill form data” deselected. They are not the reason Chrome is crashing. If you clear them when you’re signed into a Google account, they will be immediately copied back when Chrome syncs with your account.
- Click Delete data.

5. Restart your Mac
If none of the steps above have stopped Chrome from crashing, try restarting your Mac. Restarting clears temporary files and frees up memory and may fix the problem, at least temporarily.
So, go to the main Apple menu and choose Restart.
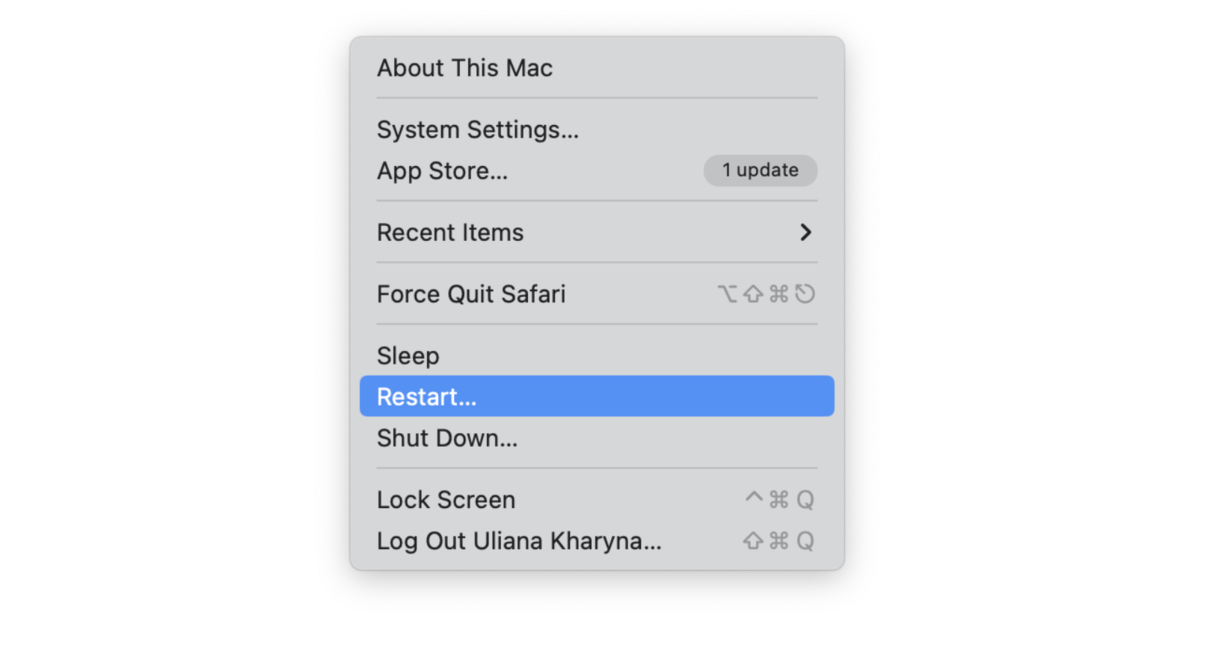
6. Uninstall Chrome
The easiest way to uninstall it is to use a dedicated uninstaller like CleanMyMac. CleanMyMac can also remove browsing data and reset apps. Here’s how to uninstall Chrome using CleanMyMac:
-
Follow the instructions to install it, then open it.
-
Click Applications > Scan > Manage My Applications > Uninstaller.
-
Select the box next to Google Chrome.
-
Click Uninstall to completely remove Chrome.

If you want to reset Chrome, click an arrow (>) next to it, select everything except Binaries, and click Remove.
Tip: Another common issue with Chrome is the browser being slow. Here's an article on why it happens and how to speed up Chrome on Mac.
Bonus tips
By now, you should have fixed the nasty Chrome crashing issue. If not, here are a few more things to try:
- Reset Chrome settings (if you haven’t reset Chrome with CleanMyMac). Just paste chrome://settings/reset into the address bar and click Restore settings > Reset Settings.
- Disable hardware acceleration. Paste chrome://settings/system into the address bar and disable “Use graphics when available”. Relaunch Chrome.
- Update Chrome. If Shockwave Flash crashes Chrome on Mac, you may have an outdated version of the browser. So, open Chrome and click About Google Chrome from Chrome menu in the menu bar. Install any updates available.
There are several reasons why Chrome might keep crashing on your Mac. However, by following the steps above you should be able to eliminate them one by one and make sure Chrome runs smoothly on your Mac from now on.

