How to use MacBook as monitor: A complete guide
Many users wonder whether they can use a MacBook as a monitor. The answer is yes — but with limitations.
Unlike traditional monitors, MacBooks don't support direct HDMI or DisplayPort input, meaning you can't simply plug in a cable and extend your display. But like most things, there are workarounds that allow you to use a Mac as a monitor for another Mac, PC, or even gaming console.
In this guide, we'll explain how it all works and go through all the different methods available, plus how to get the best performance from your MacBook when using it as a display. So let's get started.
Why use MacBook as a second monitor?
If you're wondering why you would want to use MacBook as a second monitor, here's a quick look at some of the pros:
-
Extend your workspace — a MacBook can act as a secondary screen, helping with multitasking.
-
Use your MacBook as a display for a PC — with third-party software, you can mirror or extend a Windows computer to your Mac.
-
Wireless screen sharing — with AirPlay, you can mirror an Apple device to your MacBook without cables.
So, if those reasons have convinced you of the benefits, then keep on reading, and we'll walk you through the setup process.
How to use MacBook as a monitor
Since our Macs lack direct video input, you will need software-based solutions or additional hardware. Let's take a closer look.
1. Use AirPlay (best for Apple devices)
AirPlay is the easiest way to mirror your screen to your MacBook if you are using another Apple device. This method is perfect for streaming videos, presentations, or basic screen sharing; here's how:
-
On your MacBook, go to System Settings > General > AirDrop & Handoff and enable AirPlay Receiver.
-
On the other Apple device, open the app you want to share and click the AirPlay icon.
-
Select your Mac from the list.
-
Your MacBook will now display the other device's screen.
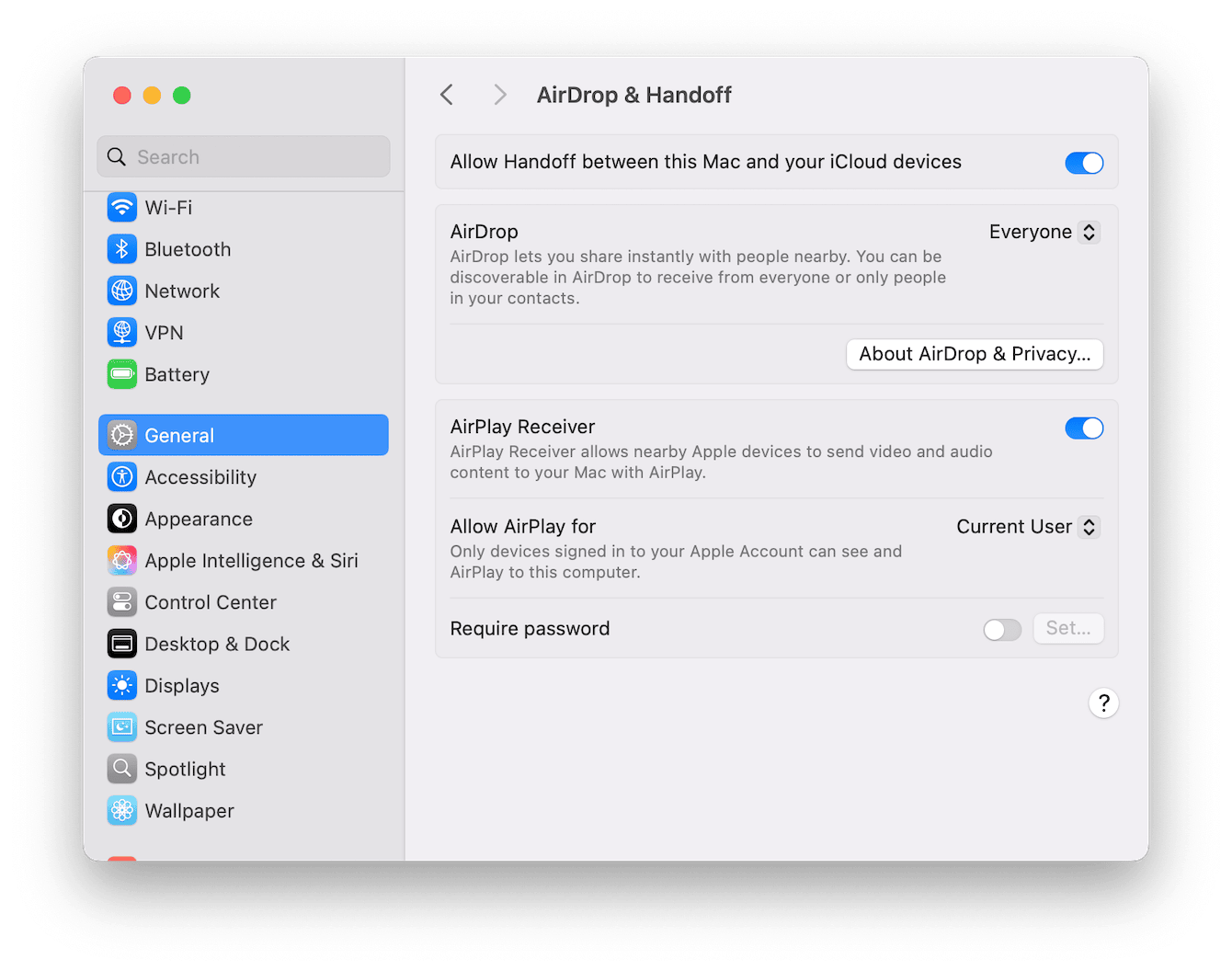
This method works best for mirroring content, not for extending your display. It is ideal for watching videos, presentations, or basic tasks but doesn't support full dual-screen functionality.
If you are looking to connect your MacBook to a larger screen for a more immersive experience, you might want to explore Mac clamshell mode, which allows you to use your MacBook with your lid closed while connected to an external monitor. Learn more about how to use Mac clamshell mode here.
2. Use third-party software (for Mac and Windows PCs)
If you need to use MacBook as a second monitor for a Windows PC or another Mac, then a trusted piece of third-party software is the best option.
Duet Display is our top recommendation because it offers a reliable, high-performance way to extend your screen by either connecting a USB or through Wi-Fi.
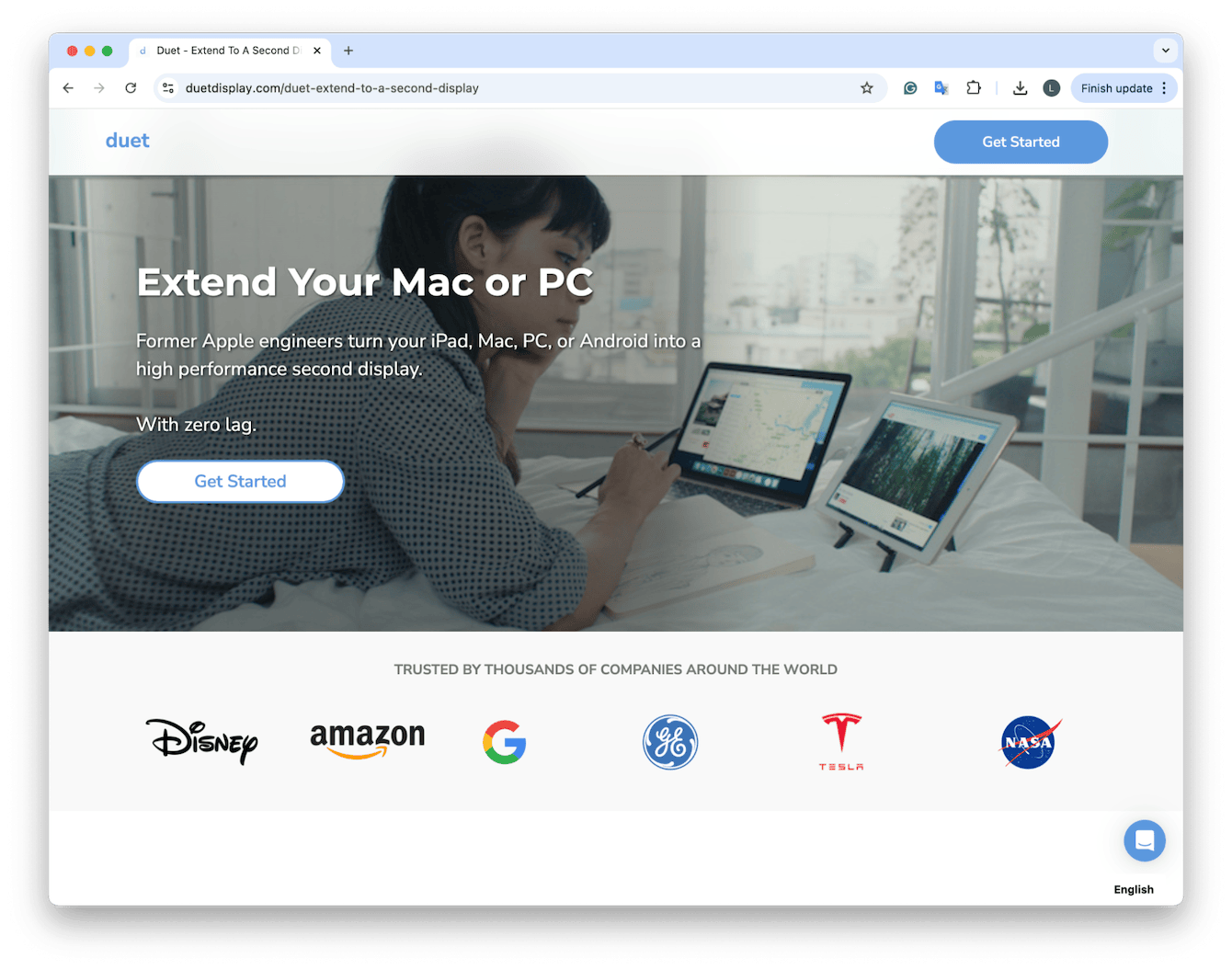
-
Download and install the app. From the official Duet Display website, download the app on both your MacBook and your primary computer (Mac or Windows).
-
Connect your devices. Open Duet Display on both devices and choose your connection method:
-
USB connection: Connect your MacBook to the primary computer using a USB-C or USB-A cable for a stable, lag-free experience.
-
Wi-Fi connection: Make sure both devices are on the same network, then launch Duet Display and pair them wirelessly.
Adjust display preferences in your System Settings if needed once you've connected. Your MacBook will now function as an extended monitor.
MacBook Monitor with HDMI
A common question we see in the forums is, 'can I use my MacBook as a monitor with HDMI?'
The answer is no, as MacBooks only support video output, not input. But there is a little bit of good news here — you can achieve a similar effect using a USB video capture card.
A USB video capture card lets you connect a PC, gaming console, or other HDMI device to your MacBook's USB-C port and display the video using software like OBS Studio.
What You Need:
-
A USB capture card (Elgato HD60 S, AVerMedia Live Gamer)
-
A HDMI cable (connect your device to the capture card)
-
OBS Studio (a free app to display the video feed)
Although this option technically works, it's not a true second monitor — you cannot extend your desktop or move apps onto your MacBook as a second monitor, and you might experience a slight input delay.
MacBook as a monitor for PS5
If you are asking yourself, 'can I use my MacBook as a monitor for PS5?', the answer is yes, but only with a capture card or Remote Play.
1. Capture card (best for recording and streaming)
- Connect your PS5 HDMI output to a USB Capture Card.
- Plug the capture card into your MacBook via USB-C.
- Open OBS Studio and select the capture card as a video source.
This method is best for streaming or recording gameplay but not for real-time gaming due to slight input lag.
2. PS Remote Play (best for playing games on MacBook)
- Install PS Remote Play on your MacBook.
- Sign in with your PlayStation Network account.
- Enable Remote Play in your PS5 settings.
- Connect a DualSense controller and start playing.
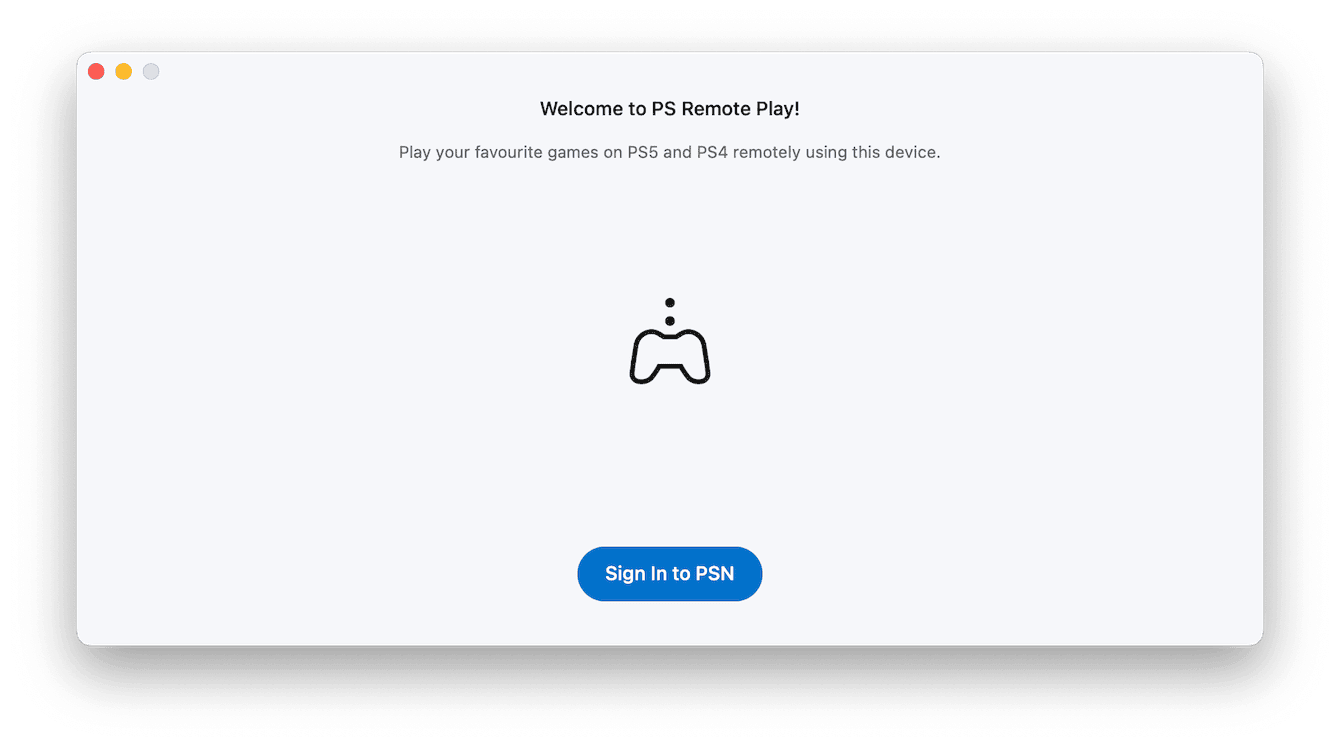
This allows you to play PS5 games on your MacBook over Wi-Fi but requires a strong network connection.
Optimize Mac performance for a better display experience
Using your Mac as a second monitor means that keeping your device running smoothly to avoid lagging or overheating is important. The Smart Care tool in CleanMyMac helps optimize performance by:
-
Removing system junk
-
Managing background apps
-
Checking for malware

Here's how to get started:
-
Open the app, click Smart Care, and run a full scan.
-
Follow recommendations to clean and optimize your Mac.

For more tips on how to manage multiple screens on macOS, check out this guide on moving the Dock to another monitor.
Final thoughts: How to use Macbook as a monitor
So, can you use a MacBook as a monitor? Yes, but it's key to remember:
-
For another Mac or Windows PC, use AirPlay or third-party apps like Duet Display or Spacedesk.
-
For HDMI devices (PCs, consoles), use a USB video capture card.
-
For PS5 gaming on MacBook, use Remote Play or a capture card.
-
For streaming or presentations – AirPlay is the easiest solution.
We hope you found the answers to all your second monitor questions.

