How to use night mode on iPhone camera
Have you experimented with your iPhone's night mode camera yet? It's a complete game-changer for capturing stunning snaps in low-light situations. But, like most things, knowing how to get the most out of the settings is crucial if you want to wave goodbye to grainy, dark images.
From cityscapes at dusk, indoor settings with soft lighting, or even a starry sky, night mode helps bring out details and clarity that would otherwise be lost in the dark.
We'll walk you through all the steps on when and how to use it for the best night shots, so let's jump in and get started.
When to use night mode on iPhone camera
Night mode is a built-in feature from Apple, designed to help you take better photos in low-light settings, like evenings, indoors, or basically anywhere where the lighting is limited. Since its arrival with iPhone 11, there's no longer any need to download any third-party night
photography apps (unless you want to).
Here are a few ideas of the best moments to try your iPhone camera in night mode:
-
Cityscapes at night: Capture streetlights, building lights, and reflections with better clarity.
-
Indoor photography: Improve the quality of photos taken in dimly lit rooms or events.
-
Starry skies: Experiment with long exposures for creative astrophotography.
-
Candlelit scenes: Bring out warm tones and details in romantic or cozy settings.
Ok, so we've covered the basics; let's move on to the fun part: how to use it!
How to use night mode on iPhone camera
So, night mode actually activates automatically in low-lighting situations; in normal photo or portrait mode, you'll know it's activated when you see the night mode icon (a yellow crescent moon) at the top of your screen.
1. Activate night mode
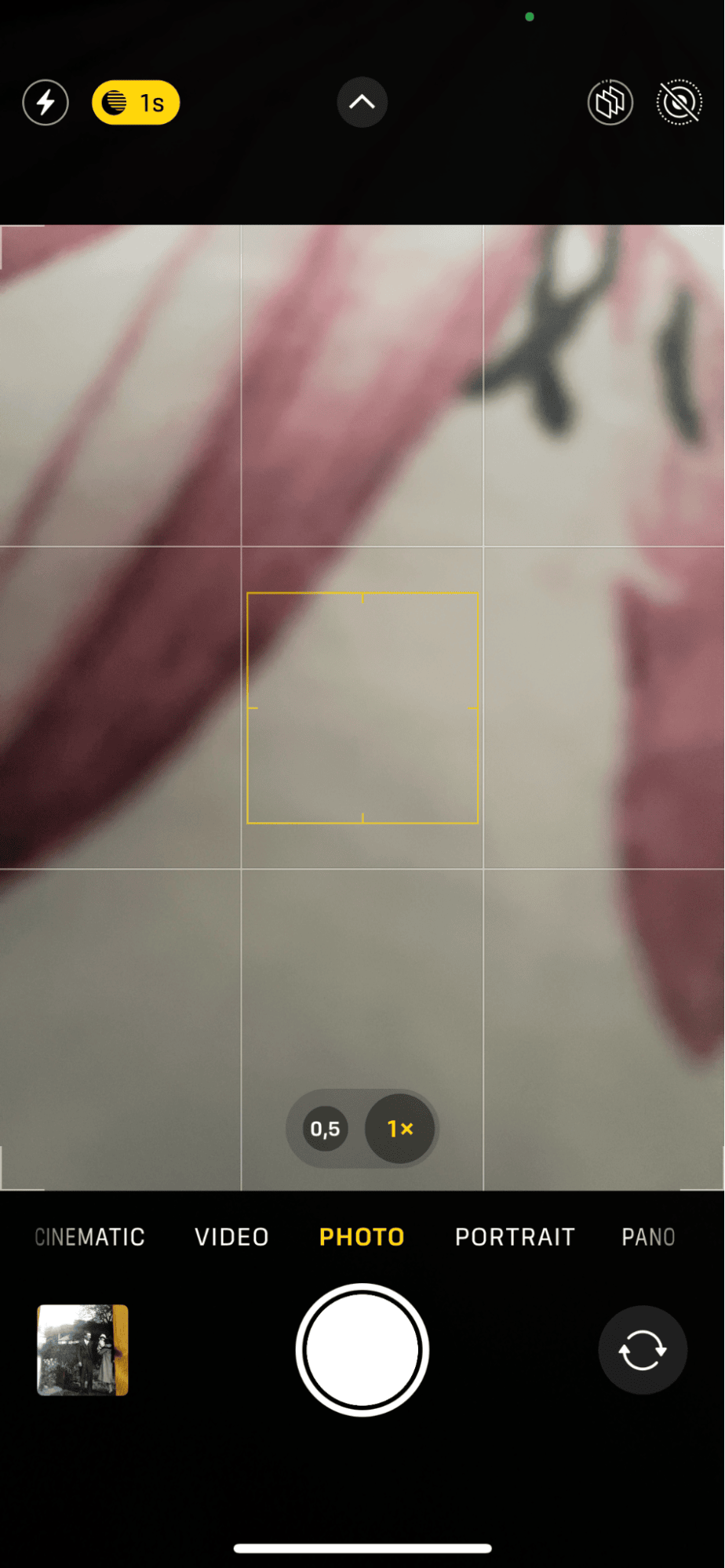
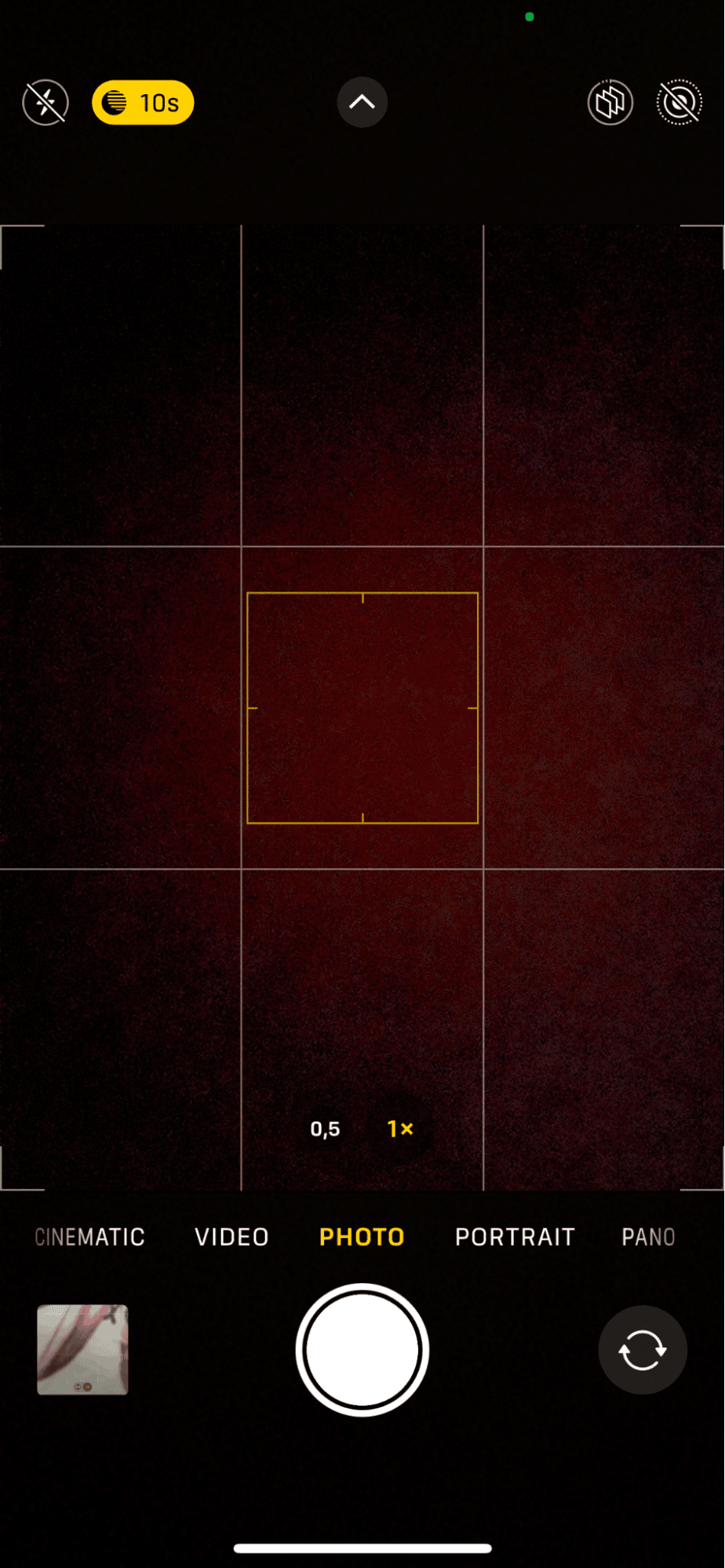
-
Open the camera app and select Photo or Portrait.
-
Look for the crescent moon to know night mode is activated.
-
Take a photo as normal.
It's pretty simple, right? Another thing you can do is play around with exposure time.
2. Adjust exposure
You can manually adjust how much light your camera captures, known as exposure time. Think of it like this: the longer the exposure, the more light your camera takes in, which makes dark scenes brighter and more detailed. Just drag the slider to make it longer or shorter, depending on how much light you need. Keep in mind—longer exposure means you'll need to hold your iPhone steady.
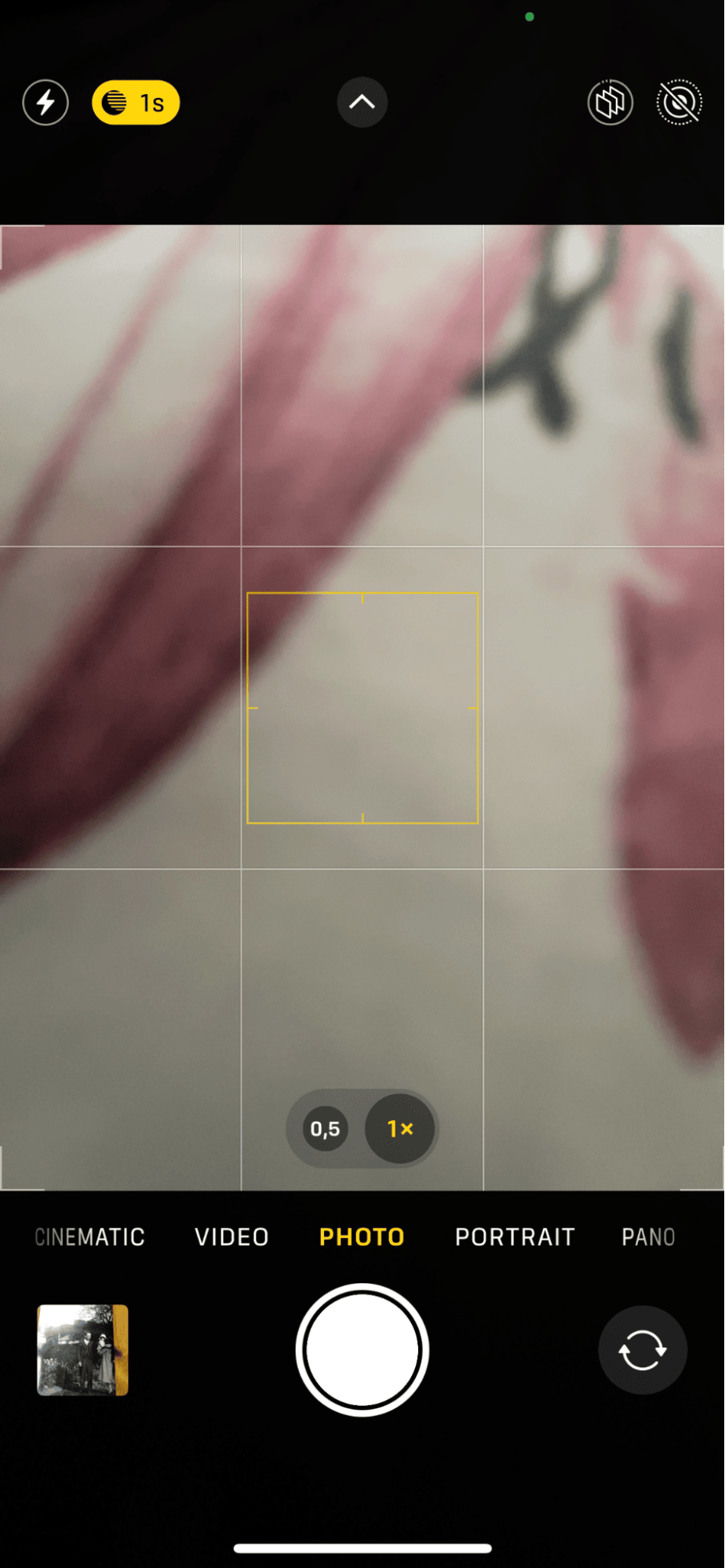
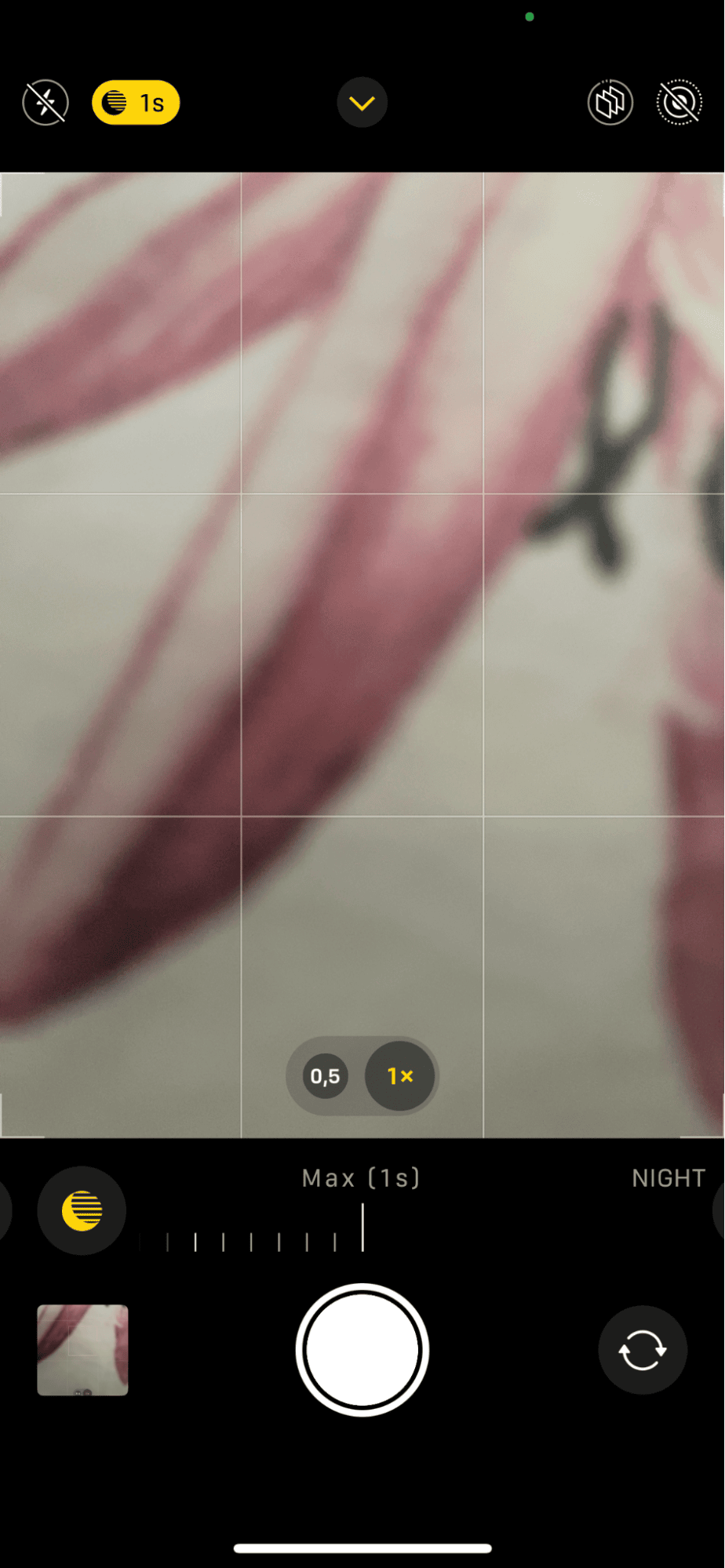
-
Open the camera app and select Photo.
-
Tap the night mode icon.
-
Drag the slider to increase or decrease the exposure for more control over the final image.
-
Hold Your iPhone steady until the image is captured.
When it comes to knowing how to take night photos with an iPhone, there are a few more things to consider:
-
Use a tripod: Longer exposure times mean even the slightest movement can blur your photo. This is really frustrating; no matter how steady you hold your phone, even the smallest of movements will affect your image.
-
Find light sources: Incorporating ambient light, like street lights or candles, can add depth, atmosphere, and contrast to your night shots.
-
Avoid zooming: Zooming in whilst in night mode often reduces image quality, so try moving closer to your subject for clearer results instead.
While you're experimenting with night shots, don't let your camera roll get cluttered, as this can impact your device's performance. Check out this guide on organizing photos on iPhone.
If you feel like your iPhone is slowing down, it could be due to a lack of available storage space; head below for a bonus tip on how to reduce digital iPhone clutter.
How to quickly free up iPhone storage
Experimenting with new photography techniques is always fun, but if you let your library fill up, your iPhone storage will quickly diminish. Use an app like CleanMy®Phone to help manage all your unwanted duplicates and similar-styled shots; here's how:
Find and delete unwanted iPhone duplicate images

-
Open the app, press Declutter from the bottom, and press Scan.
-
Open the Duplicates category.
-
Press to select any photos you no longer need, and press Clean.
If you want to know more about duplicates and all the ways you can remove them? Check out this guide to deleting duplicate photos on iPhone.
Well, let's finish up with some handy FAQs.
FAQS: Turn on night mode iPhone camera
Well, let's take a look at some commonly asked night mode questions.
Does night mode work on all iPhones?
Night mode is a feature available on iPhone 11 and later models. Sadly, if you've got an older iPhone, you won't find the option.
Can I use night mode with all camera settings?
No, night mode only currently works in regular Photo and Portrait mode, and it's not yet a feature available in video mode.
Can I turn off night mode manually?
This is a really good question, and yes, you can disable night mode by tapping the crescent moon icon; you'll see a little line crossed through the icon, which means it's turned off.
What happens if I move while taking a night-mode photo?
The slightest movement during a night mode photo can result in blurring, so keeping the camera steady is essential for clear images; this is, of course, easier said than done; there are loads of iPhone tripods on the market to help.
The night setting on iPhone camera can be a powerful feature for capturing beautiful photos in low light; hopefully, these tips have helped you master its capabilities. Enjoy shooting in night mode!




