Why is my mac volume not working?
It's frustrating when the volume on your Mac is not working. Forget online work meetings or catching up with your latest podcast — audio issues instantly halt productivity and reduce your user experience.
Although annoying, audio problems are somewhat common on MacBooks. They plague and perplex users using both internal speakers and connected devices.
If you're frantically tapping F12 on your keyboard to no avail, we've got some great tips to eradicate sound bugs and get your speakers back in action. Let's go!
Why is the volume on my Mac not working?
This is a notoriously tricky question to answer since there are so many elements that come into play with Mac audio issues. Here's a glance at some common factors:
-
Your Mac is muted
-
Outdated software
-
Interfering external devices
-
Incorrect output setup
-
Faulty Bluetooth devices
Regardless of why the volume is not working on your MacBook Pro, we've got some smart troubleshooting tricks in the next section for you.
But first, restart your device from the main Apple menu — this can often solve audio issues instantly. It might sound obvious, but it's honestly worth a shot if you haven't tried it yet.
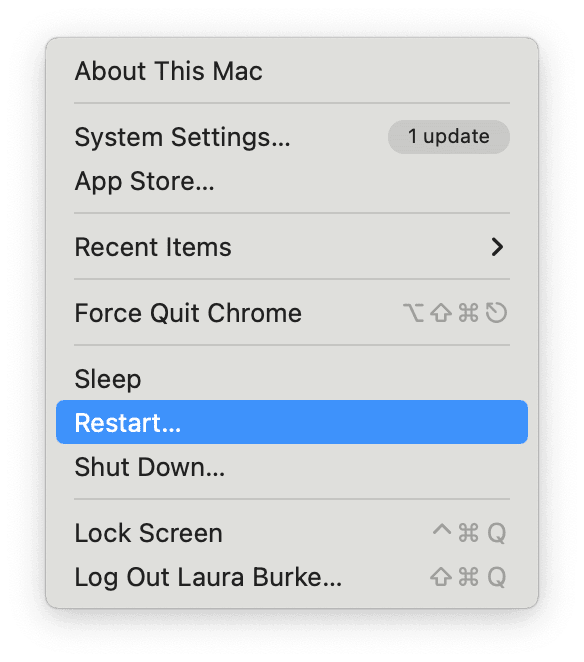
If your Mac is still suspiciously silent after a restart, then head to the next section.
How to fix the volume not working on a MacBook
1. Review your sound preferences
When your Mac volume is not working, the first step is to double-check your sound preferences. You can quickly make sure that your device hasn't been accidentally muted and inspect your speaker output settings; here's how:

- From the main Apple menu, go to System Settings > Sound.
- Under Output & Input, select the Output tab, make sure the correct device is selected as output, and adjust if needed.
- Next, check your output volume is set to an audible level.
- Deselect Mute under Output Volume.
This tip will likely solve all your issues if your output volume is muted, like in the image above. If not, jump to the next tip.
2. Disconnect external devices
It's worth taking a moment to disconnect external wired speakers and headphones and check to see if the sound works on your Mac once they're removed.

If you use Bluetooth speakers or headphones, select the Bluetooth icon for the top menu bar and temporarily toggle your Bluetooth off.
Check again and try to isolate if the audio problem is with your Mac or a connected device.
As you can see, solving the MacBook Pro volume not working issue is a game of trial and error. A smarter way to troubleshoot is by using the Maintenance module from CleanMyMac.
This impressive feature can optimize your Mac, fix multiple errors, and increase output in a matter of clicks. Here's how to use it:

- Open the application and select Maintenance from the sidebar.
- Click View All Tasks and select the following from the list:
- Free Up RAM
- Run Maintenance Scripts
- Repair Disk Permissions - Click Run.
Haven't tried this smart tool yet? Get the free version here.
3. Restart your Mac's sound controller
You can use Activity Monitor to jump-start your Mac's sound controller process known as Core Audio. Here's how:
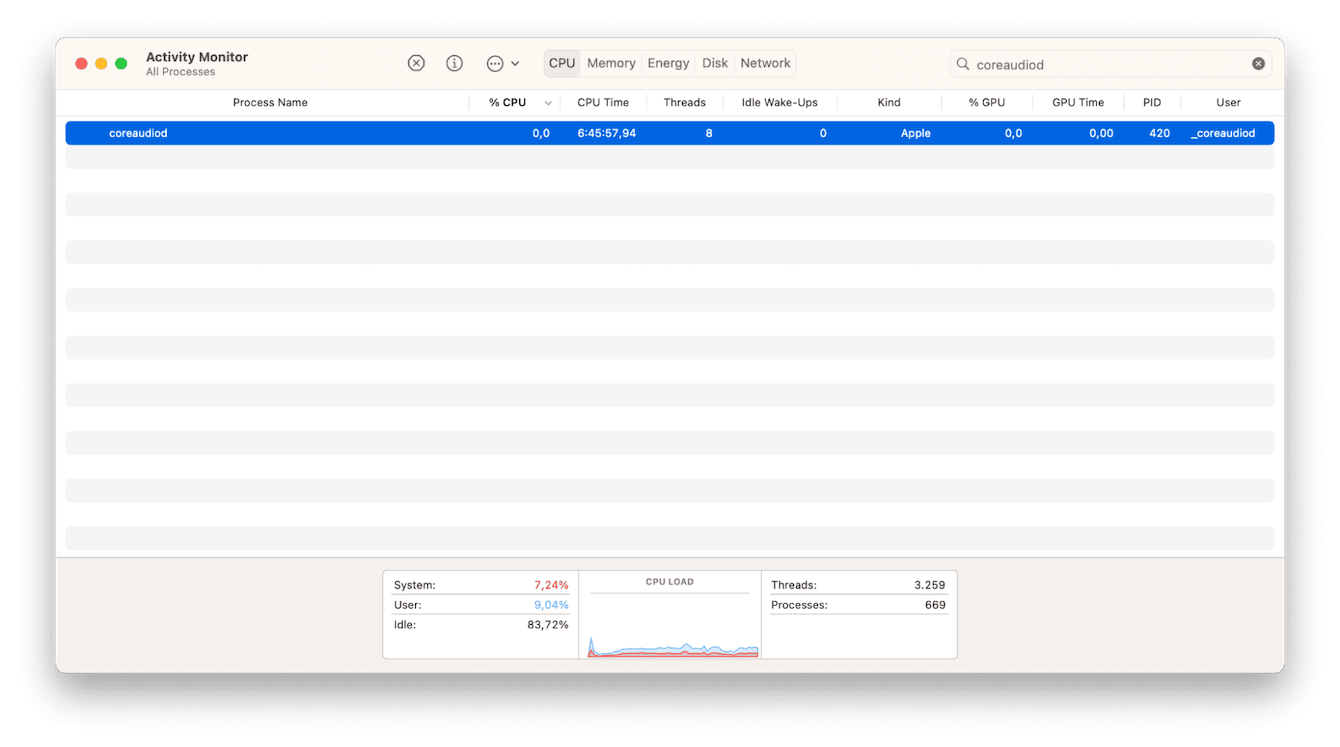
- Open Finder > Applications > Utilities > Activity Monitor.
- Under the CPU tab, use the top right search bar and enter
coreaudiod - Select it from the list and click the X button to quit the process.
The controller will automatically restart. Hopefully, this fixes your sound problem; if not, skip to the next tip.
Tip: A common issue that may go hand in hand with volume glitches is screen sharing not working. Here's our guide on how to fix it.
4. Reset your SMC
If you operate an Intel-based Mac, you can perform a quick SMC (System Management Controller) reset. Here's how:
- Turn your MacBook off via the main Apple menu.
- Press and hold the Shift - Control - Option - Power keys for 15 seconds.
- Switch your Mac on.
For Apple Silicon, it's not possible to reset your SMC.
5. Update your Mac
Still no sound? Then it's time to check for system updates. We all know it's important to keep our macOS up to date, but it often slips our minds, especially if we don't have automatic updates enabled. Here's how to check:

-
Select System Settings from the main Apple menu.
-
Go to General > Software Update.
-
Click Update Now if you have an update available.
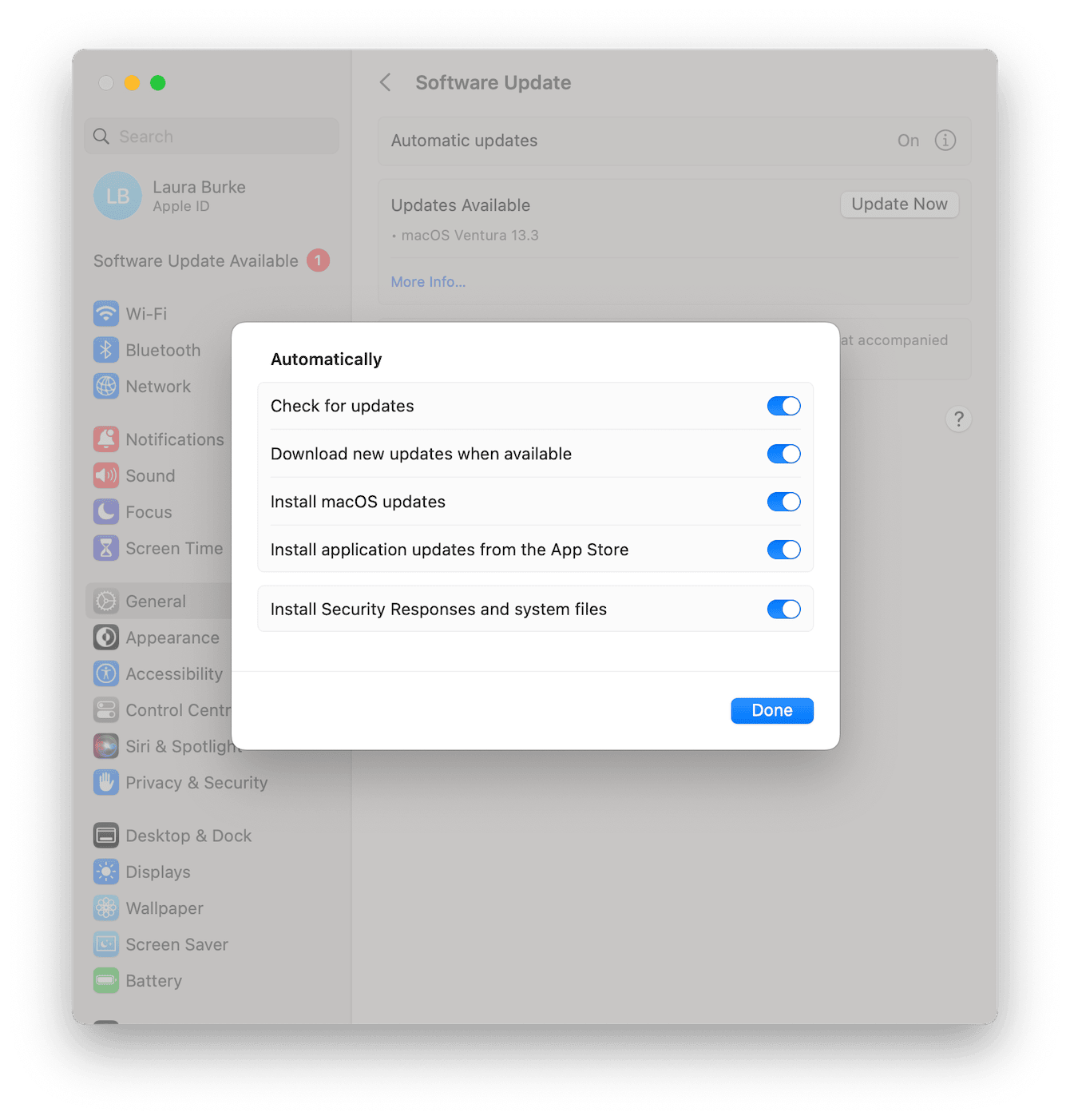
If you don't already, make sure you enable automatic updates, select it from within the Software Update window, toggle on all the options, and click Done — now you'll never miss another software update.
Did you know? In some cases, you may experience other Mac issues, like Trackpad not working. Annoying as it is, the issue is easy to fix — just follow these steps.
6. Uninstall your problematic app
If you're experiencing sound issues only when using a specific app, then it's likely that the app is no longer compatible with your macOS, or some of its files have become corrupt.
It's wise to uninstall the app and try reinstalling it once again to see if a fresh install fixes the audio bug; here's how:
Step one: App removal
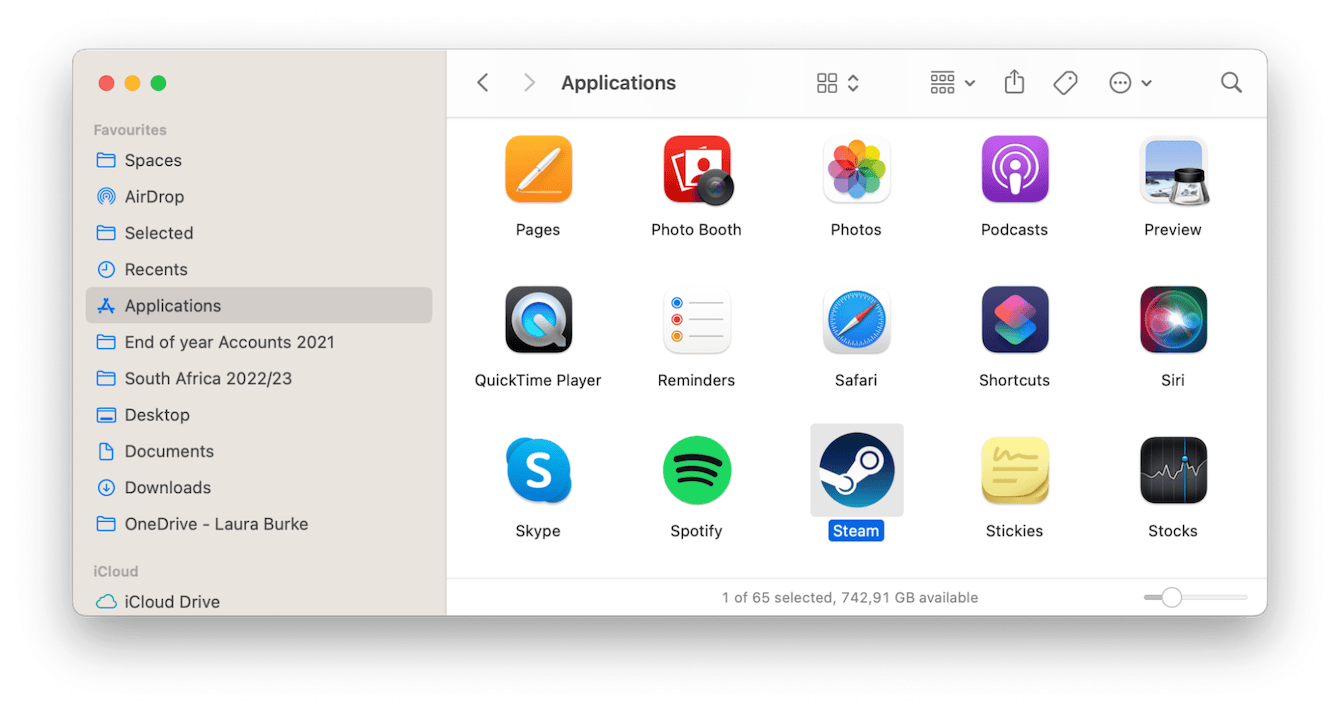
-
Open Finder > Applications.
-
Locate the app you want to remove and drag it to your Trash.
-
Empty your Trash.
Step two: App leftover removal
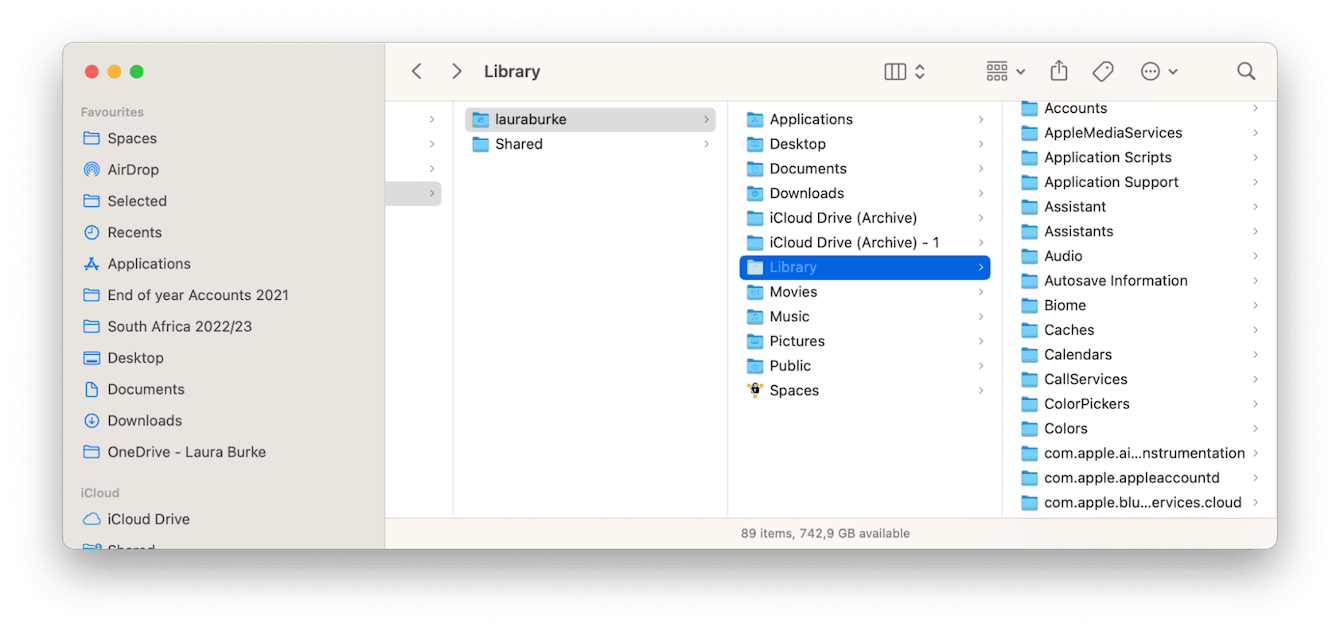
-
Open the Finder and select Go from the top menu.
-
Select Go to Folder and type in the following:
~/Library -
Use the search bar and enter the name of the app you just removed. Be sure to select Library as the search location.
-
Remove all files to the Trash and repeat this process for the following file paths:
~/Library/Caches
/Library/Application Support
~/Library/Containers
~/Library/Cookies
~/Library/Logs
/Library/Application Support
/Library/Address Book Plug-Ins
/Library/Preferences
Conclusion: Volume on MacBook Pro not working
Hopefully, you're no longer asking why is my Mac volume not working. One of these helpful tips should have resolved your audio issues.
However, if your Mac is still in silence, it's time to contact Apple support or make an appointment at your local approved Apple repair center and get your hardware checked. While you wait for an appointment, you could also use the app I mentioned, CleanMyMac, and run a malware scan, just to be on the safe side.

